FIX: Cannot Delete File. Access is denied (Unlocker)
Some times, Windows don’t allow you to Delete, Move or Rename a file because a program still accesses it or the file is used from a virus to infect your computer. In such cases, the error message that appears is similar to this:
Error message when you try to delete file or folder:
"Cannot delete file: Access is denied
Make sure the disk is not full or write-protected and that the file is not currently in use.
Cannot delete folder: It is being used by another person or program"
To be able to Delete, Move or Rename any locked file, try the following procedure:
Notice: Before deleting any file you must be sure that this file is not needed from Windows System or Installed Applications to run normally. (e.g. NEVER delete Windows System files)
How to unlock locked files.
Step 1: Restart your system.
First try to restart your system and then – without any programs open – try to Delete (Rename or Move) the locked file or folder.
If the problem still occurs when you try to Delete, Move or Rename a file (or folder) then continue to step 2.
Step 2: Use "Unlocker" to unlock locked files or folders.
1. Download and Install the latest Unlocker version from here.
2. Press “Run” to start Unlocker setup wizard.
3. Press “Yes” at UAC prompt.
4. Select your preferred installation language and press “OK”
5. Press “Next” at welcome screen:
6. Press “I Agree” at license Agreement.
7. At “Unlocker Setup” options click “Advanced” and deselect “Delta Toolbar – Search” extras.*
Notice: Always pay attention when you install free software on your computer and never install any extra software included with it.
8. Specify the installation path, otherwise leave the default and click “Next”.
9. At choose components options, click “Install” to start installation.
10. Finally click “Finish” to close the Unlocker setup wizard.
Step 3: Unlock files or folders using Unlocker
How to unlock files or folders using Unlocker:
1. Navigate to the locked file or folder and:
a. Press your mouse’s Right click.
b. From the floating menu, choose “Unlocker”
2. Choose from the left drop down menu the Unlocker action to be performed e.g. “Delete” and then click “Unlock” to unlock the locked file (or folder) or press “Kill Process” button to end the process accessing the locked file.
3. After that choose “OK”, in success operation information box.
That’s it.
We're hiring
We're looking for part-time or full-time technical writers to join our team! It's about a remote position that qualified tech writers from anywhere in the world can apply. Click here for more details.
- FIX: Numeric keypad Not Working on Windows 10/11 - July 24, 2024
- How to Share Files or Printers in Hyper-V? - July 22, 2024
- How to invoke Hyper-V Screen resolution prompt? - July 17, 2024

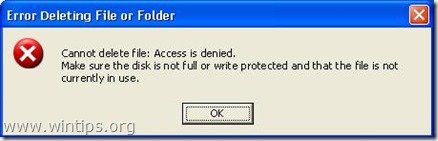
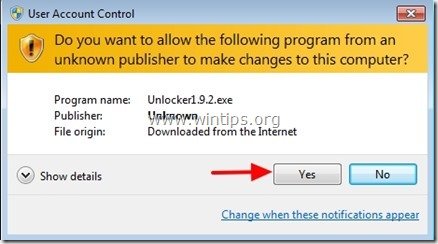
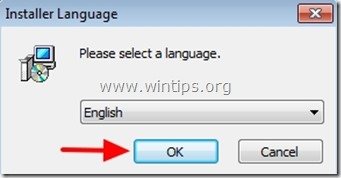
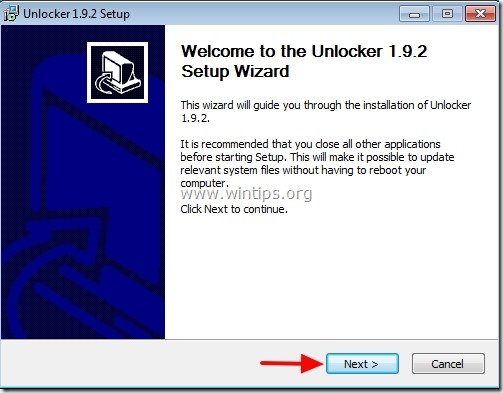
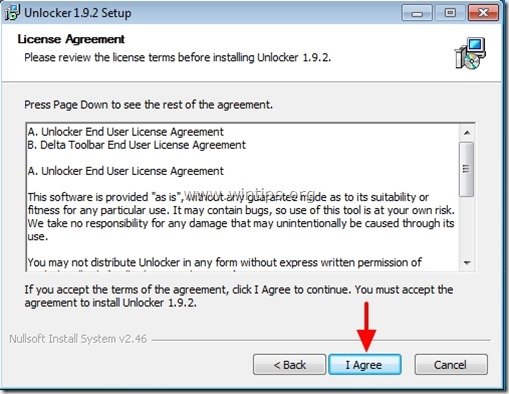
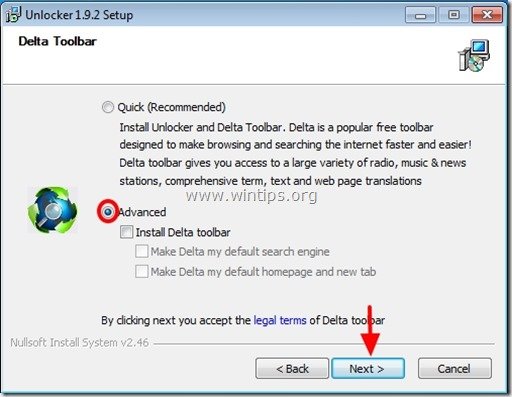

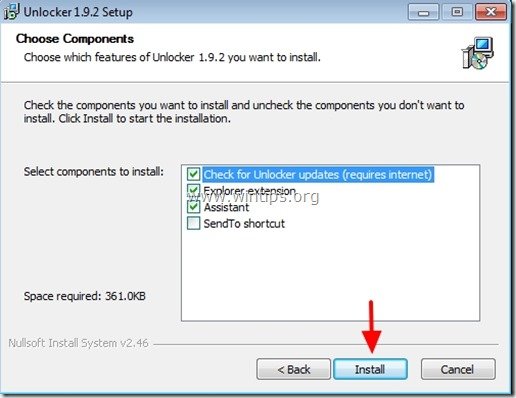
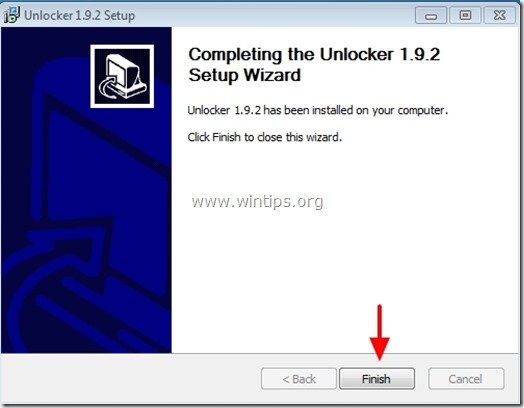
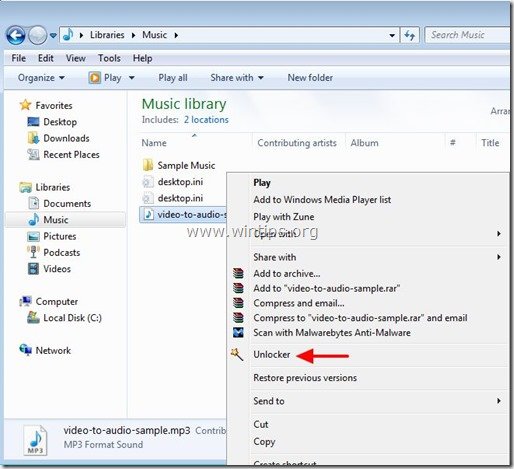
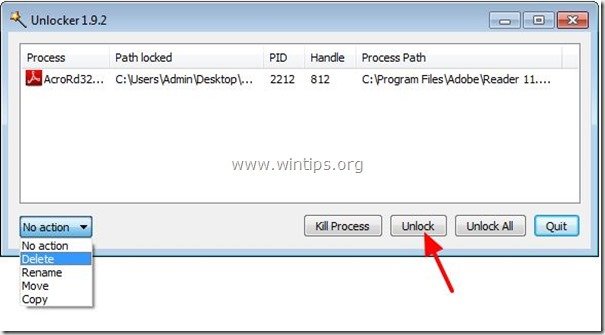
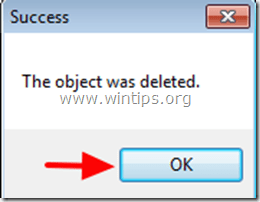




May 13, 2020 @ 12:29 pm
Had the same issue before, used Long Path Tool to resolved it.
August 26, 2014 @ 5:03 pm
Thanks so much! You helped me alot!
July 23, 2014 @ 12:44 pm
Thank you very much. That really works so well!
Thank you so much. That really works so well
June 19, 2014 @ 2:43 pm
thumbs up! thank you
November 3, 2013 @ 12:50 am
You can also try and download " Long Path Tool " is also useful in situations where you see these error messages: Cannot read from source file or disk, there has been a sharing violation, cannot delete file or folder, the file name you specified is not valid or too long, the source or destination file may be in use and many other file managing errors.