Quick Malware Scan and Removal Guide for PC's.
Malware is any malicious software that is programmed to affect computer operation. For that reason, it is essential to scan your computer for malware programs that may be running on it, before you proceed to troubleshoot your computer for hardware or software problems you may be experiencing like Blue Screen of Death (BSOD) errors, Unrecognized devices, DLL file errors, installation or uninstall problems, unresponsive system, etc.
Use this guide to scan and clean your computer for Malware, before you try to resolve any problem that you face on your computer. For heavy infected computers follow the virus removal steps from this article: Full Malware Scan & Removal Guide to Clean Heavy Infected Computers.
ATTENTION: All the Anti-Malware programs and removal tools that suggested in this guide are totally FREE.
Notice: If you cannot download any of the bellow suggested programs on the infected computer, then you can download them from another clean computer and transfer them (e.g. by using a USB flash disk) on the infected computer.
How to easily check your computer for Viruses, Trojans, Rootkits, etc.) for FREE
- Step 1: Start your computer in “Safe Mode with Networking”.
- Step 2: Terminate Malicious Processes with RKIL.
- Step 3: Clean Adware & Unwanted Browser Toolbars with AdwCleaner.
- Step 4: Clean Malware programs and files with Malwarebytes.
- Step 5. Scan and Remove Viruses with your Antivirus Program.
Step 1. Start your computer in Safe Mode with Networking.
In order to check your computer for possible Malware programs running on it, it is better to start your computer in Safe mode with Network support. Then follow the instructions of the rest steps below, to download and install the suggested malware removal utilities to scan and clean your computer.
To start Windows in Safe mode with Networking:
1. Simultaneously press the Win ![]() + R keys to open the run command box.
+ R keys to open the run command box.
2. Type msconfig and press Enter.
3. Click the Boot tab and then check the Safe Boot & Network options.
4. Click OK and restart your computer. *
* Note: When you done, with the malware cleaning, then open the System Configuration (msconfig) utility again and at General tab, select Normal Startup and then click OK, to start Windows normally.
Step 2: Terminate known running malicious processes with RKill.
RKill is a program that was developed at BleepingComputer.com that attempts to terminate known malware processes so that your normal security software can then run and clean your computer of infections.
1. Download and Save RKill* to you desktop.
* Note: RKill is offered under under different filenames because some malware will not allow processes to run unless they have a certain filename. Therefore when attempting to run RKill, if a malware terminates it please try a different filename.
2. Run RKill and let the program to terminate any malicious processes that may running.
3. When RKill is finished press OK and continue to the next step.
Step 3: Remove Adware programs with AdwCleaner.
1. Download and save AdwCleaner utility to your desktop. AdwCleaner is a powerful utility to clean all the Adware, Toolbars, PUP & Hijacker programs from your computer.
2. Close all open programs and Double Click to open AdwCleaner from your desktop.
3. After accepting the “License Agreement”, press the Scan Now button.
4. When the scan is completed, press Clean & Repair to remove all the unwanted malicious entries.
4. When asked, click Clean and Restart Now.
5. After restart, close AdwCleaner's information (log) window and continue to the next step.
Step 4. Remove Viruses & Malware with Malwarebytes Free. *
* Note: Malwarebytes is one of the most reliable FREE anti malware programs today in order to clean your computer from remaining malicious threats. If you want to stay constantly protected from viruses and malware threats, existing and future ones, we recommend to buy the Malwarebytes.
How to Download & Install Malwarebytes:
1. Click the Free Download button at Malwarbytes Download page to download the Malwarebytes Premium TRIAL version. *
* Note: After the 14-day trial period, Malwarebytes reverts to a free version but without real-time protection for ransomware, viruses or malware programs.
2.When the download is completed, double click at the downloaded file, to install Malwarebytes Premium.
3. When prompted to install Malwarebytes Browser Guard, click Skip this.
4. When the installation is completed, proceed reading below to scan your computer with Malwarebytes for first time.
How to Scan & Clean your computer with Malwarebytes.
1. Launch Malwarebytes Premium Trial and wait until the program updates its antivirus database.
2. When the update process is completed, press the Scan Now button to start scanning your system for malware and unwanted programs.
3. Now wait until Malwarebytes finishes scanning your computer for malware.
4. When the scan has completed, select all detected threats (if found) and then press the Quarantine button to remove all of them from your computer.
5. Wait until Malwarebytes removes all infections from your system and then restart your computer (if required from the program) to completely remove all active threats.
Step 5. Scan and Remove Viruses with your Antivirus Program.
Open your Antivirus program and perform a full scan for viruses on your computer. *
* Suggestion: Before scanning your system with your antivirus program, download and run the ESET Online Scanner, (Standalone Virus Removal Utility) to clean your computer from threats.
- Related articles:
That's it!
Let me know if this guide has helped you by leaving your comment about your experience. Please like and share this guide to help others.
We're hiring
We're looking for part-time or full-time technical writers to join our team! It's about a remote position that qualified tech writers from anywhere in the world can apply. Click here for more details.
- FIX: Numeric keypad Not Working on Windows 10/11 - July 24, 2024
- How to Share Files or Printers in Hyper-V? - July 22, 2024
- How to invoke Hyper-V Screen resolution prompt? - July 17, 2024

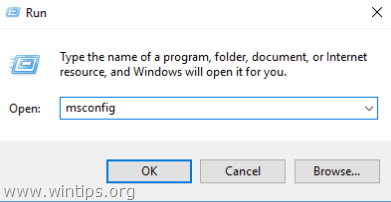

![image_thumb[1] image_thumb[1]](https://www.wintips.org/wp-content/uploads/2019/01/image_thumb1_thumb.png)

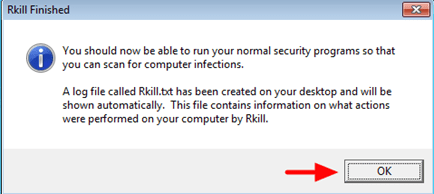
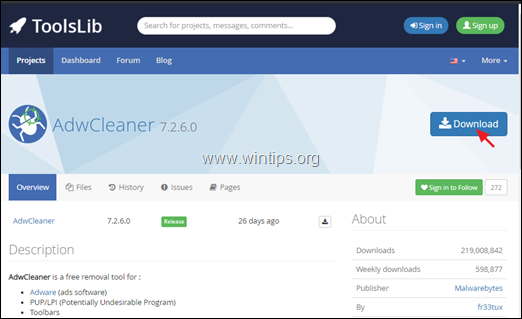
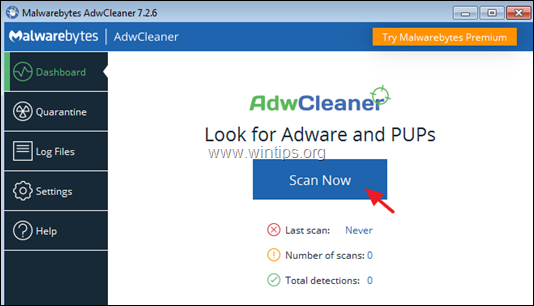
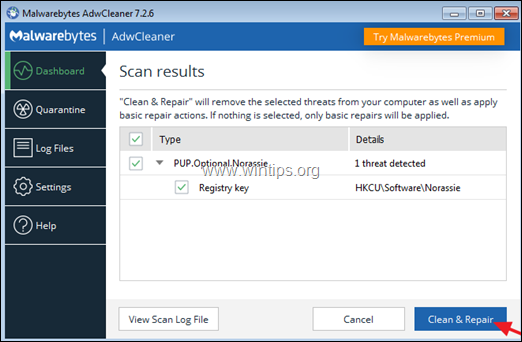
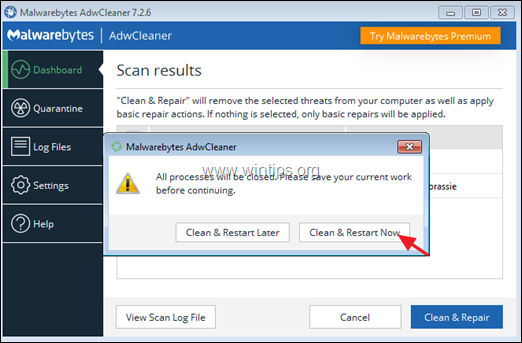

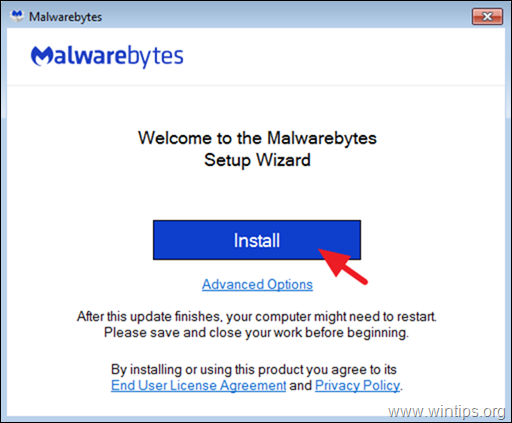
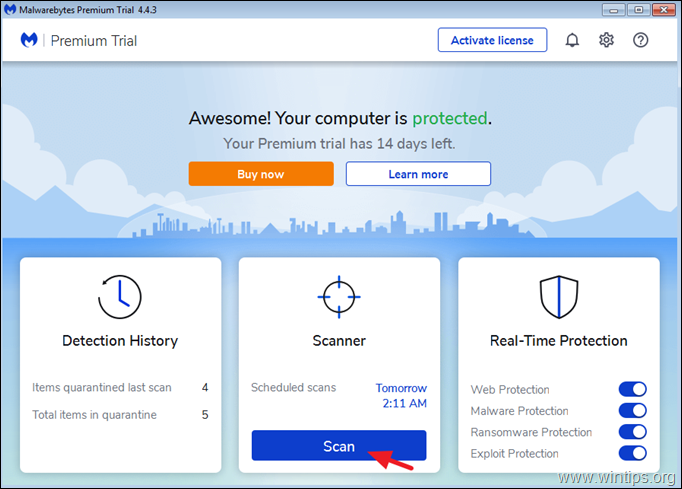
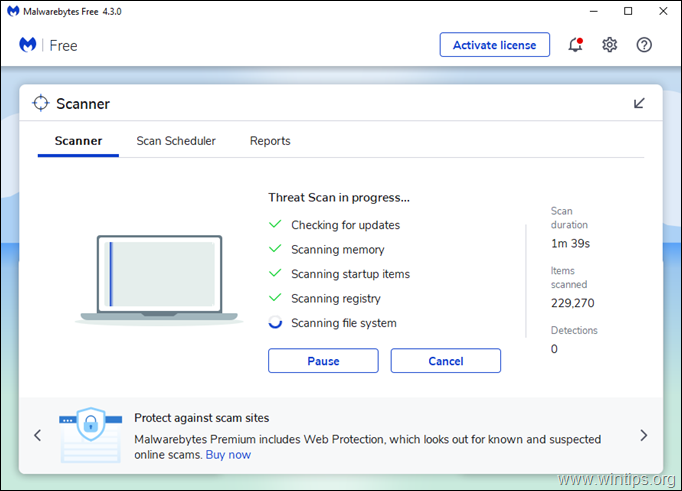





November 12, 2023 @ 1:29 am
Hi, I went through the steps and found no issues. That’s good. But my original issue was I was trying to stop the DHCP client and restart to try and fix an internet issue I’m having. Any next steps you can suggest? Thanks
November 12, 2023 @ 11:27 am
1. Go to your computer's manufacturer support site and download the drivers from the Network Adapter.
2. Then from Device Manager Uninstall the Network Adapter.
3. Reboot your pc and see if Windows has installed the Network Adapter. If not, use the downloaded driver to install it.
May 18, 2019 @ 11:42 am
Hi, after all these steps, my Win7 Starter still auto shutdown when booting in normal mode. Only when using safe mode it doesn't immediately turn off on its own. So where's the problem though if it's not the adware, malware, or virus?
May 18, 2019 @ 12:03 pm
@Predated_Ash: If your system is clean, then try the following:
1. Perform a clean boot and if your system works normally (in clean boot mode), re-enable one-by-one the disabled startup programs and services until you find out which one causes the problem.
2. Use the CPUID HWMonitor utility and ensure that your system is not overheated, otherwise clean it from dust
3. Diagnose the HDD for errors
4. Diagnose the Memory (RAM) for problems.
October 23, 2017 @ 4:36 pm
Do these procedures work on windows 10 OS TOO?
May 9, 2017 @ 4:27 pm
It’s really a nice and helpful piece of info. I’m glad that you shared this useful information with us. Please keep us informed like this. Thank you for sharing.
March 2, 2017 @ 3:04 am
Hi Lakonst, You have written a thorough article. But I think my problem is different. I have tried upgrading my Toshiba P75 PC on Win 8.1 by installing Crucial memory chips, but my PC initially appears to run normally, then it crashes and reboots itself after a "PC Ran Into a Problem and Needs To Restart" due to numerous different error messages such as "Pen_List_Corrupt" and "Kmode_Exception_Not_Handled". When I remove the upgrade, the PC runs fine. I've run Verifier. Any suggestions would be appreciated, Thank you, Dunechair
March 2, 2017 @ 10:06 am
@Dunechair: I suggest to create a Windows a Windows 8.1 installation media and perform a fresh Windows installation.
Have you tested your RAM for errors? (How to Test & Diagnose RAM Memory problems)
January 22, 2017 @ 3:39 pm
How can i remove google custom search aka. cse from my Google Chrome, i tried many methods but nothing helps. Tnx in forward
January 23, 2017 @ 9:52 am
@Marin: Completely Uninstall & Re-Install Google Chrome
February 17, 2017 @ 8:10 am
I'm using Avast,….which just picked up a 'Malware-gen', a 'DH' (whatever that is), and a 'Shortcut-inf [Trj]'. This AFTER I'd run the MWB scan!?!
I don't hold much hope that it's fixed my problem, though.
February 17, 2017 @ 10:03 am
@Stig: Yes run Malwarebytes and all other utilities suggested in this guide.
February 17, 2017 @ 11:48 am
All done (but 'deploy.static.akamaitechnologies' is still sucking my bandwidth!!). I think I'm going to have to make time to do the 'clean boot and disable…'!
Thanks for your help.
January 10, 2017 @ 10:25 am
Thanks Lakonst,
It's just occurred to me that maybe i know which program(s) are running deploy.static.akamaitechnologies: whichever browser that I'm trying to use.
deploy.static.akamaitechnologies shows as multiple processes of the browser software (ie Chrome.exe) in the task manager. But, if I try to 'end' any of the processes, the whole browser closes. However, it does reveal its true identity in the 'Networking' window of the Resource Monitor (that's how i identified it).
Does this mean that it has to be a browser plug-in? But, if so, the only enabled plug-in that i can see is 'Google Docs'. Is it possible that it's a hidden plug in, on all the browsers?
Thanks for your help.
January 10, 2017 @ 11:02 am
@Stig: Do you use a Symantec product? If so, then try to remove it and see if this helps. If not, then
1. Run AdwCleaner, JRT and perform a full scan with Malwarebytes Antimalware and ESET Online Scanner.
2. Use CCleaner and disable all Scheduled tasks.
January 10, 2017 @ 12:36 pm
Symantec? Not that I'm aware. I've just entered it in the 'search programs and files' box, and nothing came up.
I've done everything (Adw, JRT, + ESET + regularly use Ccleaner) EXCEPT install the malwarebytes program (swapping my current av, to this, will take time).
Which scheduled tasks? I don't think that I have any set. The only thing that I (knowingly) allow to happen automatically is update checks: windows, AV, firewall, web browsers etc. (But, I try not to let anything download/install without my permission.)
January 10, 2017 @ 7:21 pm
@Stig: Install and run MalwareBytes once and then uninstall it. Which AV are you using?
January 2, 2017 @ 2:48 pm
Thanks, I'll give it a try, when i have some time (and I'm feeling brave!).
BTW, I've found a good 'clean boot' walk-through, for anyone one else who needs to do the same:
https://www.raymond.cc/blog/disable-third-party-services-and-programs-for-clean-boot-in-windows/
January 2, 2017 @ 6:29 am
Hi Lakonst, Thanks for these great guides.
2 questions:
I've just read that Malwarebytes 3 is now a different kind of program, compared to previous versions. Apparently it's now a full AV suite designed to compete with the big names. Does this mean that I'd need to uninstall (or at least disable) my current AV, when installing it?
My problem is that "deploy.static.akamaitechnologies" keeps running, and totally sapping my download speed, whenever I try and watch adobe streaming content, on any browser.
I've tried the first 3 steps, in this guide. Some possible, and false positive, infections were discovered. But, this 'deploy.static.akamaitechnologies' problem still remains!
Any advice?
January 2, 2017 @ 12:10 pm
@Stig: Hi there…1. The Malwarebytes 3 is a full Antivirus and Antimalware security program. So, it is better to uninstall the current AV program.
2. Akamai is a Content Delivery Network used by many companies for internet content. To find out which program or service causes the traffic problem, perform a clean boot and disable all non Microsoft services and programs at Windows startup. Reboot your computer and see if the "deploy.static.akamaitechnologies" is still running. If not, then enable one by one all the disabled services and reboot until you find out which one causes the traffic problem.
June 10, 2016 @ 7:45 am
Can I use avast.Will it affect the system if I installed in my computer.
June 10, 2016 @ 8:45 am
@Karthick: Yes you can use Avast if you want, or you can use one of the suggested Antivirus programs in this article: Best Free Antivirus Programs for Home use.