How to Speed UP your Windows 10 PC.
If you're looking for ways to speed up your Windows 10 computer, then you're in the right place. Up to today I have seen and fixed several Windows 10 computers that were running slow, even new – and supposedly faster – PC's. According to my experience, Windows may be running slow due to several reasons that affect the system's performance.
The most common reasons that cause Windows (all versions) to run slow, are the following:
- Malware Infections.
- A large amount of programs that run at Windows Startup.
- Invalid Paging File (Virtual Memory) settings.
- Damaged hard drive.
In this tutorial I 'll show you how to make your Windows 10 PC to run faster. *
* Note: Most of the steps below can be also applied on Windows 8/8.1 & Windows 7 or Vista.
How to Optimize Windows 10 to run faster.
Step 1: Scan your computer for viruses and malware.
Step 2. Remove Unnecessary Startup Programs.
Step 3. Adjust Windows Performance Options
Step 4. Turn off Windows Notifications.
Step 5. Disable Running Background Apps.
Step 6. Disable Defrag task.
Step 7. Disable Useless or Culprit Services.
Other solutions to fix Windows 10 Slow Performance.
Step 1: Scan your computer for viruses and malware.
Important: The first step to troubleshoot Windows 10 slow performance issues is to verify that your computer is 100% clean from harmful programs like rootkits, malware or viruses. To accomplish this task, follow the steps from this Quick Malware Scan and Removal Guide.
Step 2. Speed UP Windows 10 by Removing Unnecessary Startup Programs.
The second step to speed up Windows is to eliminate the number of programs which run at Windows startup. To do that:
1. Press the CTRL + SHIFT + ESC keys to open the task manager.
2. At Task Manager window, select the Startup tab.
3. Now review all the startup applications and disable those that you do not want to run at startup. (e.g. skype, utorrent, etc.)
5. Restart your computer. *
* Note: If you are facing problems after the restart, open again the Task Manager and enable the disabled startup program(s).
Step 3. Speed UP Windows 10 Computer by Changing Performance Options (Appearance, Virtual Memory).
1. Right click on Computer icon (Name) and select Properties.
2. Click Change Settings.
3. At Advanced tab select Settings at Performance section.
4. At Visual Effects tab choose the "Adjust for best performance" option and click Apply.
5. Then click the Advanced tab and select Change at Virtual memory* section.
* The Virtual Memory (also known as "Paging File") is an amount of space on your disk that is used from Windows (and other OS) to "extend" the installed physical memory, in order to run without problems.
6. Uncheck the "Automatically manage paging file size for all drives" checkbox.
7. Check the "Custom size" radio button.
8. Set the Initial size and Maximum size values to two and a half (2,5) times of your RAM size in MB* and then press the Set button. *
* For example: If your RAM's size is 4GB (4 x 1024MB = 4096MB), then type the value 10240 (4096MB x 2,5 = 10240MB) in the Initial & Maximum size (MB) fields.
9. Click OK three (3) times to exit.
10. Restart your computer.
Step 4. Turn off Windows Notifications.
1. From Start menu, open Settings.
2. At settings window, select System.
3. Select Notifications & actions at the left and then set the Show me tips about Windows notifications to OFF.
4. Close settings window and check if your system runs smoothly. If the problem persists then try to turn off other notifications.
Step 5. Disallow Apps from running in the Background.
1. Click Start ![]() > Settings
> Settings ![]() and select Privacy.
and select Privacy.
2. At the left scroll down and select Background apps. Then, set the Let apps run in the background switch to OFF.
Step 6. Disable Defrag task.
1. At Cortana's search box type task scheduler.
2. Open the 'Task Scheduler' desktop app.
3. At the left pane go to Task Scheduler Library > Microsoft > Windows > Defrag.
4. At the right pane select the Schedule Defrag task and click Disable.
Step 7. Disable Useless or Culprit Services.
In many cases, the slow performance issues on Windows 10/8/8.1, are caused by non Windows services that are started with Windows or culprit Windows services that make Windows 10 to run slow. In this case, you have to disable these services until you find out which one is responsible for the slow performance. To accomplish this task:
1. Simultaneously press the Windows key + R keys to open the 'Run' command box.
2. In run command box, type: msconfig press Enter.
3. At Services tab, check the Hide all Microsoft services checkbox.
4. Then press the Disable all button, to disable all non Windows services that start with Windows.
5. Finally click OK and restart your computer.
6. After the restart, if you still face slow performance issues, then run msconfig again, but this time disable (uncheck) the following services one-by-one: *
- Superfetch
- Windows Search
- Connected User Experiences and Telemetry
* Note: Each time disable only one service from the above list and restart your system. If, after the restart, the slow performance issue persists, then proceed and disable the next service from the above list – and restart again – until you find out which one of the mentioned services makes your computer to run slow.
Other solutions to fix Windows 10 Slow Performance.
1. Keep Windows always updated.
2. Update Device drivers. To accomplish this task, navigate to your computer's manufacturer support page and download and install all the latest drivers for your system's components (Chipset, Video Adapter, etc.).
3. Perform a disk cleanup.
4. Check the health of your hard drive(s) and replace them if needed.
5. Perform a clean Windows installation (after backing up your files).
6. Replace your hard drive with a solid state drive (SSD).
7. Increase System memory (RAM).
That's it! Let me know if this guide has helped you by leaving your comment about your experience. Please like and share this guide to help others.
We're hiring
We're looking for part-time or full-time technical writers to join our team! It's about a remote position that qualified tech writers from anywhere in the world can apply. Click here for more details.
- How to Disable or Remove BitLocker from Windows RE. - April 24, 2024
- FIX: Error 0x8007025d in Windows 10 Update. - April 22, 2024
- How to Disable Device Encryption in Windows 11/10. - April 17, 2024


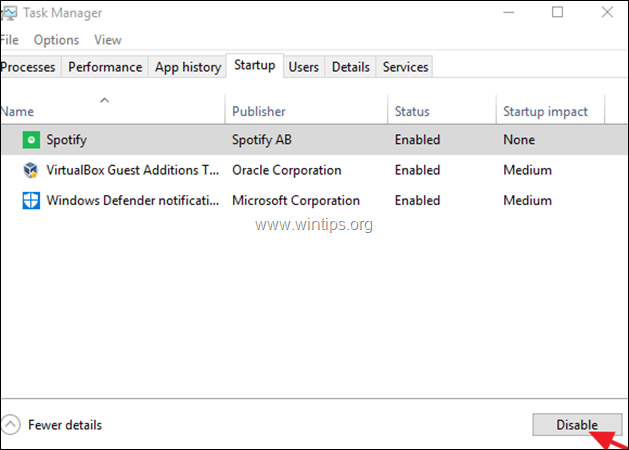
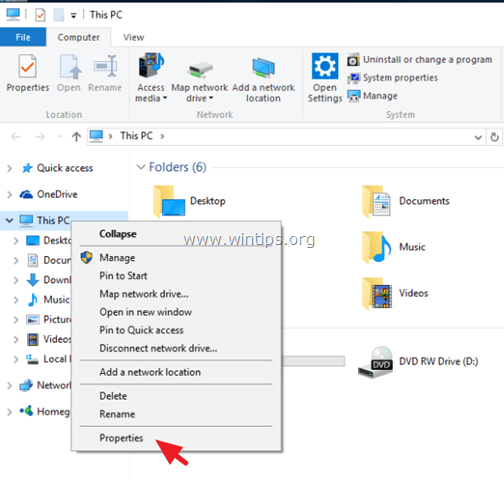
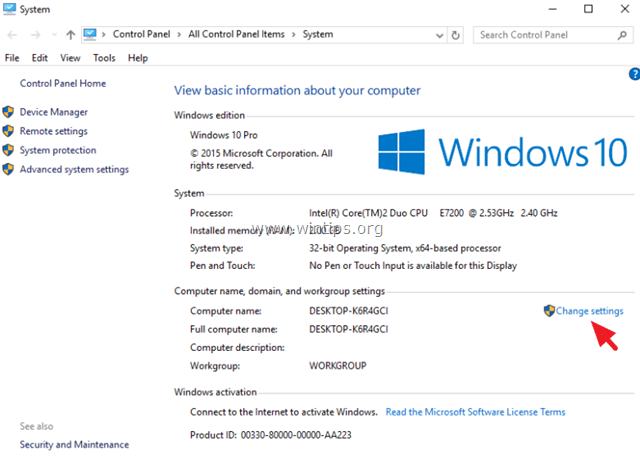
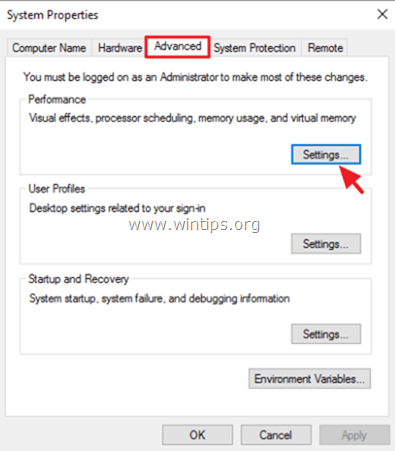
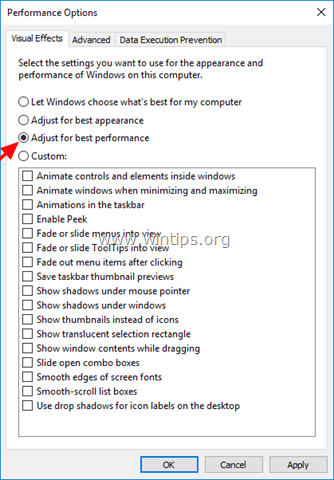
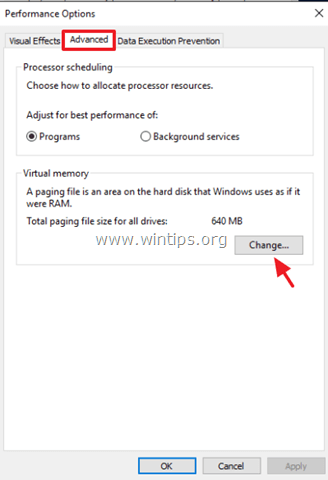
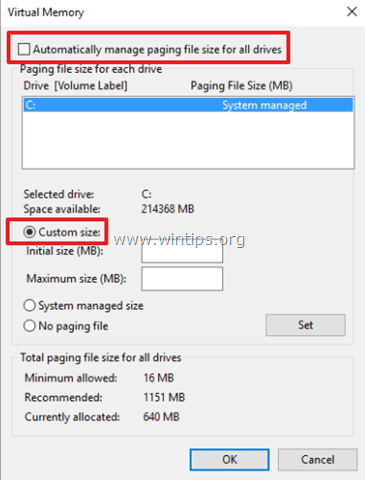
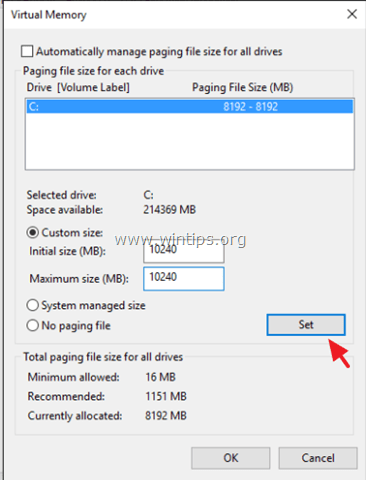
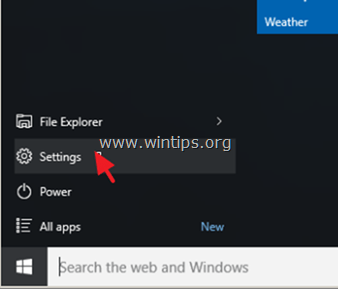

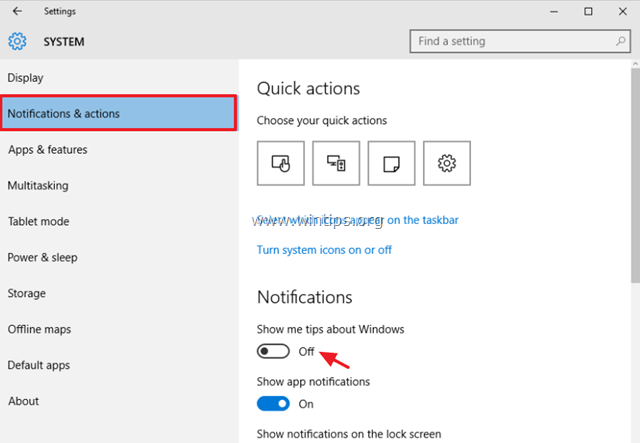
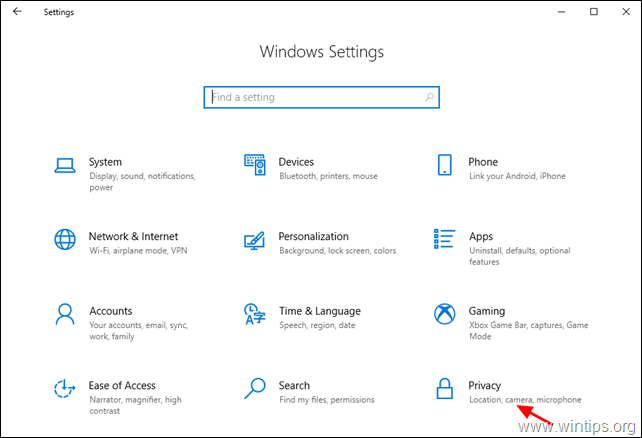

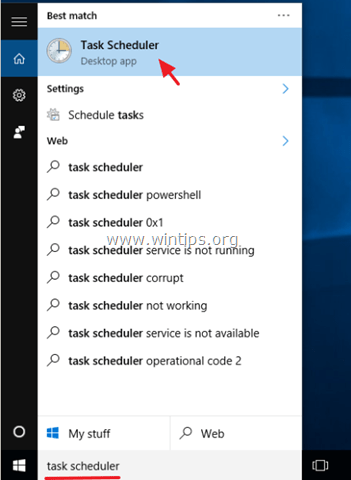
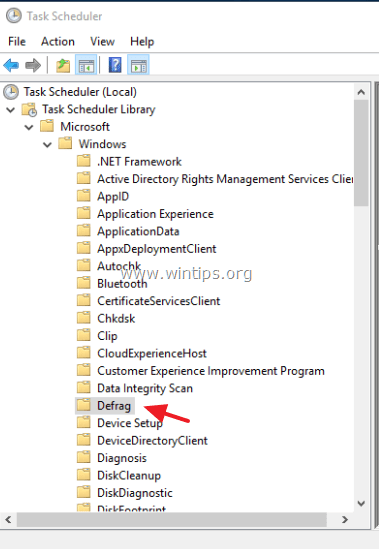
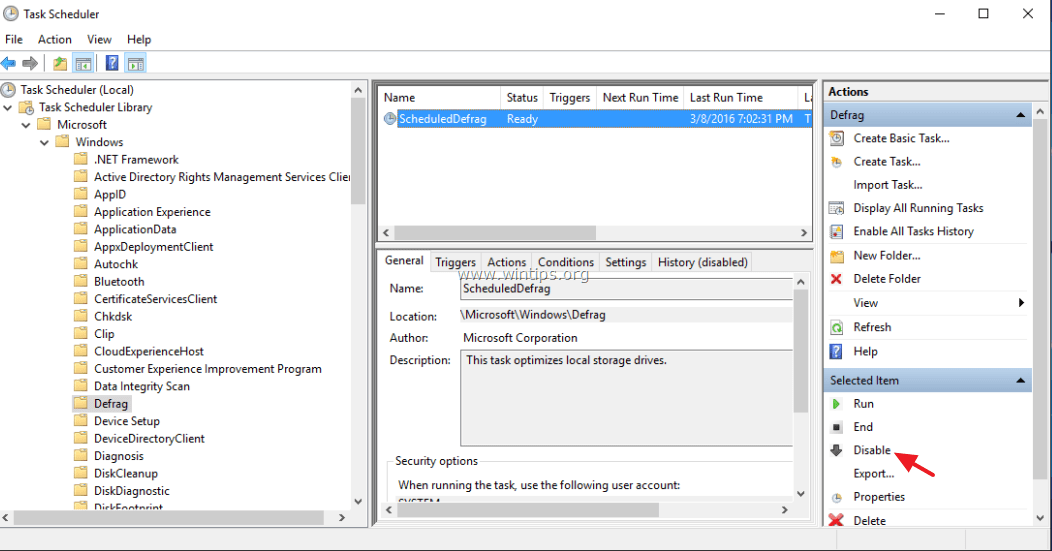

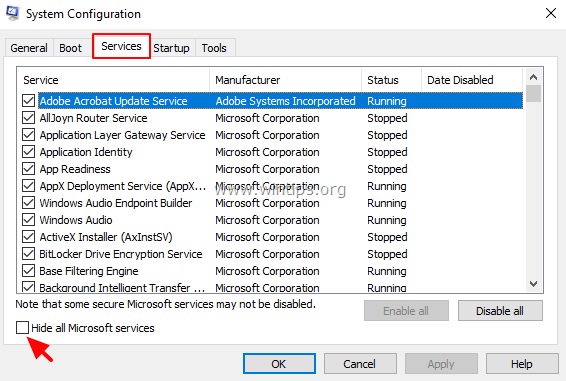
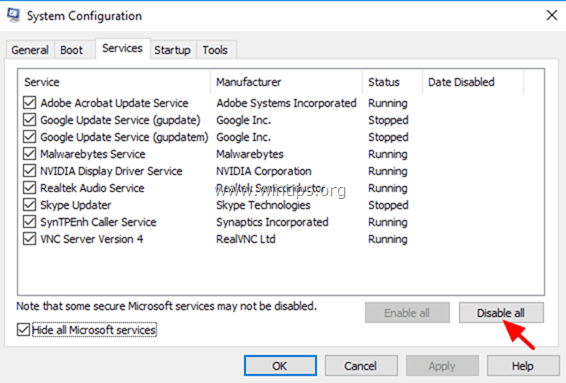
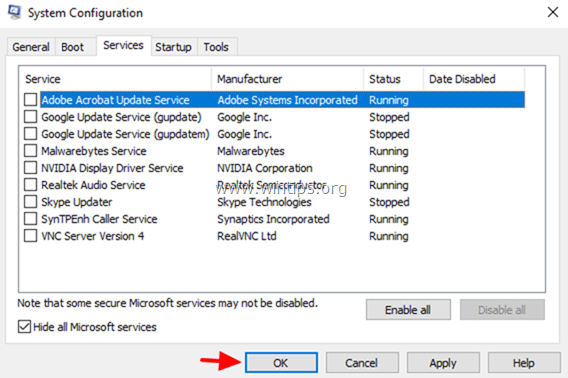





November 18, 2022 @ 10:48 pm
Very good practical guide – it worked on my PC. Many thanks to Sergio and to Wintip.org I really wish I had known this site before and could have saved many sleepless nights…
Thank you so much for all your help.
Kind regards
Nil Barua
October 20, 2017 @ 3:49 am
Great tutorial, as usual. Thanks!
Sérgio
(Brazil)