How to Test and Diagnose Hard Drive (HDD) for hardware problems
One of the biggest problems that occur in our computer lives is to lose our critical data because of hard drive damages or failures. The best way to avoid this, is to maintain copies of your important files in more than one storage device (for example two different hard drives) and keep them offline. The second action that we can perform to protect ourselves from disk damages is to diagnose our hard drives for hardware errors.
For that scope, on latest technology hard disk drives, the HDD manufacturers includes an information program about HDD health, named S.M.A.R.T. (Self Monitoring Analysis and Reporting Technology). The S.M.A.R.T. works continuously on the background and monitors a number of hard disk parameters like 'power on' hours, temperature, reallocated sector count, write error rate and much more. In this tutorial we suggest five different programs, to read the S.M.A.R.T. status on your hard drive in order to diagnose hard drive's health.
- Read also: How to Check and Repair a Hard Disk using Check Disk Tool (Diagnose and Fix File System Errors)
How to test and diagnose your hard drive (HDD) for hardware errors.
In this article, we suggest five (5) free disk diagnostic utilities to see the health status of your hard drive.
1. HD Tune
2. Acronis Drive Monitor (ADM)
3. Crystal Disk Info
4. Speed Fan
5. Sea Tools
1. HD Tune – Free version
HD Tune is my favorite disk health tool utility and can be used to read the health status S.M.A.R.T. of your hard drive and to perform error surface scan. Unfortunately, the free version doesn't support external hard drives and isn't updated anymore.
The latest free version of HD Tune utility is V2.55 and you can download and install it from here.
How to use HD Tune:
a. Run “HD Tune” and first select the hard disk you want to diagnose (if you have more than one).
b. Then choose the “Health” tab to view HDD’s health using S.M.A.R.T. analysis. Check the “Status” column if all values are reported as “OK”. If no, then you must pay attention to your hard disk and replace it.
c. After viewing S.M.A.R.T. press the “Error Scan” tab to perform error scan in disk surface.
2. Acronis Drive Monitor (ADM)
ADM is another great tool from Acronis* that always runs on the background and alerts you for disk problems and errors (by reading S.M.A.R.T. information) in real time. The program works both with internal or external hard disks and has the ability to alert you when a problem is detected with alert messages or email.
You can download Acronis Drive Monitor from here after you complete the registration form..
How to use Acronis Drive Monitor:
1. After installing ADM, choose the disk from your available disks in the left column.
2. In “Status” column, check if all values are reported as “OK”. If no, then you must pay attention to your hard disk and replace it.
3. Modify alert settings by choosing “Critical events” in the left pane.
3. Crystal Disk Info
The Crystal Disk Info utility is able to read the health status of your hard drive using HDD S.M.A.R.T feature and monitors the temperature, power on hours, spin retries, etc. You can download and install “Crystal Disk Info” from here.
The program can read the HDD S.M.A.R.T. and has the option to alert you on the health of your hard drive (internal or external) with emails or sounds.
4. SpeedFan
SpeedFan is another free HDD diagnostic tool that can check the status of your hard disk using S.M.A.R.T. You can download and install “SpeedFan” from here.
5. Sea Tools for Windows
Sea Tools for Windows (from Seagate hdd manufacturer) can test SATA, USB, 1394, ATA (PATA/IDE) or SCSI drives. The utility works with every hard drive brand e.g. Western Digital, Fujitsu, Hitachi, etc. and can check your hard disk's health using S.M.A.R.T. technology and also can perform surface tests on your disk to diagnose it for problems..
You can download “Sea Tools” for Windows from here in the download section.
Hope that you will find this article helpful.
Related article: How to Check and Repair a Hard Disk using Check Disk Tool (Diagnose and Fix File System Errors)
We're hiring
We're looking for part-time or full-time technical writers to join our team! It's about a remote position that qualified tech writers from anywhere in the world can apply. Click here for more details.
- FIX: Numeric keypad Not Working on Windows 10/11 - July 24, 2024
- How to Share Files or Printers in Hyper-V? - July 22, 2024
- How to invoke Hyper-V Screen resolution prompt? - July 17, 2024

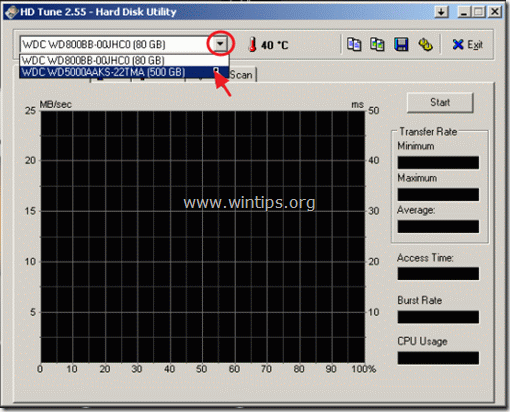
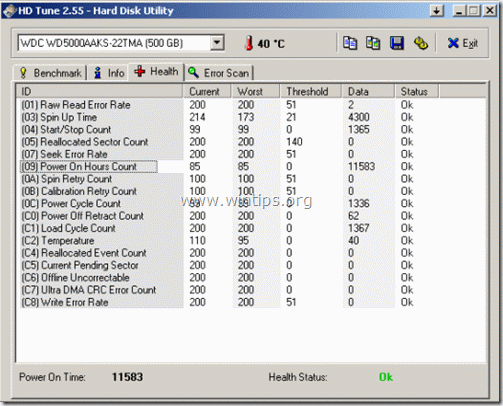
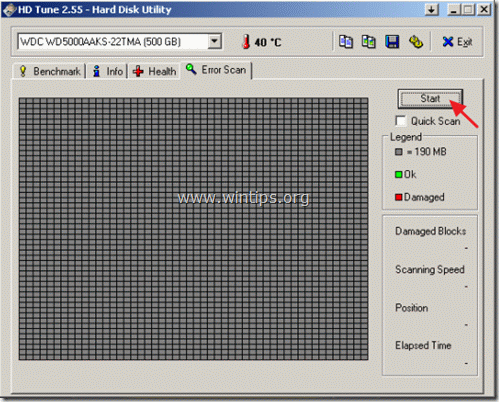
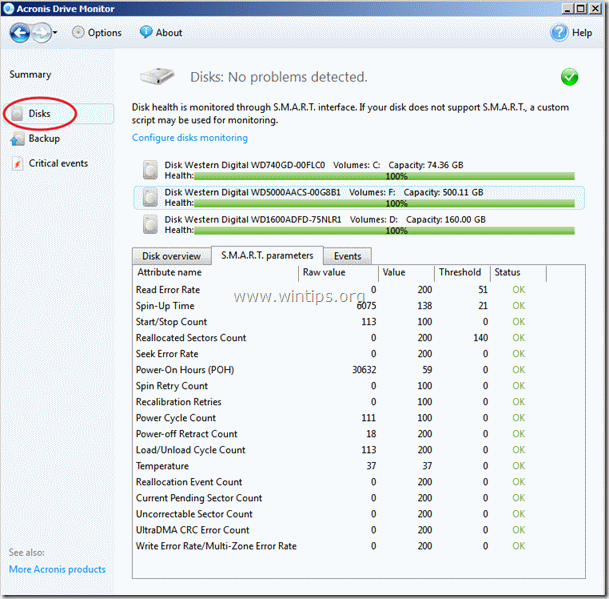
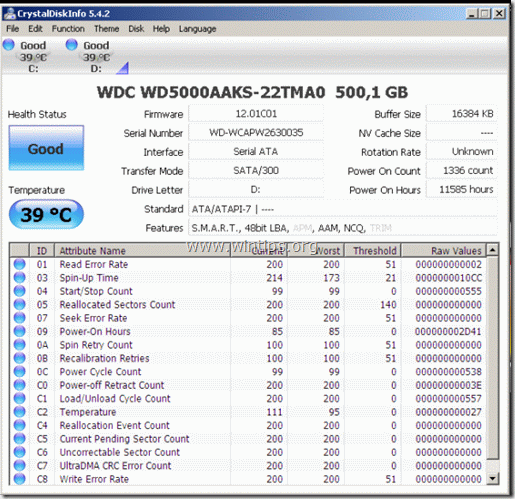

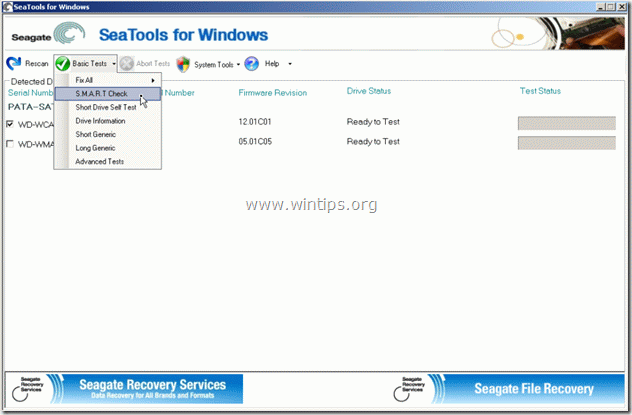




December 1, 2018 @ 11:55 am
I used testdisk to recover my pendrive data, after restart computer, the screen become black and showing "loading DQMR V8". Means error or corrupt the all data or window missing??
December 2, 2018 @ 12:15 pm
@Janice: First of all unplug the pendrive before boot. If you face the same error then you have do something wrong when you used Testdisk. At this case, connect the hard drive to another computer and backup your data. Finally diagnose the hdd for problems before reinstalling Windows.
March 27, 2013 @ 2:10 am
Adding to my arsenal…
March 22, 2013 @ 1:29 pm
Thank you… one of the best write-ups I've seen on the subject of hard drive checking. We have come a long way from chkdsk !!