How to fix Windows Update Problems in Windows 7/8/8.1 & Server 2008/2012.
This tutorial contains several methods to fix Windows Update Problems in Windows 7/8/8.1 & Server 2008/2012 OS. In many cases, even in fresh Windows installations, the Windows Update is not working as expected, or it stuck when checking for updates or it displays several errors whenever you try to search for the available updates.
In such cases your system may become slow or unresponsive, because the Windows Update service (svchost.exe) causes high CPU usage. The Windows Update service is an essential feature in all Windows versions, because it is needed to provide all the available important and optional updates needed for the proper Windows operation and security.
The Windows Update problems often occur on Windows 7 or Vista based computers and in most cases, the errors are caused without any obvious reason and without a permanent solution to fix them from Microsoft. For all these reasons, I decided to write this troubleshooting guide, with the most efficient methods to resolve Windows Update problems on Windows 8.1, 8, 7 & Server 2008 or Server 2012.
Problems-Symptoms that are solved with this guide:
Windows Update is checking for updates forever.
Windows Update stuck/freezes.
Windows Update cannot find new updates.
Windows Update cannot currently check for updates because the service is not running.
Windows Update occurred an Unknown error: Code 8007000E
How to Solve Windows Update Issues on Windows 7/8/8.1 & Server 2008/2012
Important:
1. Before proceeding to apply the methods below, in order to troubleshoot Window Update problems, make sure that the Date and Time settings are correct on your system.
2. Try the following trick: Change the Windows Update settings from "Install updates automatically" to "Never check for updates (not recommended)" & restart your system, After restart set the update settings back to "Install updates automatically" and then check for updates. If this trick fails then set the Windows Update Settings to "Check for updates but let me choose whether to download and install them" and then check for updates again.
3. If you have performed a fresh Windows 7 or Server 2008 installation, install Service Pack 1 for Windows 7 or Windows Server 2008 R2, before you continue.
4. Make sure that your computer is clean from viruses and malware. To accomplish this task you can use this Malware Scan and Removal Guide to check and remove viruses or/and malicious programs that may be running on your computer.
Method 1. Force Windows to re-create the Windows Update Store folder.
Method 2. Install the KB3102810 security Update.
Method 3. Install the latest Update Rollup.
Method 4. Run the Windows Update Troubleshooter.
Method 5. FIX Corrupted System Files and Services (SFC).
Method 6: FIX Windows corruption errors with the System Update Readiness tool (DISM).
Method 7: Update Windows by using the WSUS Offline Update tool.
Method 1. Force Windows to re-create the Windows Update Store folder
The Windows Update Store folder (commonly known as "SoftwareDistribution" folder), is the location where Windows stores the downloaded updates.
-If the SoftwareDistribution folder becomes corrupted then it causes problems with Windows Update. So, one of the most efficient solutions to resolve problems with Windows Update, is to recreate the SoftwareDistribution folder. To do that:
1. Simultaneously press the Windows ![]() + R keys to open run command box.
+ R keys to open run command box.
2. In run command box, type: services.msc and press Enter.
3. Right click on Windows Update service and select Stop.
4. Open Windows Explorer and navigate to C:\Windows folder.
5. Select and Delete the “SoftwareDistribution” folder.*
(Click Continue at "Folder Access Denied" window).
* Note: The next time that the Windows Update will run, a new empty SoftwareDistribution folder will be automatically created by Windows to store updates.
6. Restart your computer and then try to check for updates.
Method 2. Install the KB3102810 (KB3102812) security Update.
I have seen many times, that Windows Update is checking for updates forever (stuck) without finding updates, even in fresh Windows 8, 7 or Vista installations. Thankfully, Microsoft has released a security update to resolve the "Installing and searching for updates is slow and CPU utilization is high" issue. To apply the fix:
Step 1. Install Internet Explorer 11. *
* Note: This step is applied only to a fresh Windows 7 or Windows 2008 installation. If Internet Explorer 11 is already installed on your system, then skip this step and continue to step 2 below.
1. Download and install Internet Explorer 11 according to your OS version.
2. Restart your computer.
Step 2. Install the KB3102810 Update.
1. Download – but do not install it yet – the following security update according to your OS version, to your computer:
- Windows 7 & Server 2008: KB3102810
- Windows 8.1 & Server 2012: KB31028102
2. After the download, restart your computer.
3. After the restart, immediately install the security update, otherwise the installation hangs.
4. After the installation, restart your computer.
Step 3. Delete the SoftwareDistribution folder.
1. Follow the steps in Method-1 and delete the "SoftwareDistribution" folder.
2. Restart your computer.
2. Navigate to Windows Update and check for updates. Then, let it run at-least half to one hour. If you 're lucky, Windows will find all available updates.
Method 3. Install the latest Update Rollup to fix Windows Update issues.
The Windows Update Rollups, in most cases can fix issues with Windows Update. But before installing the latest Windows update rollup, first change the way that Windows install updates to "Never check for updates (not recommended". To do that:
1. Simultaneously press the Windows ![]() + R keys to open run command box.
+ R keys to open run command box.
2. In run command box, type: wuapp.exe and press Enter.
3. Select Change settings on the left.
4. Set Never check for updates (not recommended).
6. Proceed and download the latest Windows Update rollup for your system, but don't install it (yet).
July 2016 update rollup for Windows 7 SP1 and Windows Server 2008 R2 SP1
July 2016 update rollup for Windows 8.1 and Windows Server 2012 R2
September 2016 update rollup for Windows 7 SP1 and Windows Server 2008 R2 SP1
September 2016 update rollup for Windows 8.1 and Windows Server 2012 R2
7. After the download, restart your computer.
8. After restart, then proceed and install the downloaded rollup.
9. Check for updates.
Method 4. Run the Windows Update Troubleshooter.
Microsoft offered the Windows Update Troubleshooter tool, in order to fix problems with Windows Update.
1. Navigate to Control Panel > All Control Panel Items > Troubleshooting > Fix Problems with Windows Update.
2. Click Next and let Windows to try to fix the update problems.
3. When the repair is completed, restart you PC and check for updates again.
Method 5. FIX Corrupted System Files and Services (SFC).
The next method to solve Windows Update problems is to run the System File Checker (SFC) tool in order to fix Windows' corrupted files and services. To do that:
1. Open an elevated command prompt:
2. In the command window, type the following command and press Enter.
- SFC /SCANNOW
3. Wait and do not use your computer until SFC tool checks and fixes the corrupted system files or services.
4. When SFC tool finishes, reboot your computer and check for Updates.
Method 6: FIX Windows corruption errors with the System Update Readiness tool (DISM).
The System Update Readiness tool is a Microsoft tool that can fix Windows corruption errors.
Windows 7, Vista & Server 2008:
1. Download and save to your desktop the System Update Readiness tool according to your Windows version.
2. Double click to install the downloaded file (e.g. Windows6.1-KB947821-v34-x86.msu).
3. When the installation is completed, restart your computer and try to install Windows Updates.
Windows 8, 8.1 & Server 2012:
1. Right click at Windows start button ![]() and select Command Prompt (Admin).
and select Command Prompt (Admin).
2. At the command prompt window, type the following command & press Enter:
- Dism.exe /Online /Cleanup-Image /Restorehealth
3. Be patient until DISM repairs component store.
4. When the operation is completed, you should be informed that the component store corruption was repaired.
5. Close command prompt window and restart your computer.
6. Check for updates.
Method 7: Update Windows by using the WSUS Offline Update tool. (Windows 10, 8.1, 8 or 7)
1. Download the latest version of WSUS Offline Update utility.
2. After the download, extract the "wsusoffline.zip" file.
3. From the "wususoffline" folder, double click at UpdateGenerator.exe application.
4. At Windows tab, select the Windows Edition, that you are using.
5. Press the Start button.
6. Be patient until the WSUS Offline Update utility downloads all the available updates.
7. When the download is completed, open the client folder (wsusoffline\client) and double click at "UpdateInstaller.exe" application.
8. Place a check at "Automatic reboot and recall" checkbox.
9. Finally press the Start button and be patient until the WSUS Offline Update installer, installs the downloaded updates to your system.
That's it! Which method worked for you?
Let me know if this guide has helped you by leaving your comment about your experience. Please like and share this guide to help others.
We're hiring
We're looking for part-time or full-time technical writers to join our team! It's about a remote position that qualified tech writers from anywhere in the world can apply. Click here for more details.
- FIX: Numeric keypad Not Working on Windows 10/11 - July 24, 2024
- How to Share Files or Printers in Hyper-V? - July 22, 2024
- How to invoke Hyper-V Screen resolution prompt? - July 17, 2024

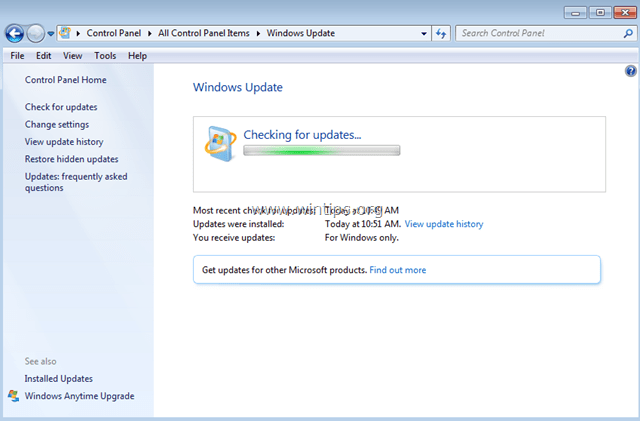



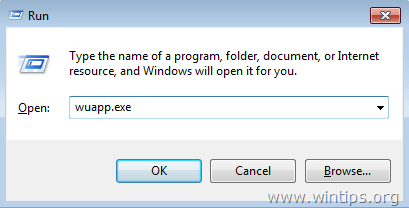
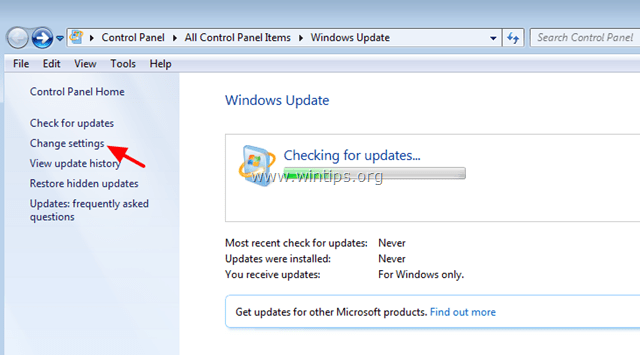
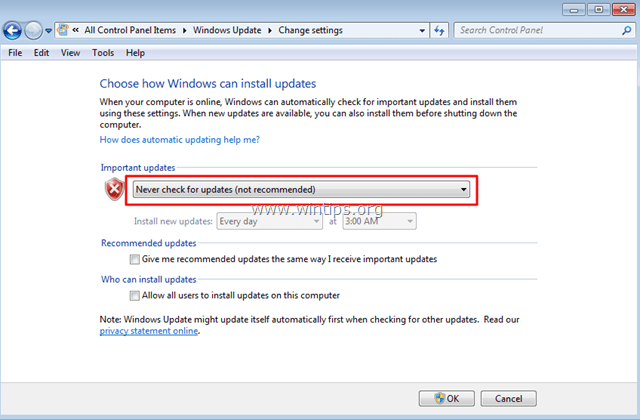
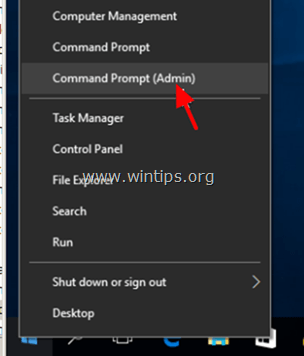

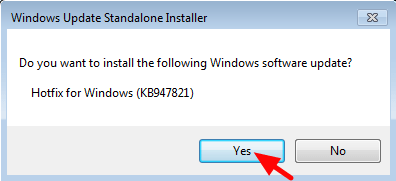


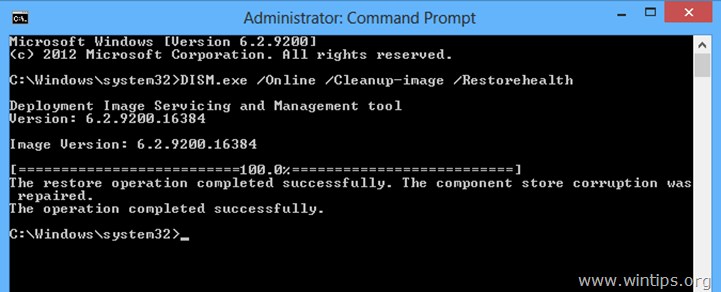
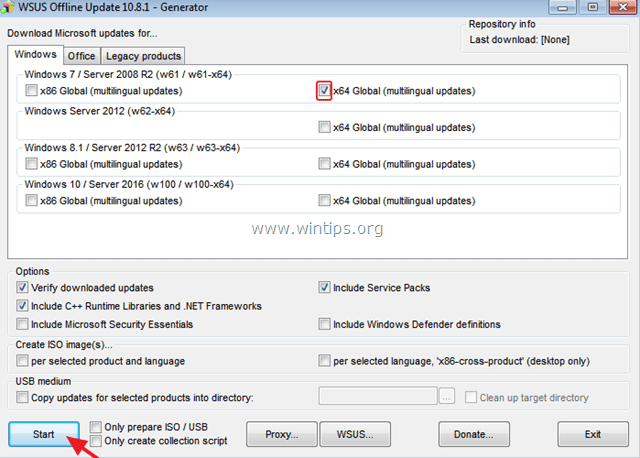
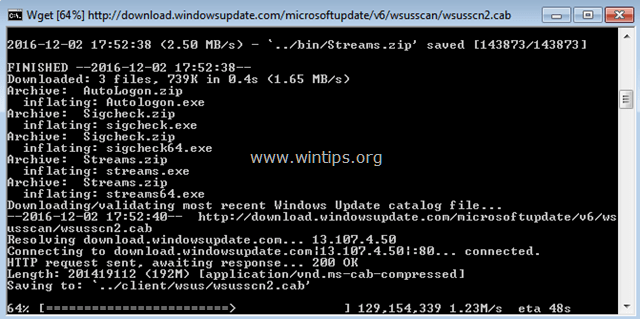
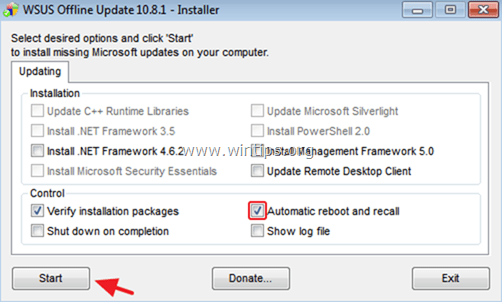




June 13, 2021 @ 3:11 pm
Bonsoir ,
Eh bien jeune homme un grand merci ,après une nuit complète à essayé d'avoir une solution et une moitié d'après -midi là je dis bravo et respect !
je vais pouvoir allé faire une sieste bien mérité , au moins je me voyais mal recommencer une nouvelle nuit on devrait te décerner une médaille pour le travail que tu a fait et la patience à écrire cela .
j'espère que tu auras passé un bon week-end !
Je te souhaite une bonne soirée et une bonne semaine
June 13, 2021 @ 3:40 pm
Good evening,
Well young man, a big thank you, after a full night trying to find a solution and half an afternoon there I say bravo and respect!
I will be able to go to make a nap well deserved, at least I saw myself badly to start again a new night one should award you a medal for the work that you made and the patience to write that.
I hope you had a good weekend! I wish you a good evening and a good week
(Translated)
March 8, 2021 @ 6:49 pm
Yep, great help info here.
Once I found the KB3102810 file on the Microsoft Update Catalog and installed and rebooted it all was good.
http://www.catalog.update.microsoft.com/Home.aspx
Thanks
January 16, 2021 @ 6:15 pm
For a few days I struggled with Windows Update on Windows Server 2008 R2. I urgently needed to create a test environment with the old 2008 and new 2019 server and test software migrations for the customer. Windows Update was still displaying error 80072EFD, I got into an unsolvable situation. Nothing could be searched through google, I used the independent search engine duckduckgo.com and found this page that helped me. He solved the problem as follows:
Important: 1 to 4
Method 2:
– I started the installation of IE 11:
– could not be installed because updates were required
– I downloaded them all on another computer and copied them to Windows Server
– Windows Server MUST BE RESTARTED after each!!!
– I finally installed IE 11 and RESTART
– I installed KB31028102 for Windows Server and RESTART
Windows Update started and everything worked!
Thanks for help !
November 17, 2020 @ 7:56 pm
This article needs to be the top Google result. After sifting through other results, finally landed here and based on my other research, this is the most complete article describing the potential fixes for Windows Update. (Unfortunately, I have a stubborn and apparently unpatchable, Windows Server 2012 (not R2). All of the steps above have been attempted and I always get a little closer after each step, but then the dreaded "Failure configuring Windows updates. Reverting changes. Do not turn off your computer." returns. Rinse and repeat.
November 19, 2020 @ 11:59 am
Try the instructions in this article: FIX: Windows Cannot Boot After Installing Updates (Windows 7/8/10)
January 26, 2019 @ 1:49 am
Hi! Great work!
All done (skipped one I did not get to work with Command Prompt as I'm using a VM version of Windows 7)
And speaking of the VM version…after WSUS was completed and I pressed "Start" at the client file UpdateInstaller.exe I hope! file… It says the "Enviornment does not support this type of function!"
Now what? how do I load in 115 old Windows updates knowing which ones to do first or second or 115th? (I did the NET framework latest version just as that seemed the right one to choose so there were 116 I had that were "important" and another 56 optional ones!
Hope that this message goes somewhere!
Thanks again for a very excellent instruction site! (I bookmarked it too as someday I'm going to lose Win 7 again and have to do it all over again!)
January 26, 2019 @ 11:15 am
@B: I don't know why this happens. I suggest to follow the steps in method-2.
October 7, 2018 @ 3:15 am
I truly thank you so much for being able to come to the company to be able to fix computer and not have to go to a rip off computer geek somewhere that doesn't do anything but make things worse.
I truly did work and so happy. God Bless, and Have a blessed Columbus day.