How to fix: Svchost.exe (netsvcs) memory leak or high CPU usage problems
Svchost.exe is a generic and legitimate Windows process that loads several other critical services for proper Windows operation. But in several cases users are complaining that Svchost.exe is hogging their CPU or Memory resources without obvious reasons e.g. at moments when the user doesn't run any programs.
In many occasions, I have troubleshooted the Svchost.exe (netsvcs) problem by using different solutions to resolve the problem depending on each situation.
From my experience, the Svchost.exe high usage problems – in most cases – occur on computers that are infected by a virus or a malware program. In the rest of the cases, the Svchost.exe (netsvcs) high CPU or Memory leak problems, can be caused by a Windows Update, or by a full Event log file or by other programs or services that start many processes during their execution. In this tutorial you can find detailed instructions on how to troubleshoot and resolve memory leak or high CPU usage problems caused by svchost {Svchost.exe (netsvcs)}.
How to solve 100 % Svchost.exe (netsvcs) High Memory or CPU usage problems.
Solution 1. Scan your computer for viruses.
Solution 2. Find and Disable the service that cause the "svchost" high usage problem.
Solution 3: Empty Event viewer log.
Solution 4: Troubleshoot Windows Updates problems.
Latest updates and solutions to fix the "svchost" high usage issue.
Solution 1. Scan your computer for viruses.
Many viruses or malicious programs can cause the svchost.exe high CPU/memory usage problem. So, before you continue to troubleshoot the Svchost.exe high CPU usage problem, use this Malware Scan and Removal Guide to check and remove viruses or/and malicious programs that may be running on your computer.
Solution 2. Find and Disable the service that causes the "svchost" high CPU usage problem.
Svchost.exe is a process that is needed by several services or programs in order for them to run. So, determine which service or program runs under the svchost.exe process and is hogging your system's CPU and memory resources and then proceed to disable or totally uninstall that program (or service).
1. Press Ctlr+Alt+Del keys simultaneously and then open Task Manager.
2. At Processes tab, check the Show processes from all users checkbox.
3. Right-click on the high usage svchost.exe process and select Go to Service(s).
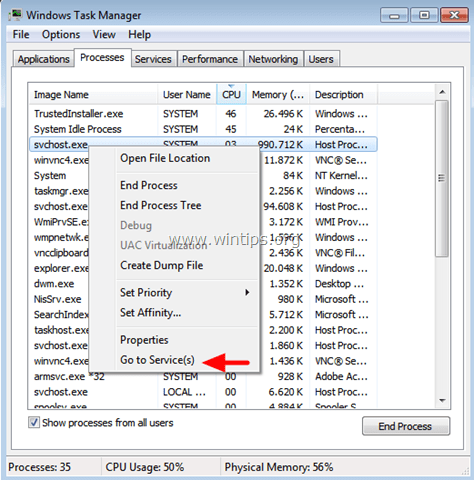
4. At services tab you should see several highlighted services that run under the svchost.exe process.
5. Now it 's time to find out which process is hogging CPU resources: To do that, you have two ways.
A) You can perform a sequentially search using Google (for all highlighted services) and see if the searched service is critical – or not – for your computer.
Or –
B) You can try to sequentially stop services (one by one) until CPU resources come back to normal. To stop a service temporary:
- Choose a service
- Right-click on it, and choose Stop Service.
6. After you have figured out the culprit service or program, then navigate to Services in Computer Management to disable that service (or totally remove the culprit program).
To disable a service on your computer permanently:
1. Simultaneously press Windows key + R to open run command box.
2. In run command box, type: services.msc and press Enter.
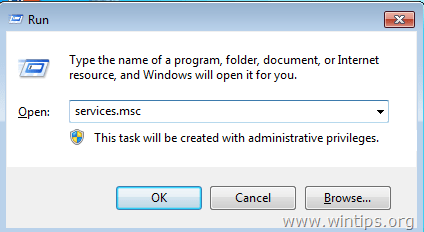
3. At Services management window, right-click at the culprit service and choose Properties.
4. Change the Startup type to Disabled, press OK and restart your computer.

Solution 3: Empty Event viewer log.
In some cases the svchost.exe high CPU (or high Memory) usage problem has to do with the large log files in Windows event viewer. So, another solution is to clear Event Viewer's log. To do that:
1. Simultaneously press Windows key + R to open run command box.
2. In run command box, type: eventvwr and press Enter.
3. At Event Viewer: Double-click to expand Windows Logs.
4. Right-click on Application and choose Clear Log.
5. Perform the same operation and clear the Security, Setup, and System log.
6. Restart your computer.
Solution 4: Troubleshoot Windows Updates problems.
In other computers, the svchost.exe high usage problem may occur when Windows searches for updates (in the background). In order to troubleshoot high CPU usage problems during Windows Update, perform the following steps.
Step 1. Force Windows to re-create an empty Windows Update Store folder.
The Windows Update Store folder (commonly known as "SoftwareDistribution" folder), is the location where Windows stores the downloaded updates. If this folder is corrupted, then you will face problems during Windows Update. So, first try to force Windows to re-create a new empty SoftwareDistribution folder. To do that:
1. Simultaneously press Windows key + R to open run command box.
2. In run command box, type: services.msc and press Enter.
3. Search for Windows Update service, then right click on it and select Stop.
3. Navigate to “C:Windows” folder.
4. Delete * (or rename e.g. to “SoftwareDistributionOLD”) the “SoftwareDistribution” folder.
* Note: Upon restart, the next time the Windows Update checks for available updates, a new empty SoftwareDistribution folder will be created automatically by Windows to store updates.
5. Restart your computer and then try to check for updates.
6. If the "svchost" high CPU usage problem persists, continue to the next step.
Step 2. Run Windows Update Troubleshooter
1. Navigate to Control Panel > All Control Panel Items > Troubleshooting > Fix Problems with Windows Update.
2. Click Next and let Windows to try to fix the update problems.
3. When the repair is completed, restart you PC and check for updates again.Step 3. Install the latest version of Windows Update Agent.
1. Navigate to Windows Update Agent download site and download the appropriate package for your Windows edition and version.
2. Run WindowsUpdateAgent*.exe
3. Close all open programs and choose Next.
4. Choose Agree and press Next.
5. Let the installer finish the installation and then restart your computer.
Step 4. Install the critical Microsoft Security Bulletin MS13-097.
1. Navigate to https://technet.microsoft.com/library/security/ms13-097 and click at the appropriate Internet Explorer Cumulative Security Update (2898785) according to your Internet Explorer version and Windows Version.
2. At the next screen choose your IE's (menu) language and choose Download.
3. Run "IE11_Windows*-KB289875*.exe" and follow the on screen instruction to install the update.
4. Restart your computer and check for updates again.
Step 5: Fix Windows Corrupted System files by using the System Update Readiness tool (aka "Deployment Image Servicing and Management" – DISM tool).
1. Navigate to System Update Readiness tool download site and download the DISM tool for your Windows edition and version. *
* Note: Windows 8 already contains the DISM tool and you don't have to download anything. Just open an elevated command prompt and type: DISM.exe /Online /Cleanup-image /Restorehealth (Detailed instructions on how you can run DISM in Windows 8/8.1 can be found here)
2. Double click to install the downloaded file (e.g. Windows6.1-KB947821-v34-x86.msu).
3. When the installation is completed, restart your computer.
4. Force Windows to check for updates again and see if the svchost high usage problem still persists.
UPDATE – 16/10/2015
Other solutions that I have applied in different cases (computers) in which the "svchost.exe" high usage problem is caused while searching for updates.
Case 1: Applied on a new Windows 7 SP1 installation.
a. Uninstall the KB2562937 from Installed Updates.
b. Restart the computer.
Case 2. Applied on a HP Notebook with Windows 7 SP1 Home.
a. Install the Security Update KB2993651 according your OS version.
- Security Update for Windows 7 for x86 based Systems (KB2993651)
- Security Update for Windows 7 for x64-based Systems (KB2993651)
- Security Update for Windows 8.1 for x86-based Systems (KB2993651)
- Security Update for Windows 8.1 for x64-based Systems (KB2993651)
- b. Reset Windows Update Components.c. Restart the computer.
UPDATE – 22/03/2016
(Applied to: Windows 7 SP1 & Windows Server 2008 R2 SP1.)
1. First make sure that you have already installed Internet Explorer 11 on your computer.
2. Download and install the KB3102810 security update according your OS version *. (If installation hangs, restart the computer and then immediately install the Update).
3. Restart your computer and then delete the "SoftwareDistribution" folder by following the instructions on Step 1 (only) from Solution 4 above.
4. Restart your computer and check for updates.
UPDATE – 29/06/2016
(Applied to: Windows 7 SP1 & Windows Server 2008 R2 SP1.)
1. Download and install the June 2016 Windows Update Rollup KB3161608 according your OS Version. *
* Note: If installation hangs: Restart your computer, Stop the Windows Update service and then Install the update.
- If after doing all these, you still face high CPU or Memory usage problems, then disable Windows Update completely or re-install Windows on you computer. If you use Windows 8 or Windows 8.1 you can perform also a system refresh.
Good Luck!
Let me know if this guide has helped you by leaving your comment about your experience. Please like and share this guide to help others.
We're hiring
We're looking for part-time or full-time technical writers to join our team! It's about a remote position that qualified tech writers from anywhere in the world can apply. Click here for more details.
- FIX: Numeric keypad Not Working on Windows 10/11 - July 24, 2024
- How to Share Files or Printers in Hyper-V? - July 22, 2024
- How to invoke Hyper-V Screen resolution prompt? - July 17, 2024

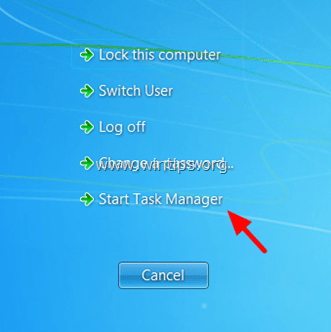
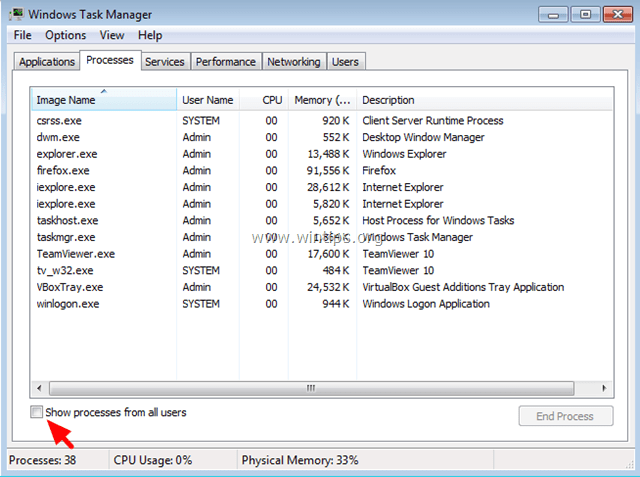
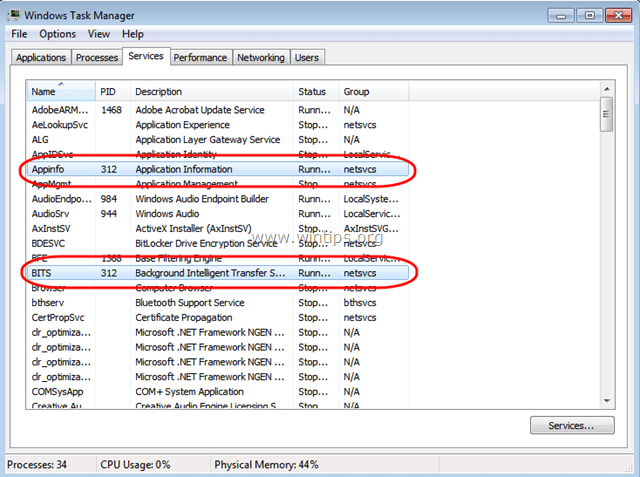
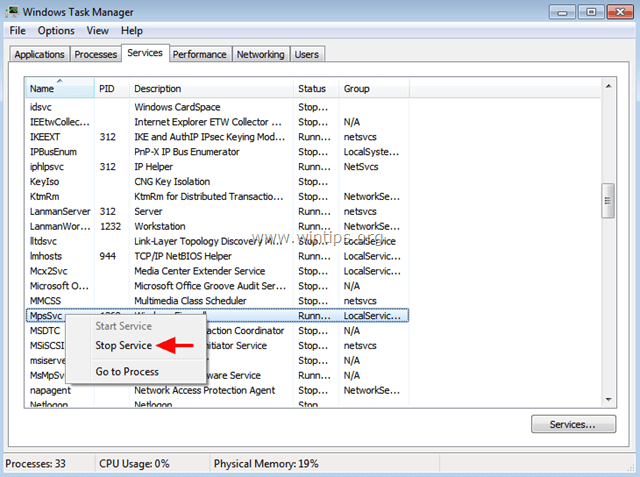
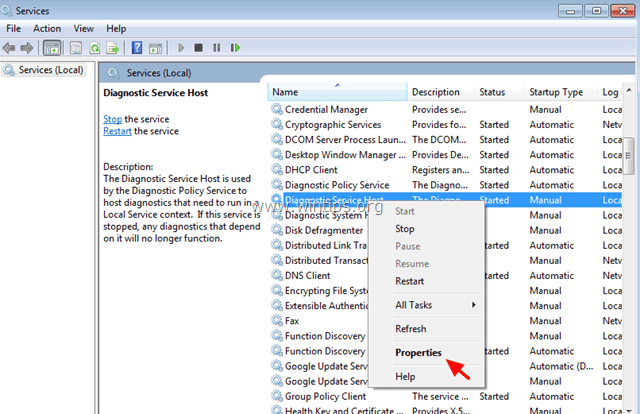
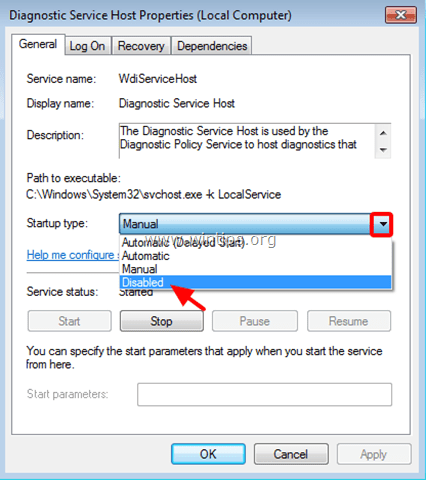
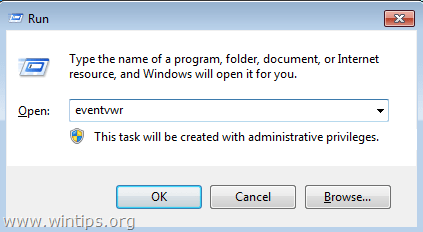
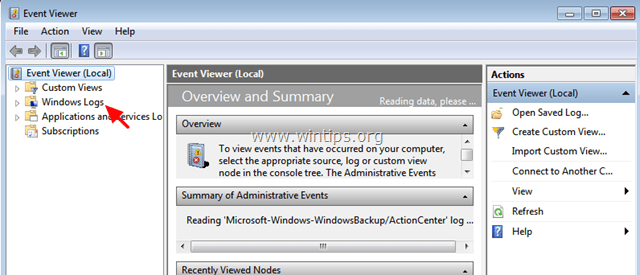
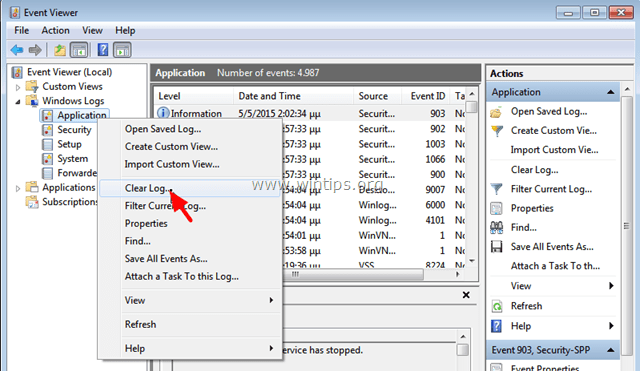

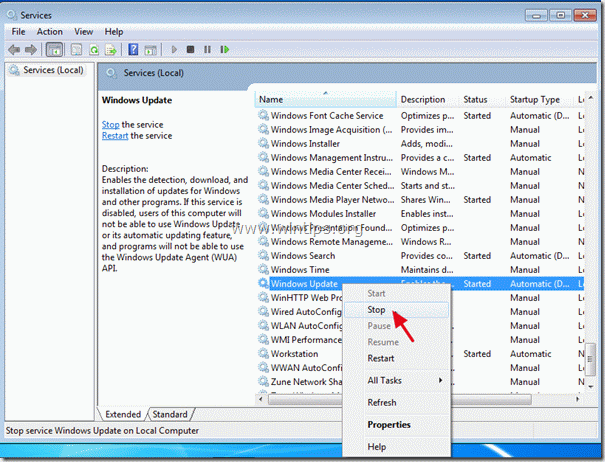
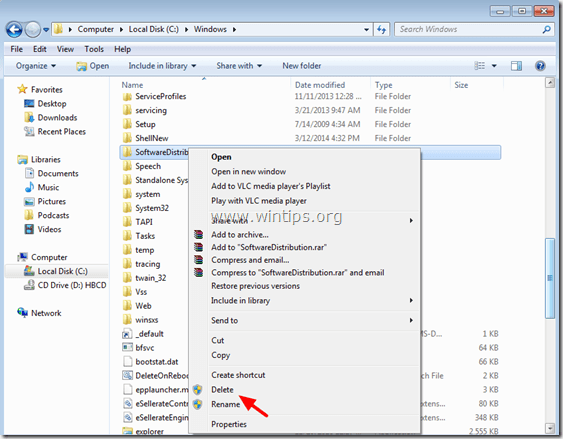

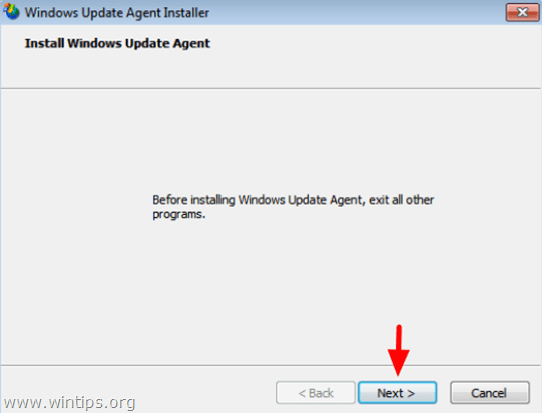
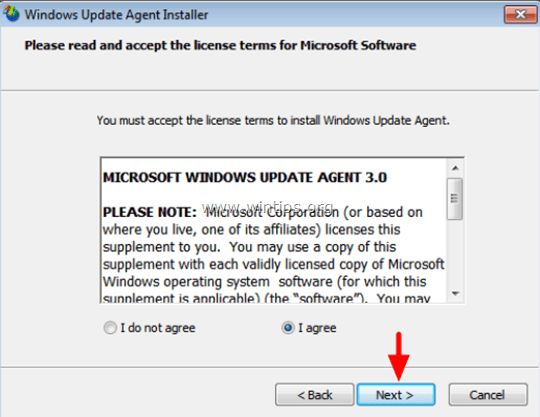
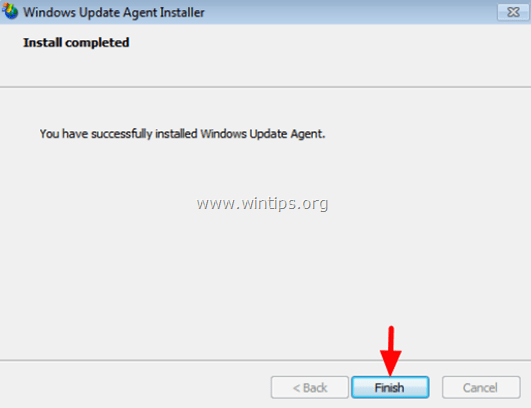
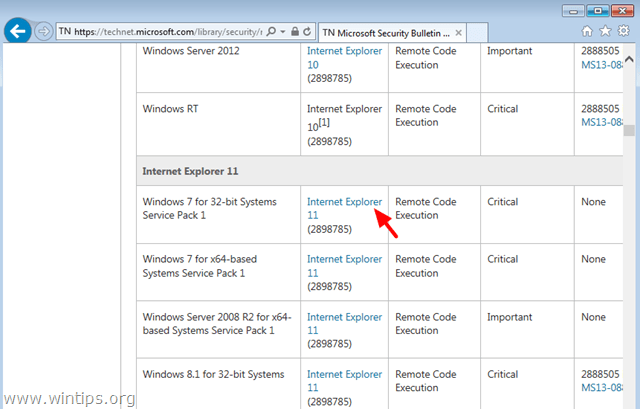
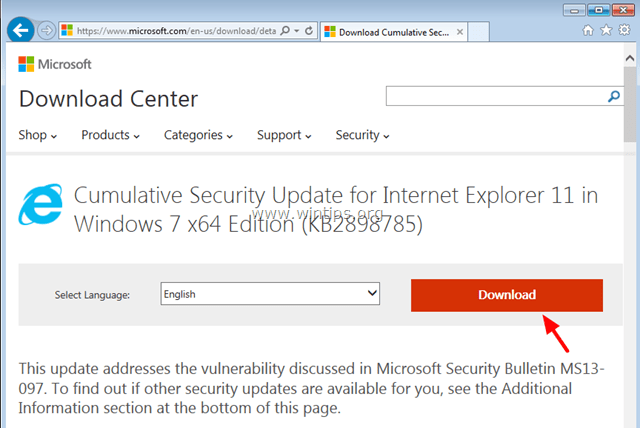

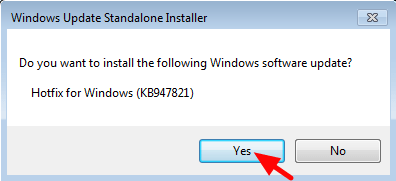




August 27, 2018 @ 7:23 am
Thanks for sharing this useful information here.
November 17, 2017 @ 9:10 am
Thank you very much!! The last tip did it!
October 25, 2017 @ 11:43 am
Thank you guys, i was close to a nervous breakdown.
My laptop Win7 was so slow, memory consumption was 95% even though i left the system idle. But no CPU issue.
I followed solution 3 and step 1 of solution 4 and … miracle! netsvcs went down from 1,5GB memory to 50 KB !!!
thank you so much, everything is back to normal now on my laptop!
September 27, 2017 @ 2:15 am
thanks this helped a lot!!! :)
September 2, 2017 @ 7:25 pm
Hi
Just to add: My wife never has long sessions – just some email checking – which means that the search in Windows Update was never finished. Next time she opened the pc the list of updates has probably become even longer and the search was even farer from being complete…
September 1, 2017 @ 4:04 pm
Hi
I updated my wifes old Vista to Windows 7 SP1 and had the high CPU usage by svchost.
After having tried some of the suggestions at this page i gave up… almost…
Set Windows to run over night and after 10 and a half hours the search for updates were completed. After one more hour all the updates were downloaded. And after additional 7 hours all updates were installed. Windows Update runs like a charm now. And no high CPU usage by svchost any more. Patience did the trick.
Jørgen
August 6, 2017 @ 11:23 pm
Thanks Buddy.. Solved my 2 year old problems..
July 16, 2017 @ 1:51 pm
For me, on Windows 7 systems problem is solved everytime (I'm an IT serviceman) after installing KB3138612. Either after fresh install or on already used system – does miracles, fixing the SVCHOST memory hog. Note: you need to have SP1 installed, but it seems problem doesn't occure before Service Pack install. KB3138612 comes in x86 & x64 and different languages, so pick suitable for your system.
July 15, 2017 @ 1:49 am
Folks if it helps at all, I managed to fix my problem completely. Win 7 Home Premium x86 (dell E5510). Windows Update wouldn't work properly (just kept going round in a loop "checking for updates" with 25% CPU load). I tried the update troubleshooter but it gave me a 0x80070057 error (everything else was fixed). So I followed the advice from 'MoxieMomma' HERE:
https://www.bleepingcomputer.com/forums/t/636165/problems-downloading-windows-updates-kb3020369-and-kb3172605/?p=4151368
System said I already had kb3020369 so I went ahead and installed kb3172605 whilst being disconnected from the router and disabling Windows Update (both in the Windows Update program and by stopping the service). Following a quick reboot I set Windows Update back to Auto (delayed Start). By George..it appears to have worked. It's telling me I need Updates AND letting me download and install them. To be honest I am contemplating whether or not it's actually better to set it to manual and put a big sticker on the laptop saying "manually update every 3 months or let me check"..I prefer human intervention with these updates so as to weed out any er, how can I put it, irregularities with stuff we are told we need (or force-fed) but actually don't (like the free Windows 10 upgrade lol).
Oh, and whilst it's telling me it's found some updates..the CPU load is close to 0% (1st Gen Core i-3 @ 2.4 GHz). Yipee! All this may not be directly related to what some users here are encountering, but I thought I'd share it in case it helps.
Previously neither the Update Troubleshooter nor readiness tool appeared to solve it; it was good old kb3172605. Half of me would like to know the exact cause of this error, which so many people seem to be suffering, the other half is just mentally shattered after 6 hours of deleting folders, resetting the update procedure, looking in the registry etc. I hope this is of help to someone. If I get any probs I'll update them here. Thanks again. Take care.
July 15, 2017 @ 12:10 am
Thanks very much for your advice. I too have the dreaded CPU hog (25%), which I am confident is associated with Windows 7 Update. This on a pre-configured Dell machine I'm supposed to be fixing. I tried everything in this guide and it didn't fix it however I have learned more about the way Windows works; that sometimes the only answer is a re-install and that guides like this are invaluable for the majority of users. I set Windows Update to manual and hey presto: almost negligible CPU usage. I intend to use Belarc Advisor or 360 A/V (both free) to check what potential updates are available – I say "potential" because I always advice reading what the update actually does before you take the plunge. So again, thanks a lot for your diligence. In most cases your advice has worked a treat in one form or another. All the best.
June 23, 2017 @ 5:37 am
Thanks so much for this. Finally got my cantankerous laptop to update and stop hogging the CPU.
June 15, 2017 @ 9:18 am
Thanks a lot for the solution
June 14, 2017 @ 5:01 am
Thanks!
The solutions are working perfectly.
June 14, 2017 @ 12:56 am
I tried all the Malware fixes, virus scan, etc, but when I got rid of Windows update service, voila! Thank you!
June 9, 2017 @ 1:49 am
Quick note on the links on my previous post. That word 'Vista" at the end of the link parameters should be part of the link, so you get 2 options only (plain 32 bit or stated 64 bit) – (maybe the admin here can fix that?)
Alternatively, open a browser and go to;
http://www.catalog.update.microsoft.com/Home.aspx
I hope i typed that correctly…
Enter for example : KB3205638 Vista
Ok?
June 9, 2017 @ 1:37 am
Vista 32bit (also for 64bit)
Having had windows update turned off for almost a year and a bit worried now re the WannaCry ransomware thing recently I came here to try and see if anything would fix it… Nothing seemed to work for me here. Same issue High CPU 97% etc and over 1Gb memory used by svchost… so tried the following, and so far so good… I followed the Windows Update troubleshooter and ended up here.
https://answers.microsoft.com/en-us/windows/forum/windows_vista-update/updates-not-working-it-has-been-searching-for/92cd6922-17f6-4730-b46b-91a480b95dd3?msgId=1ef00080-91e9-4ffa-a5a3-92f6ecd69c32
There are some links there that help, One of which explains why the svchost gets this problem re-complexity of program and recursively checking the possible updates against previously installed updates (which by now is a very long list to check) etc….
Anyway, I installed the following as recommended from that page… (download and install one at a time and 'restart' after each of them). Saw a note somewhere about some browser issues that made it difficult to do this (I had no issues using mozilla firefox).
Before starting check if these updates are already installed. Open windows update and navigate to view installed updates, wait a while untill it lists them all then enter the KBnnnnnnnn into the search field. If it shows then sorry, not sure this will help, but check for em all anyway.
If any are missing then continue… I suggest you set up a restore point, (Google: 'setting a restore point Vista' if you need to.
Turn off windows update (eg set to NEVER etc) so it doesn't clash with the Windows Update Standalone Installer update that is used to install these.
KB3205638: http://www.catalog.update.microsoft.com/Search.aspx?q=KB3205638 Vista
KB4012583: http://www.catalog.update.microsoft.com/Search.aspx?q=KB4012583 Vista
KB4015195: http://www.catalog.update.microsoft.com/Search.aspx?q=KB4015195 Vista
KB4015380: http://www.catalog.update.microsoft.com/Search.aspx?q=KB4015380 Vista
also an IE9 update.
The restart on KB4012583 was a bit worriyng as some service wasn't started and it looked like I had a new skin on everything… (almost like safe mode) – however on shut-down and reboot it all came back up ok, but was worried for a while…
Now Start Task Manager { CTRL+ALT+DEL } whenever you can and click 'view all processes' so you can see whats going on. You are about to find out if this has done the trick!
Having installed those updates I wasnt really expecting much, but I ran windows update manually and noticed a definite change of behaviour between svchost and TrustedInstaller.
They were sharing the CPU time better, though sometimes still high, but jumping from one to the other like they were actually doing something positive… also svchost Yoyo'd around the 500Mb mark (200 to 700).
I started that at 22:20.
By 22:35 I had 26 updates to install… WOW!
The install of the 26 updates took till 23:45. Restart all went well (a bit slow though as it probably had a lot of housekeeping to do), but all seems good.
I Re-ran windows update and Task Manager – after about 10 minutes I had 1 optional update offered… Which I am currently installing. Whats great is that i am actually able to use other pc programs etc now while windows update is running.. Couldnt do that before! Going to try and set windows updates to automatic tomorrow.. ( maybe scheduled ).
Am hoping I have fixed mine.. hope it helps you too!
March 12, 2017 @ 3:35 pm
My son give me his labtop it was so slow. The CPU was 100% usage.
Following your instructions above have solved the issue.
Thanks
March 9, 2017 @ 7:12 pm
To make it simple… just check the "Windows Update" service. I think I have disabled it a long time ago so I never thought that it will be the problem again. Or that might be on other computer.
But it turns out that it IS the problem. Right after I disabled it, the memory usage went down from 90s% to 30s%.
February 4, 2017 @ 3:30 pm
I have an Acer mini with Windows 7 Starter that I only use for travel. I started it up after several months of disuse and as soon as it connected to the internet, it jammed up to a halt. Solution 2 got it working again. Thanks so much for this step-by-step!
January 18, 2017 @ 11:37 pm
I followed each step within each solution literally and after I got through Solution 4 – Step 1, my laptop was fixed. Thank You!
January 12, 2017 @ 8:49 am
This problem had me stumped for ages and bingo… it was the windows update service.
Cannot thank you enough, what a brilliant and helpful page this is..
Thank you agian and again
January 8, 2017 @ 8:57 am
Hey, here's a simpler solution:
Windows update service is having some sort of problems lately, you can turn it off manually by following these steps:
1) search for the keyword "Services"
2) find the service named "Windows update"
3) turn it off and assign it to turn on manually only (to avoid turning it on again)
This works for me 100%.
January 4, 2017 @ 7:32 am
You guys are geniuses!I wish Microsoft would hire you.
December 19, 2016 @ 3:31 pm
Any advice for Windows XP user, who doesn't have "services" option in task manager?
December 19, 2016 @ 5:28 pm
@qwertyuiop: Try to disable the Windows Update service and see if the problem persists.
December 26, 2016 @ 4:57 am
For Windows XP, we found success as follows:
First of all, "Turn OFF Automatic Updates".
"Services" are an option in "Control Panel | Administrative Tools"
Click on "Services"
In alphabetical order, find "Automatic Updates"
Right-click on "Properties"
BEST WAY is to change to "Startup type" to "Disabled" and re-boot.
We've been experimenting, and settled on the following choices:
Change "Startup type" to "Manual" which allows us to
update Microsoft Security Essentials.
Then we "Stop" that Service after Microsoft Security Essentials has finished,
and after the Stop command has finished, we change "Startup type" to "Disabled".
The latter sequence is reliable, and predictable.
Hope this helps!
December 28, 2016 @ 10:09 am
@Paul A. Mitchell: Thank you for your information.
December 31, 2016 @ 5:35 pm
Thanks Paul, I can't believe it was so easy after struggling for several weeks to apply other methods to XP, only to find that somewhere I didn't have the item I was supposed to click on.
Angela
December 16, 2016 @ 11:03 pm
So WHERE WERE YOU all those sleepless nights I spent thinning my hair while praying to find even a 3rd-grade-level troubleshooting guide for less elusive Windows problems than this one? ;.> Do I.T. a huge favor.. if u don't already work for Microsoft please put in an application.. the world of Windows greatly needs u!
December 12, 2016 @ 8:11 pm
For me, the netsvcs that was causing the problem was WUAUServ (Windows Update) for Vista which Microsoft abandoned and no longer pays child support. So like crazy my cmoputer was using CPU trying to update.
December 16, 2016 @ 11:08 pm
LOL! So I guess that means Windows Error Reporting must be the scornful mother-in-law snooping around for indiscretions ;)
December 10, 2016 @ 1:21 am
I've had this problem for some time and discovered that it was solely caused by Windows Update Service. I use "System Explorer" and I would watch my CPU sit at 50% almost all the time. It was svchost.exe -k netsvcs being the heavy user. (Another was listed but not using the CPU like the first one.)
By following it's relationships in the program, I systematically turned off all the services related- one by one. (services.msc) Sometimes I'd have to reboot and start over again. But when I got to Windows Update and stopped it, my CPU usage dropped to almost nothing. At that point I set Windows Update on "Manual". Since then, it only happened when I was updating a driver and had to go back in and stop it.
So, again: services.msc, scroll down to Windows Update and stop it. If it works for you, set it to manual.
December 9, 2016 @ 6:37 pm
This was a great help! I just used the first part and identified the services involved. It turned out to be, as suggested elsewhere, Windows Update. I am running Windows 7 64-bit and have found updates are nearly impossible to run as the downloading function runs forever!
December 6, 2016 @ 4:23 pm
Many Thanks. My memory usage and cpu was 5 gb and %80. Now cpu %1 memory 1gb
December 5, 2016 @ 9:37 am
thanks very much
excellent
December 3, 2016 @ 3:27 pm
Holy c***. I was sceptical about this method. I lost hope, so many times I tried, but I did it all step by step and solution 4 works. Thank You.
December 3, 2016 @ 12:45 pm
I had tried stopping & killing the services but it would come up by itself. i jumped to your Step 2 only which also didn't work. i found this https://support.microsoft.com/en-us/kb/3102810 microsoft update and it worked like charm.
But thanks to your tutorial coz it lead me there.
November 28, 2016 @ 11:42 pm
Noticed my HP Notebook with Intel i7 CPU and Windows 7 SP1 installed to overheat in standby and using a steady 25% of CPU. Thanks to your post I could quickly identify the svchost process and tethered wuauserv service as the leading cause. Followed through solution Nos 1 to 3 of your post but the problem re-occured upon system restart. With wuaserv service stopped I then moved to your update – 29/06/2016, was redirected to the July 2016 update rollup for Windows 7 SP1 in the re-released version of September 2016 and got the X64-based version for Windows from MS Download Center directly. After Windows Update installed the November, 2016 Security Monthly Quality Rollup for Windows 7 for x64-based Systems ( (KB3197868) the issue was solved for good and svchost does not any longer reduce performance of my system.
Thank you so much for your most helpful post! A donation is well deserved.
November 25, 2016 @ 5:44 pm
Your last instructions, UPDATE – 29/06/2016, did the trick for me!
All the other steps left me with the same results, windows update service hogging half the CPU, and never finishing a scan for any new windows updates when enabled.
Was just about to disable windows update service for good, and call it quits, but glad that final step did the trick!
That link lead to a newer one which I installed: July 2016 update rollup for Windows 7 SP1
After installing, it showed all the updates needed again, I had about 60+ to do.. oops :p
All windows updates completed and no CPU being used up by svchost.exe anymore!
This is by far the best article on this topic out there! Thanks a lot!
November 25, 2016 @ 5:29 pm
Same here. Thnks for your help! It was Windows Update.
Deleted softwaredistribution, fixed the issue!
November 24, 2016 @ 5:45 pm
Thanks…Found the culprit…Windows Update
November 12, 2016 @ 9:29 am
I found Windows Update was taking 50% CPU time. I did the suggested steps of clearing the log files and forcing a new c:\windows\ softwaredistribution folder. Did the trick. Thanks for the helpful tips.
November 2, 2016 @ 1:46 am
My Laptop was driving me crazy. Suddenly I had the CPU going crazy high, the fans were acting like crazy. Had no idea why, searched high and low for the answer…then found this guide. Got to number "3. Right-click on the high usage svchost.exe process and select Go to Service(s)."
Found the culprit…it was a constant Windows Update. I ended it…and suddenly everything was perfect again.
Wow. Thank you so much. After going crazy, this was rather easy.
October 31, 2016 @ 10:24 pm
Thanks a lot for this guide.. That's the most consistent guide I've -luckily- found on the web, Hands down.. I haven't done much but found out that windows update was the reason behind all these problems.. You're great!
October 27, 2016 @ 1:26 pm
Great explanation. In my case (with 25% usage and 4CPU's), I first stopped the wuauserv WindowsUpdate service and noticed 0% CPU. Then I renamed C:\windows\SoftwareDistribution and the issue is gone.
October 26, 2016 @ 3:51 pm
Thank you for the very helpful how-to, I'm very grateful you took the time to write out and publish this useful information (that otherwise might have remained in your head, and not in ours, forever :)
October 24, 2016 @ 5:10 pm
Very helpful; thanks! But I can't get past KB947821, (step 5), because the Windows Update service continues to spin, but when I disable the service, the installation of course fails. {sigh}
I don't want to permanently disable the updates. I seem to have hit a brick wall. :-(
October 25, 2016 @ 9:33 am
@David Beroff: Scroll down the page and apply the steps in "UPDATE – 22/03/2016" section
October 23, 2016 @ 9:55 am
WOW!!! Great Guide, my PC got fixed in the final step "UPDATE – 29/06/2016", but with July2016 update from microsft.
THANK YOU VERY MUCH!!! WISH YOU TO CONTINUE THE SERVICE!!!
October 23, 2016 @ 3:36 am
Solution #2 worked for me! Thank you so much!!!
October 19, 2016 @ 7:59 am
Many thanks!!!!!!!!, You help me.
problem was be Windows UPDATE.
Thanks!!!!!!!!!!!
October 15, 2016 @ 5:25 pm
Thank you!!!:):):)
October 6, 2016 @ 11:08 am
1000 likes to your article man. It saved my life. Thanks a lot! Hats off to you.
September 20, 2016 @ 10:29 am
Update – It was Suggested here to leave Pc on for 12+ hours for Windows to find updates , so when i got home from work ( good thing ) screensaver was moving just as it should be and not froze.Windows appeared not to have found any updates so i thought i can't leave this on all night. So if you see a flag in the system tray with mark next to it ( warning of issues ) mine was to check your Windows update settings as i had changed it to ( Let me choose when to update ) earlier. I turned it back on and message said upadates would install next time your Pc is turned on. So as of right now turned Laptop on took a while for updates to install 9 in total.And happy to say my (CPU usage) has dropped to 1% AND only spikes to 5/10% WOOHOOOOOOOOOHOOOOOO.
Open Task Manager
Click Performance Tab and look down on that window and click Resource Monitor
Click CPU Tab – here you will what is using all your CPU usage and mine was svchost.exe(netsvcs) hovering at 50% using 49 Threads and now it's 34 Threads and 0% CPU being used.
Laptop is 4 years old Samsung 3 series Notebook.
September 19, 2016 @ 11:55 am
Everthing looked ok but now it returned again sadly so i will look at the next step another time.
September 19, 2016 @ 11:09 am
Thankyou Sudhindra i followed this and noticed instantly CPU dropped right down and hovers around 10% or less and spiking to around 20% and Memory dropped below the half way (4GB memory installed ) and Ali as for any Windows Update that can be done manually periodically.And when you do this just check afterwards if you notice suddenly your CPU shoots up and stays there.
Clearing the Event Log for me only stopped it temporally so this was my next step.
I will come back here should i still have the same problem and follow a different step on this page.If you noticed only after sometime like myslef that your Desktop or Laptop is behaving oddly like slowing down (Page takes a while to fully load ) and only able to open 2 tabs rather then many more fully loading up ,Apps take longer to load, Fan runs wild constantly and you will notice it gets hot there to when you touch that area of your PC. All this has stopped for me and i have a Windows XP service pack 1 purchased in Feb 2012.
September 15, 2016 @ 5:01 pm
Its because windows update so follow this easy steps:
1. go in search bar and type services.msc and enter
2. find windows update in the list
3. right click windows update and go to properties
4. make startup type: disabled and click the below stop button
5. click apply and ok
6. your are done with solving this problem
September 15, 2016 @ 6:57 pm
How about using Windows update after that?
October 9, 2016 @ 12:36 am
So the idea is to never get updates again, Suhindra? You suggest a dangerous "fix" for the problem.
September 15, 2016 @ 11:11 am
Thank you for your good stuff!
Even though non of your solution resolved my problem.
It solved when I use VPN to evade sanctions against IRAN or change my DNS.
September 12, 2016 @ 12:49 am
I had one of the svchost.exe processes eating all of my Windows 7 memory over about 3 days. I could get my memory back if I disabled then re-enabled my network connection. I tried many suggestions including the processes on this page, but nothing fixed it.
I was finally able to identify the nsi service as at least part of the problem. Microsoft had a KB2847346 hotfix that addressed issues that were similar to what I was experiencing. This fixed it for me.
September 10, 2016 @ 5:52 pm
A great explanation, it was the Windows Update, many thanks!
September 3, 2016 @ 1:58 am
Thanks a lot!!
I had a CPU usage from 25% even to 90% sometimes when no program was opened…
The cooling fan was continiously blowing. It really sucked working on a computer with that behaviour.
Solution3 (and some tricks of solution4) did the thing!
Every solution is well explained and by minimizing the window, you can follow easy every step you have to do.
Thanks and greetings from Belgium.
August 20, 2016 @ 2:17 am
Fantastic information in this article. Used a number of the sections. Problem improved after deleting the event logs leaving cpu usage at around 50% plus. When I stopped the windows update service using Windows Task Manager CPU usage then went down to under 10% even with other applications running. Following the advice has rejuvenated my 8+ year old vista pc.
August 13, 2016 @ 9:26 pm
Sorted …. Windows Update was the problem ……… what a great guide …… well done Sir !
August 11, 2016 @ 12:24 am
Great guide! For me, I worked through the steps and when I renamed the SoftwareDistribution folder, it solved the problem. Thanks!!
August 11, 2016 @ 12:44 am
OH, and before that, I went through the processes tied to svchost, and the first one I stopped was wuauserv. Soon as I stopped that, cpu usage went back to normal. Looked it up, and it's the Windows Update service, so then moved on to the recreating the distribution directory and now I'm back in business. :)
August 5, 2016 @ 4:00 am
worked great- thanks!!
August 1, 2016 @ 10:34 pm
I Don't know what to say!, Thnaks a lot guys
July 24, 2016 @ 12:33 pm
Clearing the log files (solution 3) worked successfully. I also deleted the SoftwareDistribution and Temp folders. Good job!
July 21, 2016 @ 4:38 pm
Great post… It was the Event log size in my case. Thanks a lot
July 21, 2016 @ 2:10 pm
This web page is a 'life saver'.
My Win 7 x64 sp1 was always reliable, but started playing up with booting and power off issues. I lost the ability to windows update which is a big worry. I was investigating this issue for a week and was wondering if I am making an even bigger problem of it.
I don't know what caused it but I suspect it was the Steam gaming application.
I really liked your step by step guide, particularly the detective work with the resource monitor. It reassured me of what services to investigate.
The final step solved my problem. I knew it was the solution as the services and cpu load were going back and forth between 'trusted installation' and 'network services'. There was very little windows update server activity (previously at 50% on a quad core machine).
Started working like there was never any problem.
1. Download and install the June 2016 Windows Update Rollup KB3161608 according your OS Version. *
Thanks so much for this.
July 20, 2016 @ 2:46 pm
Thank you for a thorough analysis and logical steps.
Solution 4 Step 1 did the trick (so far anyway)
July 19, 2016 @ 5:38 pm
Thanks a lot. very helpful.
July 19, 2016 @ 7:29 am
Thank you- it was wuauserv that was hogging my cpu, down from 50% to 3% now- yay!
June 30, 2016 @ 10:24 pm
Found this gem today: https://support.microsoft.com/en-us/kb/3050265
Resolved all of my svchost memory problems. Managed to get 2GB back after restart, Windows Update not releasing memory and then continually restarting the service even if set to Manual.
June 30, 2016 @ 9:21 am
Thank you for this very helpfull article. Windows Update was the culprit. So I disabled it and the problem was solved. Philip Holt, The Netherlands.
June 29, 2016 @ 8:09 pm
I was desperate. Your guide has been very helpful: updated, well written, easy to follow even for who like me has just a bare knowledge of the English language. 50$ are the minimum donation, I though several times about reformatting and reinstalling everything…
All the best,
Andrea from Florence, Italy
June 30, 2016 @ 8:48 am
@Andrea Bracciali: Thank you for your donation and the comments!
June 28, 2016 @ 7:07 pm
Thanks, In my case windows update was taking 50% of CPU all the time.
June 28, 2016 @ 4:26 am
Well done sir! Thank you.
June 28, 2016 @ 1:48 am
thank you so much for the detail step Bro..
June 27, 2016 @ 4:34 am
Worked for me as well, #2 solution. Like many others, Windows Update the culprit.
June 24, 2016 @ 10:51 am
thanks brother !
June 23, 2016 @ 1:26 am
thanks so much for ur support ! my computer now so much faster and better in use , thanks :) .
June 23, 2016 @ 12:02 am
Problem solved at least long enough for me to upgrade to Windows 10. Thanks, donation sent.
June 22, 2016 @ 4:30 pm
After a fresh install of “Windows 7 Pro for Refurb PCs” I purchased off of Amazon, my computer experienced high CPU usage and the Windows Update routine never seemed to finish. It was clear the problem was a svchost.exe issue using the Task Manager tool.
Your information taught me how to uncover what was running under that instance of scvhost.exe. The problem was quickly diagnosed as a Windows Update issue. This was extremely encouraging, because half of the battle was won by knowing what was causing the problem. I went through the steps listed to resolve the issue but nothing seemed to work.
I disabled Windows Update so I could experiment, because it seemed as soon as Windows Update started I finished with accomplishing anything. When I had Windows Update set to Manual start, something was starting the process and the svchost.exe instance would slow everything down and it appeared to prevent the fixes from loading.
Initially, I loaded Windows 11 before I found this site to see if that would contain a fix that would help. The problem persisted. The KB947821 and KB3102810 patches would not load when I reached those steps.
I cleaned out the SoftwareDistribution directory once again, enabled Windows Update to manually start and started over with the same results. Then, I decided I needed to be quick to load these patches as soon as I logged into the computer, because they would not load. Finally, this quickness allowed KB947821 to be installed. I restarted and quickly installed KB3102810. After restarting I confirmed these patches had been loaded by looking at installed updates. My computer is now downloading updates smoothly after 3 days of tinkering and getting nowhere. Now that I have learned how to identify processes running under an instance of svchost.exe, I am confident in discovering new problems as they arise.
Before I started this process with your information, the SoftwareDistribution directory stopped filling after it had about 1GB data in it. Now it is filled with 5.25GB of data in 69,886 files and 3822 folder after about 1 hour of downloads. The Windows Update dialogue box shows 226 important updates are available and ready to be installed.
Appreciation deposited via PayPal.
Thank You.
June 20, 2016 @ 5:19 pm
I tried all of these and they all solved the problem… for about 10 minutes.
I wasn't initially able to run the troubleshooter because the first task it runs is to check for updates, and my system seemed to hang. Also, when I tried installing update KB3102810 it seemed to stall, so I tried again and was informed that this was already installed. Whether that had just happened or whether it was installed all along, I don't know, so I followed the next steps and restarted and checked for updates – again, this seemed to hang and do nothing.
I later read that searching for updates could take some time, so I left the thing running to see what happened. After nearly 7 hours it finally presented me with a list of 18 updates which I installed. During that 7 hours the CPU ran at a high rate, but once finished everything returned to normal and my machine is now finally working properly again.
However, having now seen that it took Windows Update 7 hours to scan for updates, could this have been the problem all along? I always shut down overnight and turn on the next day when I need to. I then leave in standby between sessions. This means that on any given day my computer is rarely running for more than an hour before being put in standby, and on most days the cumulative sessions are unlikely to exceed 7 hours.
It therefore occurs to me that this whole problem might well be caused by windows update searching in the background and taking so long. If so then doesn't this mean that it will simply happen again next time it starts its search?
June 21, 2016 @ 8:55 am
@Ray Love: I believe that the next time you will search for updates, It will not take so much time.
June 17, 2016 @ 8:59 pm
Windows update service was causing CPU 50% usage via svchost. Stopped it
June 16, 2016 @ 11:39 am
By the way it downloaded 3.5 GB in my newly created Softwaredistribution folder.. Just in case if any of you are trying to do this on a slow internet link may take ages and might think your windows update is not working again. I was watching the folder Softwaredistribution to see if it was ticking..
June 16, 2016 @ 11:17 am
I had installed Windows 7 with SP1 on my old laptop since Windows 10 was dragging. Post that I noticed High CPU Utilization on svchost and TrustedInstaller.exe and narrowed it down to WIndows Update as per Article above. Recreating SoftwareDistribution folder did not work for me. Tried disabling Application Experience and Customer Experience which also did not rectify the problem. Finally KB3102810 worked and now it seems to have downloaded 850 MB (171 Updates) and 72 optional updates and all seem to be cruising well. Thank you for this article
June 13, 2016 @ 3:28 am
Thanks so much for such a comprehensive piece. I was completely out of ideas for trying to fix this problem.
June 2, 2016 @ 9:43 pm
Three days ago my son got a virus (from playing games) on his HP WIN7 laptop. Three times I "restored" the machine to factory conditions, and every time svchost.exe choked the CPU and RAM. I just restored for the 4th time, and this time I did not allow Auto Update, and now the machine runs like new. THANK YOU FOR THIS GREAT POST.
June 2, 2016 @ 9:07 pm
Thank you for the detailed analyses, and all the good Replys.
May 29, 2016 @ 8:05 am
Thanks a lot!
It really helped
May 29, 2016 @ 2:29 am
lakonst, TANHK YOU!!
"1. Stop Windows Update Service 2. Delete the SoftwareDistribution folder from C:\Windows 3. Restart your computer and Install KB3102810 again 4. Restart again and search for updates."
Those steps have solved my problem: …downloading 171 updates
Cheers!
May 29, 2016 @ 4:06 am
by the way,
installing all those updates will give you the oportunity to uncheck the Windows annoying upgrade notification. Search the list for KB3035583 and uncheck it, that's the one: GWX, get win 10.
May 17, 2016 @ 3:19 pm
Deleting SoftwareDistribution folder fixed it for me. Great job! I've had this problem fora while. Thanks
May 11, 2016 @ 6:48 pm
After much teeth gnashing, googling and then working through just about everything on this page, KB3102810 finally fixed it for me. Thanks for all your work on this, much appreciated!
Info: Win7 fresh install in a VM.
May 11, 2016 @ 11:33 am
Thanks!
May 9, 2016 @ 3:27 pm
Thank you. Just What I needed.
Memory was running at 95% to 100% and could not open ay thing It was Windows Update Service….Thanks to you Fellers and a little work. I am able to use my computer again. Genius.
May 9, 2016 @ 5:48 am
WOW! This is what I needed!
My computer was using 25% of its CPU from this thing and found that the Windows Update service (wuauserv) was the main cause of it! Now my 35% total CPU is regulating from 10-30%, mainly from using the web browser. (I need to get a newer processor anyways, this thing is 4 years old) Thanks!
May 7, 2016 @ 11:19 pm
Just wanted to say thank you! It really helped me.
May 7, 2016 @ 4:30 am
Thanks bro , This is very useful.
May 1, 2016 @ 7:39 pm
Great work!! Thanks so much for posting. The Windows Update process was the culprit for me – and simply disabling it did the trick (no more 100% CPU). Thanks also for posting the details on Windows Update troubleshooting – I had tried some of those steps, but not all – and not updated with current information . Thanks again!
April 22, 2016 @ 2:04 am
Tried all the items on your list and a few other ideas from elsewhere without success. Finally gave up on windows update and installed "WSUS Offline Update", an open source updater intended to build update files for use without an internet connection. WSUS built an updater for me that brought my PC up to date. As a side effect it also fixed Microsoft's Windows Update! So back to normal. Spent 2 days trying to fix this.
April 19, 2016 @ 1:27 am
Nice ???????
April 18, 2016 @ 5:16 pm
Tried with no results 1 to 5 suggestions.
Then disabled wuap, restarted, installed KB3102810, restarted, enabled wuap ( svchost at bay!), searched and installed 170+ updates.
Thank you for your assistance!!!
April 18, 2016 @ 8:35 am
Windows update was definitly the problem. I deleted the software distribution folder(actually it went to the recycle bin with all the updates in it so i had to retrieve it and move it to a different location..better to rename i think.) this changed my CPU usuage by SCVhost from 46% to 6%!
April 18, 2016 @ 7:47 am
Worked for me.. Thanks a ton
April 18, 2016 @ 2:20 am
Many thanks for the tips. I have bookmarked this page, so maybe i am not that confident that my last 3 hours have been a total success. I suspect the issue was with software updates. Many errors were fixed, but one was left unfixed. Surely, using computers was never meant to be this hard!
April 17, 2016 @ 11:05 pm
Whoever wrote this article is a fuc…g genius.
It was SoftwareDistribution folder in my case.
And I tried absolutely everything. Multiple scanning for rootkits included.
April 13, 2016 @ 7:38 pm
thank you very much sir, you have helped me to get the cpu under control, for me clearing the logs did the trick.
April 13, 2016 @ 4:17 pm
Thanks man, you're life giver. Windows Update was clogging things up. Just had to rename de folder.
April 13, 2016 @ 3:10 pm
Left the Update run for 5 hours. Eventually it came back with this message:
"Windows could not search for updates. Error 8008005".
Any other suggestions anyone? :(
April 13, 2016 @ 10:29 am
CPU has dropped significantly (varies between 25%-5%)!
I have been running Windows Update for the past 20 minutes with the bar showing that it keeps searching but nothing comes back. Is this normal?!!
Thank you so much for the quick reply!
April 13, 2016 @ 12:03 pm
@Tanya: I think, yes. Leave it for some hours.
April 13, 2016 @ 4:22 am
I have tried to run the the Microsoftfixit.exe and the Windows Standalone Installer Windows6.1-KB3102810-x64 but they both seem to searching for updates endlessly with no result. I left the computer on all night (poor laptop was almost on fire) and the following morning, the bar was still there showing it was still searching.
CPU is between 97-100% high all the time and I really don't want to disable the svchost.exe which is behind the windows update cause this is really not a solution to the problem but more like a bandage till you see the doctor. :(
What else is there to do? HELP!
(I run win 7 SP1 on a Dell Inspiron).
April 13, 2016 @ 8:59 am
@Tanya: 1. Stop Windows Update Service 2. Delete the SoftwareDistribution folder from C:\Windows 3. Restart your computer and Install KB3102810 again 4. Restart again and search for updates.
April 12, 2016 @ 1:36 pm
Thank you so much! Stopping windows update solved it.
March 30, 2016 @ 12:23 pm
CPU and ram smashed, thx to you, it's repaired big time! thank you!
March 25, 2016 @ 7:14 am
Just reduced my ram usage thanks for the solution :)
March 19, 2016 @ 9:12 pm
Thank you so much! Deleting the “SoftwareDistribution” folder solved it. Finally, after ~3 months the constantly high CPU issue is gone, as well as the consequential random shut downs of the laptop due to overheating. Thank you!
March 18, 2016 @ 7:48 am
thanks very much
excellent…..
March 17, 2016 @ 3:13 am
Wow, this is so helpful!
March 15, 2016 @ 12:36 pm
I have done with all the the steps above & has installed OS twice & still issue persist
Even uninstalled other pre-installed apps also from system & still no go
March 16, 2016 @ 11:51 am
@Aamir: What OS version you have installed? Leave your machine open for a whole night and see if you receive Windows Updates.
March 13, 2016 @ 9:04 pm
Thanks man. Good info!
March 12, 2016 @ 11:08 pm
I had a terrible time trying to update a 2009 era HP laptop from Vista to W7 to W10. Another HP laptop had gone very smoothly including transferring files, etc. The root cause of the problem was that the problem laptop was a *single core* 2 GHz (the other laptop was also 2GHz but *dual core". The windows update process "wuauserv" was completely consuming the single core CPU so that the machine would do nothing in W7 unless wuauserv was disabled. Of course this meant that when I attempted to convert to W10, the installer would hang when it reached the "Checking for updates" part of the installation process.
The solution was to use System Monitor to stop and restart wuauserv when the W10 installer would hang during the update part of the installation. Pausing wuauserv caused the W10 installer to be able to accept the updates in small chunks (about 11% each). When finally reaching 100% in the update section, the installer completed the remainder of the process and now W10 is running perfectly, even on a single core 2GHz CPU with 3GB RAM. The W10 automatic update process works perfectly and is transparent since it is done in the wee morning hours. Apparently there was something wrong with wuauserv running on W7 but all is good on W10.
I hope this helps anyone having similar problems with a single core processor.
March 9, 2016 @ 11:58 pm
Pid 804, with Superfetch service was the culprit,
Thank you,
March 9, 2016 @ 10:08 am
THANK YOU ! I've been looking for what was hugging all the memory in my laptop for days ! Even after reinstalling windows 7 twice, it still was running at 80-90% usage on idle.
March 7, 2016 @ 3:04 pm
It was Windows Update that caused the same problem for me. My fan was running near full power and the temperature was @ 80C-computer was getting really slow.
This is March 2016 and installing the Stand alone Windows Update installer(KB3102810) and then checking for updates took about 1 hour… be patient, but then downloading over 200 updates took about 4-5 hours. (Yup, seems like forever but that's how long it took). My laptop is now able to be used without cpu being hogged by Windows Update.
I donated $5. This pulled me out of a big jam.
March 2, 2016 @ 4:27 am
Thank you for your help. It was fu.ing windows update.
March 1, 2016 @ 7:31 pm
this is one of the best, if not the best ever fixing guide i have ever seen. I have fixed Pc's for quite a while, from win 3.1 to windows 10, and there are always issues, svchost grabbing memory/cpu. I have done clean ups, endless things and looked all over the internet until I came to this amazing guideline that fixed the issues and brought the pc back to life.
February 22, 2016 @ 9:15 pm
Thank you for your help I was able to stop windows update killing my computer
Completley straight forward and understandable
Best wishes
Alan
February 21, 2016 @ 4:33 pm
svchost.exe eats cpu (about 90%) and ram (3,9gb).
I've read that Zone alarm FREE antivirus & firewall it's kind of gready… I uninstaled. Is a tool to do it. Whwt do you know?!?..
Processor it's around 0-10%. Before 90%.
Ram about 1,1-1,4 gb. Before 3,9 gb.
February 17, 2016 @ 1:00 am
Hi, none of these ideas / fixes worked for me im still running at 100% CPU and my only fix is disable windows update permanently and im sure that isnt good for laptop or PC?
thats after 3 re installs of the operating system and trying 2 different hard drives.
Regards
February 16, 2016 @ 12:40 am
After month and a half of figuring this out all I did is went into services.msc and changed windows update from Automatic (DS) to Manual THEN went and installed kb-3102810 with no issues. I then went into windows update off of 'all programs' changed settings to 'check for updates but let me decide to download/install'. Lastly I pressed the 'check for updates' button in windows update then after about ten minutes all the updates loaded with no issues. I downloaded and installed with no problem. I recommend like many others to turn off Automatic Updates and manually install them yourself. Much easier, less headaches.
February 7, 2016 @ 1:53 pm
After I reset my Toshiba Satellite notebook to factory settings, I had both Windows 7 64 bit update error and svchost.exe problem which works all the time at the background and eats all the cpu and fan [ do not know why and how but Windows Update Agent 7.6.7600.320 automatically puts itself to registry immediately right after factory reset even I did not start to update windows and no internet connection by the way ]. This agent called 7.6.7600.320 was released in August 2014 and original factory settings goes back to 2013 // That' quite STRANGE either !! In my opinion this agent changes itself with older version at the registry records without your knowledge and permission as a trusted installer mode. Till yesterday that I've found this page and articles, I've tried several things but couldn't fix it.
I did all the things step by step as shown above. It worked perfectly and Windows found and installed more than 1 GB update ( it took around 25-30 minutes to find the all updates, so be patient and watch the routers light time to time and do not surf at that moment.
PS: 1st. of all be sure that; your pc's time – time zone & regional settings are correct. After applying these steps told here, be sure that BITS, Windows Module Installer & Windows update services are already 'started' position. Keep in mind that some of the updates only need shut down some of them need restart.
After I took all the important – necessary updates I needed , I have disabled the windows update service and I will check the updates time to time by myself. Right know I both back up the system image and REGISTRY in an external hard drive! I hide the (KB3035583) because don't want to upgrade my system to windows 10!
Thank you very much all you guys for precious help.
February 1, 2016 @ 7:00 pm
bloody windows update, thought i had it disabled, does have a habit of turning itself back on though
February 8, 2016 @ 10:15 am
You need to make sure to Stop the service AND to Disable it.
If you just stop it it will will get automagically resurrected.
January 30, 2016 @ 1:44 pm
My experience of this problem, is totally different.
Having spent weeks trying to solve the problem, and applying various "fixes" which did not work. I deliberately left Windows Update "checking for updates" running, with SVCHOST.EXE using 99% of the CPU. SIX HOURS later it came up with a list of 20 updates to apply. So only the "problem" was that the silly "progress bar" DOES NOT show any progress when behind the scenes there obviously is progress, and we just need to wait!!
January 27, 2016 @ 4:58 pm
This really helped me.
Non working windows update was clogging the system.
Thank you so much.
January 26, 2016 @ 11:17 pm
This is by far the best computer help site I have ever seen.
You guys are motherfucking awesome
Thanks
January 14, 2016 @ 10:10 pm
thanks very much
excellent
January 4, 2016 @ 10:17 pm
Thank you for info.
December 30, 2015 @ 11:58 pm
For me it was the Windows Update Service, using 50% of the cpu even after my laptop was on for hours. I had to use the third party "Process Explorer" program to see the list of services used by svchost.exe (there were quite a few), as the Windows Task Manager would not display the services being used. As soon as I disabled the Windows Update Service the cpu went from 50% plus usage to a few percent. It was necessary to disable the service while in Safe Mode. I'll just manually check for updates, but it's Windows 7. How did Microsoft let this happen?
January 20, 2016 @ 6:51 am
Exact same for me, update service is using 50% CPU as well. Can't stop laughing at Microsoft's "Install this update to fix updates" mentality. What a scam outfit, I totally agree with rezai@muenster… saying Microsoft could be attempting to force people to Windows 10. Most people with this problem simply assume they need to upgrade because their PC is running slow. I remember years ago a similar thing happening that forced people to upgrade windows at the perfect time a new windows version released because a nasty virus viruse emerged that "ingeniously" replicated the actual windows security center. Pretty obvious where that virus originated. Microsoft are complete liars, they said Windows 10 doesn't spy on it's users, pure lie. Then they said the spy features could be turned off, another lie. Insulting Xbox One loyalists by not allowing used games and backwards compatibility, then requiring mandatory internet connectivity. Their day's are numbered, google is catching up fast.
December 27, 2015 @ 7:05 pm
Solution 4: Troubleshoot Windows Updates problems.
Working…. yeaaaaaaaaaaaaaa thaks
December 27, 2015 @ 3:12 pm
I love you. After 12 hours of fruitless troubleshooting, I found your page and now I am bowing and prostrating. I cannot thank you enough.
Thank you. Thank you. Thank you. Thank you. Thank you.
Ad infinitum.
December 27, 2015 @ 7:19 pm
I also donated $5, which is sadly all I can afford at the moment. I can't really even afford the $5, but I appreciate your time and help so much that for once I haven't thought twice about donating to my own self-charity.
I have also kept this page link and if anyone else ever has the same problem I will direct them here, and MAKE THEM, sorry, ask them to donate also :)
December 23, 2015 @ 10:59 pm
It´s devently made by Microsoft forcing us to update on Win10!! It epears now on each computer in my office. None of the problems can be solved without dissableing Windows update. And this is NOT a propper solution!
April 20, 2016 @ 4:55 pm
You bet, since windows 10 released this issue appeared. I work on computer repair shops, all windows vista and 7 fresh installed come up with this issue. the solution for windows 7 just letthe computer on one night. On the morning several updated need to be installed. All good after it. For windows vista for now need to stop windows update.
December 22, 2015 @ 4:55 pm
its wonderful******* thank you very much.:*
December 19, 2015 @ 6:29 pm
Forgive my bad English. I'm talking on:
Step 5: Fix Windows Corrupted System files by using the System Update Readiness tool (aka “Deployment Image Servicing and Management” – DISM tool).
December 18, 2015 @ 6:38 pm
Thanks so much for this article. Turns out my issue was the Windows Update problem on Windows 7. I tested by just disabling the update service and run-away memory problem went away. Really appreciate your research – I was pretty stymied by this until I found your posting
December 12, 2015 @ 11:16 am
Guys! Just solved this on my machine, simple really!!!!!
Go to the task manager and click processes and then down on the bar "show processes for all users", then right-click svchost exe and select "go to service", which simply directs you to the services running the given process, then, what I did was I disabled the windows update service …. you guys!!!! not only was the cpu usage back to normal (1 to 3 per cent) I could also launch nfs rivals as I had been able before the affliction (this background looking for updated was somehow blocking the game from launching!!!!) and voila you guys!!! SOLVED!
December 12, 2015 @ 12:00 am
Oops! Spoke too soon. Svchost.exe (netsvcs) has returned to sucking my CPU.
But I did find the cause and solution…
I opened Microsoft Security Essentials, and clicked on the "Settings" tab.
At the bottom there is a line : "Limit CPU usage during scan to:_____"
I changed my setting from 50% to 20%.
The fan stopped and CPU instantly went back to cool runnings!
Not sure why it was scanning in the middle of the day since I had it set for Sunday @ 2:00 AM…
Anyway, it worked for me.
December 11, 2015 @ 9:08 pm
Awesome advice!
After trying everything on the list from the top, my fix came by deleting the "Software Distribution" folder. Don't forget to reset Windows Update properties to "Automatic Updates" before you restart if you changed them previously. After deleting the folder and restarting, I went back to check and a new folder was made. Svchost.exe (netsvcs) is a problem no more!
December 8, 2015 @ 11:51 am
oh, not to forget: I donated 5$ as a small thank you
December 8, 2015 @ 6:29 pm
@wall46: Thanks
December 8, 2015 @ 11:45 am
Nothing worked for svchost high CPU usage, except tip #5 completely solved it.
W7 ultimate X86 German
Thanks a lot
December 9, 2015 @ 7:57 pm
Hi! Sorry, but I couldn't find tip #5 in this post and nothing has worked in my Windows. Please, could you explain what worked for you? Thanks!
December 7, 2015 @ 10:35 pm
Hi! I stopped and restarted the "wuauserv" service and the problem appears to be resolved. To be on the safe side I changed the Startup type of this service from "Automatic (Delayed Start)" to "Manual".
December 6, 2015 @ 1:16 am
https://support.microsoft.com/en-us/kb/3102810
this solves it, and it warns if you install a language pack you will need to do it again, this requires sp1 installed first.
December 9, 2015 @ 2:26 pm
Thanks a lot. After doing all the above, the kb-3102810 solved my issue too.
December 30, 2015 @ 8:05 am
This kb3102810 did it for me too. Thanks.
January 9, 2016 @ 3:45 pm
This last update worked for me as well… I'm completely perplexed by this as I have installed several 10s of Windows 7 PCs over the last few years and *NEVER EVER* had this issue at all.
November 26, 2015 @ 12:31 am
Hi,
very usefull informations, thank you for sharing… how about windows server 2008 ?
November 21, 2015 @ 9:50 pm
Fixed this problem on my Win7 computer by going into "Computer Management" then disabling all the Tasks Scheduler Tasks under Microsoft–>Windows–>Application Experience and Microsoft–>Windows–>Customer Experience Improvement Program. Then going into Services and disabling the "Application Experience" service. My computer hasn't ran this quickly since the day I got it. High CPU Utilization problem completely solved!!
January 19, 2016 @ 8:53 am
yesss !!
April 10, 2016 @ 11:08 pm
Finally solved by your steps, thanks.
April 26, 2016 @ 12:21 pm
You are the man!
November 20, 2015 @ 11:06 pm
I've finally solved simply deleting SoftwareDistribution folder. Great job! I tried the solution to this problem for some time. Thks
November 10, 2015 @ 11:33 pm
thx dude helped a lot 8)
November 3, 2015 @ 6:59 pm
Hi and thanks a lot for this guidance.
I tried all steps except step 5 "windows update standalone installer" and it is ok when "windows update" is stopped.
I cant install "windows update standalone installer" because of this error:
"this update is not applicable to your computer"
please help me
November 3, 2015 @ 7:46 pm
excuse me, step 5 already installed.
A hotfix of microsoft for svchost problems couldn't install.
This below link:
http://support2.microsoft.com/hotfix/KBHotfix.aspx?kbnum=2889748&kbln=en-us
October 27, 2015 @ 11:56 pm
Thanks alot!
I tried all steps. "System Update Readiness tool" fixed high memory usage. It's more effective than others.
October 26, 2015 @ 2:12 am
Still having this problem. Tried all of these solutions and none work. Tried updating to one of the windows fixes and it gives me an Error code 80080005. Tried turning off windows defender. Tried turning off automatic update. Tried system restore. Nothing works. And I can't do windows updates in Safe mode. Safe mode is the only time that the computer runs normally.
October 27, 2015 @ 8:05 am
@Blaine: Download and run the "System Update Readiness tool" (Step 5)
November 22, 2015 @ 1:00 am
Disable the "Windows Update" service.
Reboot.
Problem solved.
Run Windows update manually periodically if you like the latest patches.
October 25, 2015 @ 3:46 am
thankyou so much. it was windows update
October 16, 2015 @ 2:42 am
Awesome it helped tremendously! Windows Update was effing up my memory usage. Thanks again.
October 9, 2015 @ 12:11 am
Excellent ! It solved my problem – the Windows Update service was using svchost and driving CPU and memory usage to the sky. Thanks !
October 8, 2015 @ 7:59 pm
Thanks a lot! I didn't do any of those things, I just set the Windows Update service startup to manual and the CPU usage dropped from 64% to 10% immediately, but your guide definitely pointed me in the right direction. Again, thank you.
October 5, 2015 @ 10:05 am
Thank you. Windows Update issue fixed memory usage to normal level. :-)
January 3, 2017 @ 7:07 am
yes it did! perfect fix
September 24, 2015 @ 4:11 am
Worked perfectly, solved so many other issues I was having.
Thanks!
September 17, 2015 @ 8:28 pm
Try installing windows update: https://support.microsoft.com/en-us/kb/3050265
It resolves the issue of the windows update service using excessive amounts of memory.
September 16, 2015 @ 4:47 pm
It really worked, I found the problem. It was windows update that caused my computer's memory full. When i stopped the service, my memory usage decreased about 1GB ! I did not believe this, why my windows update service use so many memory ?
Thank you for the tutorial, that was really helpful
September 16, 2015 @ 4:36 pm
Very well, thank you
September 14, 2015 @ 2:42 pm
Unfortunately all these steps (including step 5) did NOT help. If I start an update for my Windows7, the message "Es wird nach Updates gesucht" pops up and stays "endless".
When I watch the task-manager I can see alternating the processes "TrustedInstaller.exe" and "svchost.exe -k netsvcs" (which seems normal), but after a while only "svchost netsvcs" runs with CPU-load 99% and stays there endless …
SO: I have to deactivate my Windows-Update completely.
September 10, 2015 @ 12:16 am
Muchas gracias por este aporte, solucione mi problema!
Encontre que el servicio de Windows Update era quien estaba drenando la memoria de la PC.
Saludos.
September 1, 2015 @ 12:42 pm
Thumbs up, It worked out the issue. I think the actual problem lies with windows update and you addressed it very well. Thank you so much!
August 28, 2015 @ 9:45 am
Thanks a lot,
The problem fixed.
wauaserv which is windows update service caused the problem, so i disabled the service.
January 8, 2016 @ 8:59 pm
Dave, that's exactly what was causing one of my test boxes to freak out. Thanks for that tip!
January 16, 2016 @ 12:38 pm
yeah windows update sucks :/ thankyou very very very much this article is amazing :)
April 19, 2016 @ 8:04 am
is you are disabling the windows update service how do you plan to update your system?
June 9, 2016 @ 7:18 pm
Enabling it when he wants to perform an update
August 25, 2015 @ 12:40 pm
Thank you!
It helped!
August 15, 2015 @ 11:53 pm
Good stuff!
I think this did the job.
The latest (8/11/15) updates for W7 have a new update client that is supposed to address
some of these issues.
It seems to have worked (along with the other stuff you mention first).
I'll be donating an unfortunately small amount.
August 16, 2015 @ 12:58 pm
@Will Elmendorf: Thanks for the info and donation :)
January 3, 2017 @ 7:05 am
didn't do the job. but thanks for trying..
August 19, 2016 @ 2:03 am
i found the problem,,my hp 200- 450ca labtop was running at 25% i tried everything to fix it,,nothing worked til i tried shutting off windows update and as soon as i did that the cpu went right to 0,,0 – 1% and memory went from 88% down to 22%, all you need to do is go to services and go down to windows update and set it to disabled then restart your labtop and it will run as good as new or better than new,,i hope this help's everyone,,,good luck,,,
August 23, 2016 @ 9:23 pm
thank you sir. this worked for me.
November 27, 2016 @ 9:36 pm
Thx a lot it rly worked :D
December 15, 2016 @ 2:29 am
I turned off the Automatic Update service and the CPU usage went to normal, thanks.
August 21, 2016 @ 10:39 am
easier way to do this:
turn off power savings (computer doesn't stop until it's done updating)
turn off automatic updates
end svchost process tree
run ccleaner with empty windows logs option
manually update windows AND
let it run until it's done (mine took +15hours….)
install updates
BOOM done :) , well, at least i got it done like this
December 19, 2016 @ 3:52 pm
Grazie!