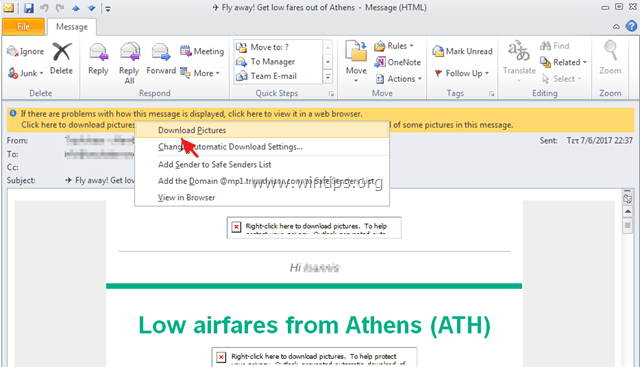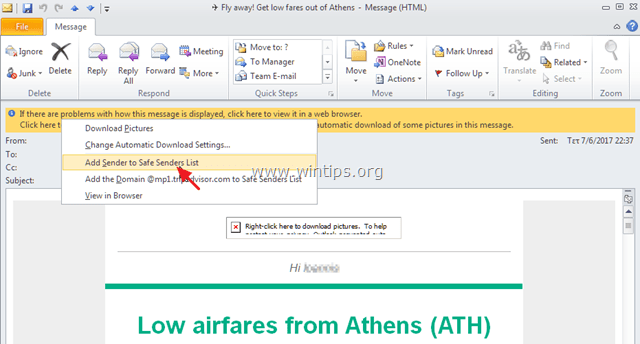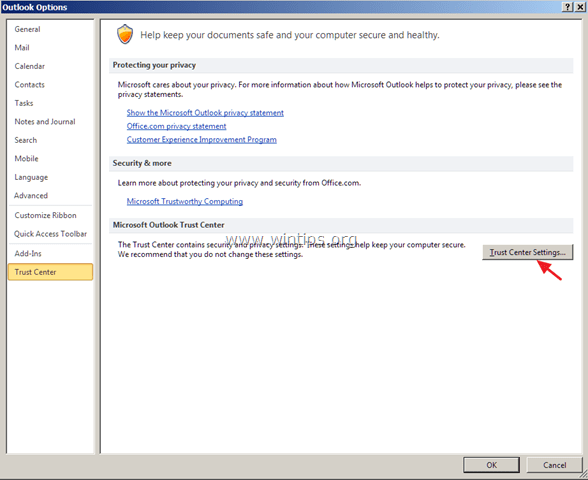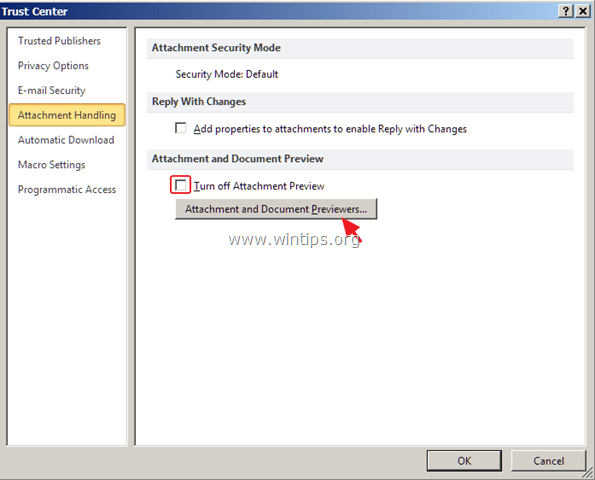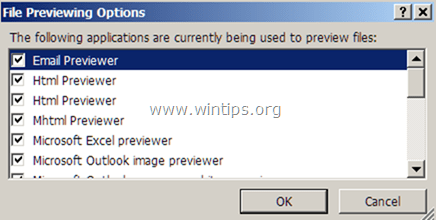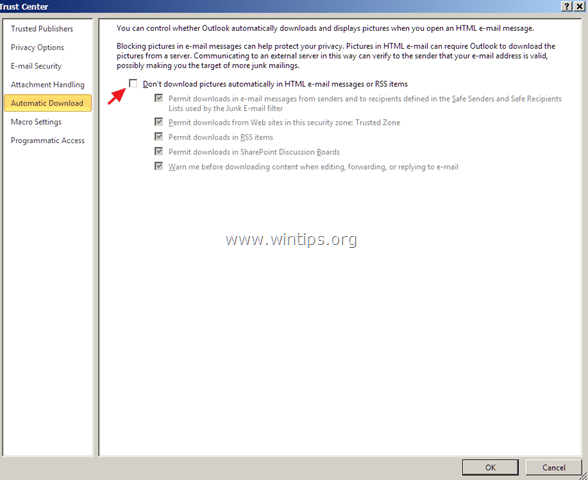How to Enable Pictures Download in Outlook Email Messages.
By default Outlook is configured to block automatic image downloading from Internet, in order to protect your computer. As a result of that, each time you think that the sender is safe, you have to right click at the Information Bar on the top of the open message, and choose the "Download Pictures" option, in order to view the remote content.
Outlook (and other email client programs), automatically prevents the display of any remote content (e.g. images that need to be fetched remotely). This security feature is primarily designed in order to avoid malicious code to be executed especially from spam emails. But, in many cases this security feature makes our life difficult, because Outlook also blocks pictures that come from trusted senders.
In this tutorial I'll show how to modify Outlook trust settings in order to download pictures automatically in HTML e-mail messages (Outlook 2016, 2013, 2010 & 2017).
How to Unblock Image Downloads in Outlook.
Important Notice: Unblocking pictures download in HTML email messages, speeds up the email message downloading and reading, but before unblocking, make sure that the sender you unblock is trusted.
Method 1. Unblock Picture Downloads for a Single E-Mail message in Outlook.
If you want to unblock the remote content download for a single message in Outlook:
- Right click at the Information Bar at the top of the message, and then click Download Pictures.
Method 2. Unblock Picture Downloads in Outlook for a Specific Sender or Domain.
If you want to unblock the remote content download for a specific sender in Outlook:
- Right click at the Information Bar at the top of the message, and then choose Add Sender to Safe Senders List or Add the Domain@example.com to Safe Senders List.
Method 3. Unblock Picture Downloads for All Messages or Senders in Outlook (Modify Trust Settings).
If you want to unblock the remote content download in all email messages in Outlook:
1. From the File menu choose Options. *
* Note: In Office 2007 go to Tools > Trust Center.
2. Select Trust Center at the left pane and then click the Trust Center Settings button.
3a. Choose Attachment Handling on the left pane and make sure that the Turn off Attachment Preview checkbox is unchecked.
3b. Then click the Attachment and Documents Previewers button below.
3c. At File Previewing Options check all boxes and click OK.
4. Then choose Automatic Download on the left and uncheck – at the right pane – the Don't download pictures automatically in HTML e-mail messages or RSS items check box. Click OK to apply changes.
That's it! Let me know if this guide has helped you by leaving your comment about your experience. Please like and share this guide to help others.
We're hiring
We're looking for part-time or full-time technical writers to join our team! It's about a remote position that qualified tech writers from anywhere in the world can apply. Click here for more details.
- FIX: Numeric keypad Not Working on Windows 10/11 - July 24, 2024
- How to Share Files or Printers in Hyper-V? - July 22, 2024
- How to invoke Hyper-V Screen resolution prompt? - July 17, 2024