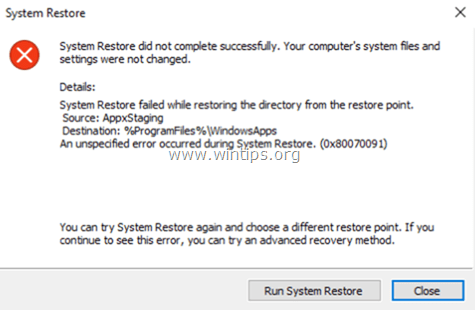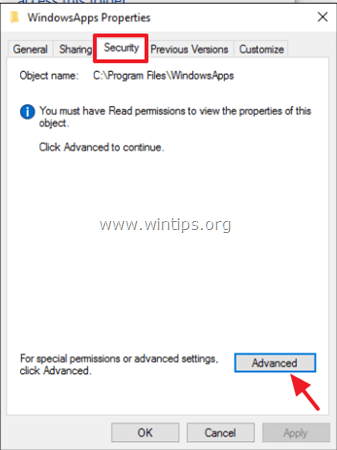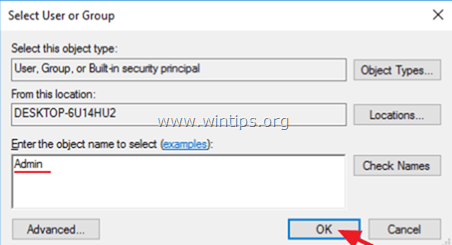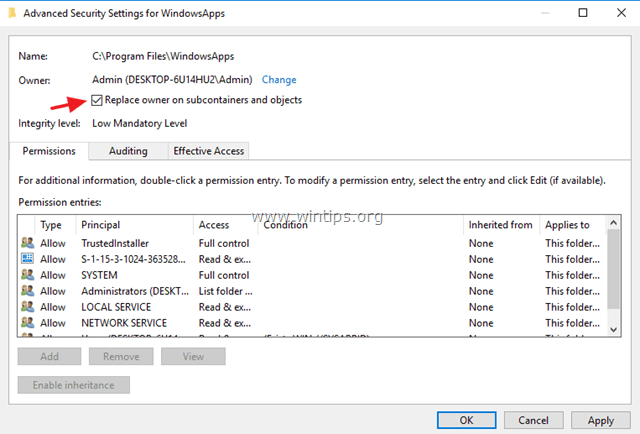How to fix File System Filter WCIFS failed with Event ID 4 (Windows 10)
On a Windows 10 based computer the following warnings appeared in Event Viewer, System log: "File System Filter 'wcifs' (Version 10.0, 2016-09-15T19:42:03.000000000Z) failed to attach to volume '\Device\HarddiskVolumeShadowCopy3'. The filter returned a non-standard final status of 0xC000000D. This filter and/or its supporting applications should handle this condition. If this condition persists, contact the vendor."
The "File System Filter 'wcifs' failed, Event ID 4" alert message is probably caused because of a Windows bug and appeared for first time after a Windows 10 update for the "Get Office" app in the first quarter of 2017.
When I saw the 'wcifs' event error for first time, I tried to restore the affected Windows 10 system to a previous working state, but unfortunately the System Restore failed while restoring the directory "%ProgramFiles%\WindowsApps" from the restore point, with error code 0x80070091.
After many tests I realized that the event ID4 in 'wcifs' File System Filter (0xC000000D) and the 0x80070091 error in System Restore, are caused because the system cannot access (probably due to broken permissions) the "Microsoft.MicrosoftOfficeHub_17.8107.7600.0_x64__8wekyb3d8bbwe" folder under the "WindowsApps" directory, in order to create or restore Restore points.
In this tutorial you 'll find detailed instructions to resolve the following problems in Windows 10 OS:
-
- File System Filter 'wcifs' Event ID 4 error, in System Event Viewer: File System Filter 'wcifs' failed to attach to Volume Shadow Copy, The filter returned a non-standard final status of 0xC000000D.
- System Restore failed with unspecified error 0x80070091, while restoring the directory from Restore Point.
Source: AppxStaging,
Destination: %ProgramFiles%\WindowsApps
How to Fix File System Filter 'wcifs' Event ID 4 & System Restore 0x80070091 errors on Windows 10.
1. Log-in to Windows using an Administrator account.
2. Enable the Hidden Files view in Folder Options. To do that:
1. Right click on the Start
button and navigate to Control Panel.
2. Set the View by to: Small icons.
3. Open File Explorer Options (Folder Options in Windows 8 &7).
4. At View tab, check the Show hidden files, folders and drives setting and hit OK.
3. Launce Windows Explorer and open the C:\Program Files directory.
4. Right click at WindowsApps folder and select Properties.
5. Select the Security tab and click Advanced.
6. Click the Change Owner.
7. Type your account username (e.g. "Admin") and click OK.
8. Check the "Replace owner on subcontainers and objects" checkbox and click OK. Then click OK again to close security settings.
9. Open an elevated command prompt (Command Prompt (Admin)).
10. Give the following command to grant full access permissions for your administrator account to the directory "C:\Program Files\WindowsApps": *
- icacls "%ProgramFiles%\WindowsApps" /grant Username:F
* Note: Don't forget to replace the Username with your Administrator's account name. (e.g. "Admin" in this example).
12. Then type the following command to grant full access permissions to the "Microsoft.MicrosoftOfficeHub_17.8107.7600.0_x64__8wekyb3d8bbwe" directory and it's subfolders and files:
- icacls "%ProgramFiles%\WindowsApps\Microsoft.MicrosoftOfficeHub_17.8107.7600.0_x64__8wekyb3d8bbwe" /grant Username:F /t
13. Delete the "Microsoft.MicrosoftOfficeHub_17.8107.7600.0_x64__8wekyb3d8bbwe" folder and all its contents, with this command:
- rd "%ProgramFiles%\WindowsApps\Microsoft.MicrosoftOfficeHub_17.8107.7600.0_x64__8wekyb3d8bbwe" /S /Q
14. Finally assign the ownership of "WindowsApps" folder, back to the TrustedInstaller account, which is the Default owner of the folder, by giving this command:
- icacls "%ProgramFiles%\WindowsApps" /setowner "NT Service\TrustedInstaller"
15. Close the Command Prompt window and you 're done!
* Notice – Update: Until today (April 15, 2017), I have tried the above procedure in several Windows 10 computers, in order to resolve the "File System Filter 'wcifs' Event ID 4" and the "System Failed 0x8007009" errors with successful results. To avoid the same problem(s) from happening in the future, I suggest to perform a repair upgrade on your machine with the latest Windows 10 build 1703, after applying the above solution.
That's it! Let me know if this guide has helped you by leaving your comment about your experience. Please like and share this guide to help others.
We're hiring
We're looking for part-time or full-time technical writers to join our team! It's about a remote position that qualified tech writers from anywhere in the world can apply. Click here for more details.
- FIX: Numeric keypad Not Working on Windows 10/11 - July 24, 2024
- How to Share Files or Printers in Hyper-V? - July 22, 2024
- How to invoke Hyper-V Screen resolution prompt? - July 17, 2024