How to Fix Windows Startup Problems (Windows Fails to Start, Cannot Repair, Cannot Restore)
The problem is odd: Suddenly Windows fails to start normally or goes into an infinite loop into the Automatic Repair mode and trying to fix the startup problems without success. Furthermore, any other effort to fix the Windows start-up problem, by using the System Restore, Refresh, Start-up repair, Go back to previous build options fails.
The Windows start-up problems are commonly caused by corrupted system or registry files and they often occur after the installation of a program or a Windows update.
This tutorial contains detailed instructions on how to fix Startup problems on Windows 10 or Windows 8 OS.
How to fix Windows Fails to Start, Fails to Repair or Fails to Restore issues in Windows 10, 8 & 7 OS.
Important: Before proceeding to fix Windows Startup problems, by following the instructions on the methods below, try the following procedure:
1. Disconnect everything of your computer, including the power cord. If you 're using a laptop, also remove the battery.
2. With everything disconnected, press and hold down the Power button, for about 15-20 seconds.
3. Put back the Power cord and connect only any other device needed (e.g. Keyboard, Mouse, Monitor). Leave disconnected any other USB device that isn't needed to boot. (USB Storage devices, USB printers, etc.)
4. Power On your computer.
5. Get in BIOS and ensure that the main Hard Drive (the one with the OS), is the first boot device in Boot Priority list (and not the "Windows Boot Manager").
6. Save and exit BIOS.
7. Reboot your computer.
8. If Windows fails to start again, first try to run a system restore or to fix Start-up problems by using the Windows Troubleshooting options if available. If everything fails, then proceed to the methods below. *
* Note: All the methods below require to access Command Prompt. If you 're unable to access command prompt, during Windows boot, then:
a. Boot your computer from a Windows Installation Media (USB or DVD). **
b. At the Windows Setup screen press SHIFT + F10 to access command prompt, or choose Next –> Repair your computer –> Troubleshoot –> Advanced Options –> Command Prompt.** If you don't own a Windows Installation Media, then you can create one (corresponding to your Windows Edition and Version) directly from Microsoft.
Method 1. Check Disk and File System for Errors.
Method 2. Restore Windows Registry.
Method 3. Repair Boot Configuration Data.
Method 1. Check Disk and File System for Errors.
The first method to resolve Windows startup problems is to check the disk and the file system for errors. To do that, boot from the Windows boot media and…
1. From Advanced Options, select Command Prompt.
2. In command prompt, type: bcdedit and press Enter.
3. Notice the drive letter of OS partition (e.g. "osdevice –> partition=D: ")
4. Then give this command* and press Enter:
- chkdsk D: /r /x
* Note: Replace the letter "D" according to your case.
5. When the CHKDSK process is completed, give this command: *
- SFC /SCANNOW
* Note: If you have started your computer from the Windows installation media, then you 'll receive the following error after giving the SFC / SCANNOW" command: "There is a system repair pending which requires reboot to complete. Restart Windows and run SFC again". To bypass the error you have to run the SFC command offline: **
- sfc /scannow /offbootdir=<Windows_Drive_Letter>:\ /offwindir=<Windows_Drive_Letter>:\windows
** Replace the "<Windows_Drive_Letter>" with the drive letter where Windows are installed. In this example Windows are installed at drive D:. So the command is:
- sfc /SCANNOW /OFFBOOTDIR=D:\ /OFFWINDIR=D:\windows
6. After SFC scan, type exit to close command prompt window and reboot your computer.
Method 2. Restore Windows Registry.
The second method to fix Windows startup problems is to restore the registry files from the "C:\Windows\System32\config\RegBackup" folder. To do that, boot from the Windows boot media and…
1. From Advanced Options, select Command Prompt.
2. In command prompt, type: bcdedit and press Enter.
3. Notice the drive letter of the OS partition (e.g. "osdevice –> partition=C: ")
4. Then type the drive letter of the OS partition + : and press Enter (e.g. C: ).
5. Then give the following commands in order (press Enter after each command):
- cd \windows\system32\config
- md backupold
- copy *.* backupold
- cd regback
- copy *.* ..
* Notice: Press a when asked to overwrite all files in destination.
6. Type exit and press Enter to close command prompt.
7. Reboot your computer.
* Note: If after the restart, your PC doesn't start, with the error "The operating system couldn't be loaded because the system registry file(s) is missing or contains errors", (see screenshot below), then boot from a Windows installation media, launch command prompt and restore the original registry files from the "backupold" folder, by giving the following commands in order:
- cd \windows\system32\config\backupold
- copy *.* ..
(Type exit and press Enter to close command prompt and then reboot your computer).
Method 3. Repair Boot Configuration Data
1. Boot your computer from the Windows installation media (DVD or USB).
2. Launch command prompt.
3. Then follow the instructions below, according to your OS version:
4A. Windows 7 or Vista:
a. In command prompt give these commands:
- bootrec /fixmbr
- bootrec /fixboot
b. Close command prompt and try to boot in Windows normally. If Windows still can not start, then launch command prompt again and give this command:
- bootrec.exe /rebuildbcd
c. After executing the bootrec.exe /rebuildbcd command:
- Case A: If you see the message "Total identified Windows installations: 1":
1. Press the Y key (Yes) to Add installation to boot list.
2. Restart your computer and try to boot in Windows normally.
- Case B: If you see the message "Total identified Windows installations: 0" then:
1. Type bcdedit and press Enter to find out which is the OS partition letter (e.g. "osdevice –> partition=C:").
2. Then type the below commands in order:
* Note: Replace the letter "C" with the drive letter of OS partition according to your case.
-
- bcdedit /export C:\bcdbackup
- C:
- cd boot
- attrib bcd -s -h –r
- ren C:\boot\bcd bcd.old
- bootrec /rebuildbcd
3. Press the Y key (Yes) to Add installation to boot list.
4. Reboot your computer and boot in Windows normally.
4B. Windows 10, 8.1 or 8:
a. In command prompt give these commands:
- diskpart
- list volume
– Notice the Volume number of the System Rese * ("System Reserved") volume and the Driver Letter of the OS Volume. **
* The "System Rese" volume contains the Boot Manager and the Boot Configuration Data, it has the smallest size (e.g. 100MB, 350MB) of all volumes and if you use an UEFI based computer then the "System Reserved" is in Fat32 format (aka "EFI" volume).
** The OS volume is the partition where the Windows are installed and commonly is the largest volume in size (GB).
e.g. In this example:
The volume number of the "System Rese" volume is "2"
The drive letter of the OS volume is "D".
b. Select the "System Rese" volume by typing this command:
- select volume 2
* Note: Replace the number "2", according to your case.
c. Then give these commands:
- assign letter=Z
- exit
d. Finally type this command:
- bcdboot D:\windows /s Z: /f ALL
* Note: Replace the letter "D", according to the drive letter of the OS volume in your case.
e. Restart your computer and try to boot in Windows normally. If Windows doesn't boot, then follow the same steps, but replace the last command (bcdboot D:\windows /s Z: /f ALL) with the following command:
- bcdboot D:\windows /s Z: /f UEFI
That's it! Let me know if this guide has helped you by leaving your comment about your experience. Please like and share this guide to help others.
We're hiring
We're looking for part-time or full-time technical writers to join our team! It's about a remote position that qualified tech writers from anywhere in the world can apply. Click here for more details.
- FIX: Numeric keypad Not Working on Windows 10/11 - July 24, 2024
- How to Share Files or Printers in Hyper-V? - July 22, 2024
- How to invoke Hyper-V Screen resolution prompt? - July 17, 2024



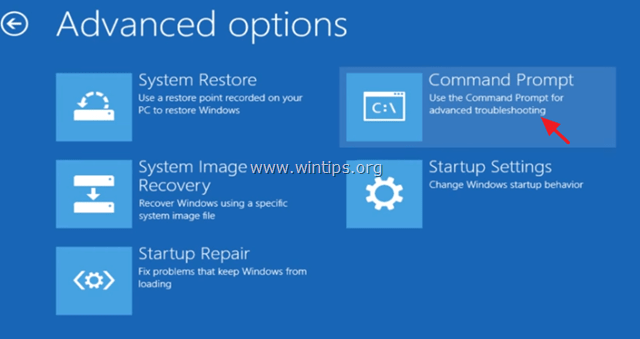
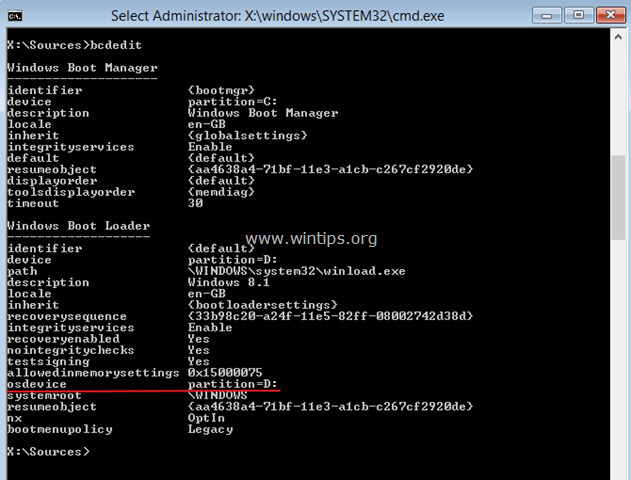
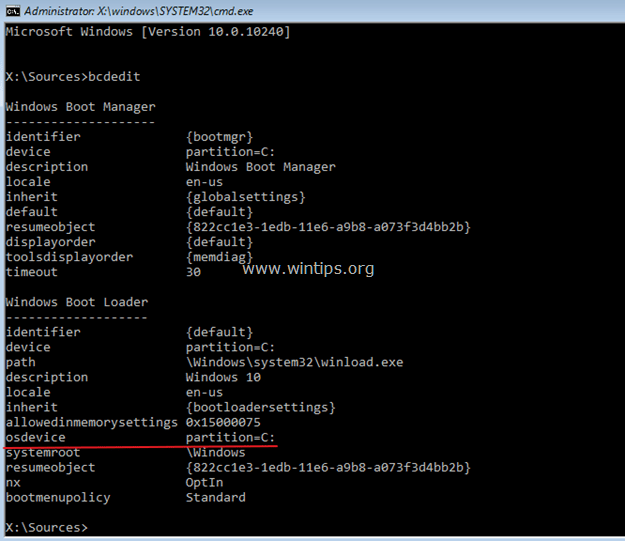
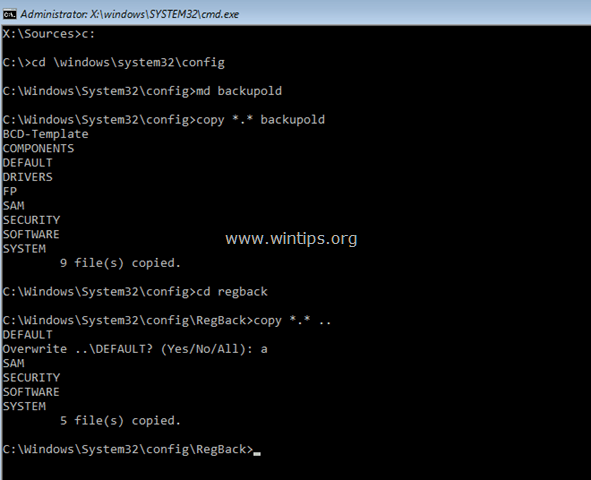
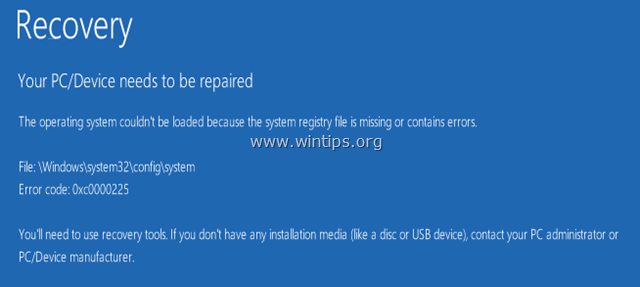
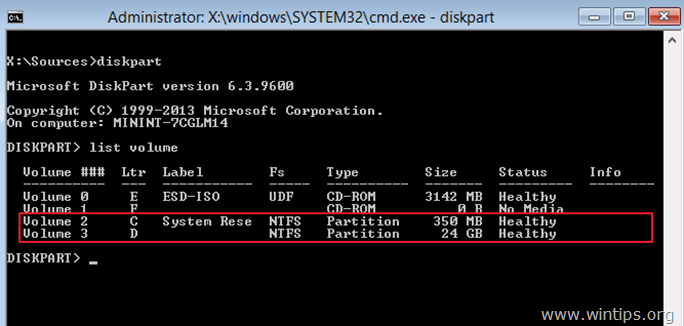




August 30, 2017 @ 7:33 pm
Excellent, bookmarked.