How to create a bootable Windows 10 USB installation media.
This tutorial contains detailed instructions on how to download Windows 10 legally from Microsoft's website in order to create a Windows 10 USB installation media for installation or repair purposes by using Microsoft's media creation tool.
Related articles:
- How to a Download Windows 10 ISO file to create a DVD or a USB installation media.
- How to a Download Windows 11 ISO file to create a USB Installation Media.
How to create a Windows 10/11 USB installation disk.
Step 1. Download Media Creation Tool.
1. Navigate to Get Windows 10 Download site & choose the Download tool now link. *
* Note: For Windows 11, go to Windows 11 download.
Step 2. Use Media Creation Tool to Download Windows 10 installation files.
1. Run the MediaCreationTool.exe.
2. At the next screen choose Create Installation media for another PC & press Next. *
* Notes:
- In order to perform a clean installation of Windows 10, you must own a valid Windows 10 product key to activate Windows. *
- If you bought a pre-installed Windows 10 computer (on which the OS was pre-installed from the computer manufacturer), then the product key is stored in BIOS and it 'll be retrieved automatically (from BIOS) during Windows installation.
3. Choose Windows 10 Edition for download. *
* Notes:
- If you want to install Windows 10 on the current PC, leave the Use the recommended options for this PC box checked. At this case the Media Creation Tool will create an installation disk with the same language, edition, and architecture as the current PC.
- If you want to install Windows 10 on a different PC, language, language, edition,architecture, uncheck the Use the recommended options for this PC box and then choose the Windows 10 language, edition, and architecture that you want to download.
- If you choose Windows 10 as selected edition then you "ll able to install both the Home and Pro edition (according to your product key).
4. Make sure that you have selected the correct installation media to create and press OK.
5. To create a bootable Windows 10 USB installation media select USB flash drive and plug an empty USB stick (at least 4GB) on the computer. Click Next to continue.
* Notes:
- By selecting ISO file, you will be able to store Windows 10 on your computer in a ISO file for later usage or to burn a bootable Windows 10 DVD after (Windows 10 ISO) download is completed.
- If you want to create a Windows 10 DVD installation media select ISO file and then follow the instructions on this post: How to Download Windows 10 ISO & create a bootable Windows 10 DVD installation media.
6. Review your selections and press Next.
7. Wait the MCT to download and transfer Windows 10 files to the USB disk.
8. Finally click Finish. Your Windows 10 USB disk is ready for use.
That’s it!
We're hiring
We're looking for part-time or full-time technical writers to join our team! It's about a remote position that qualified tech writers from anywhere in the world can apply. Click here for more details.
- How to Disable or Remove BitLocker from Windows RE. - April 24, 2024
- FIX: Error 0x8007025d in Windows 10 Update. - April 22, 2024
- How to Disable Device Encryption in Windows 11/10. - April 17, 2024

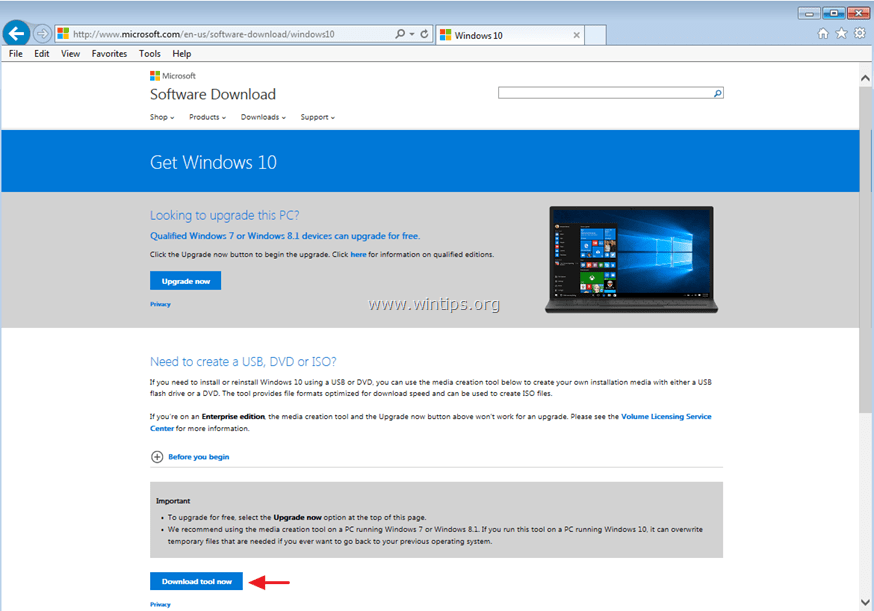
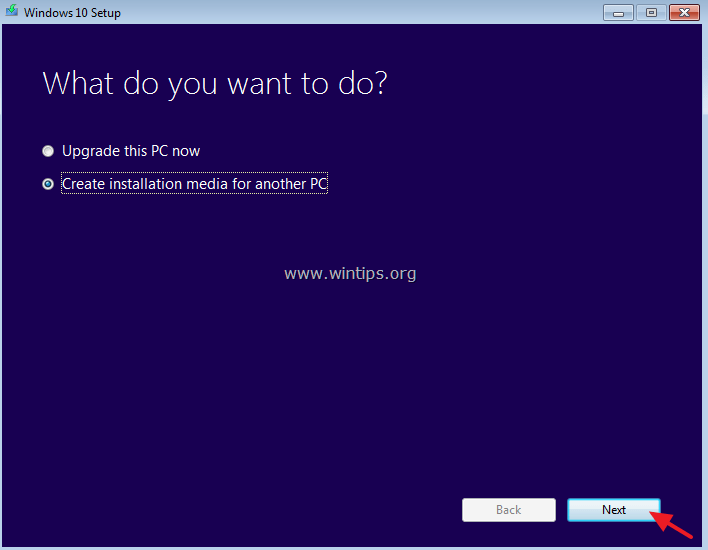
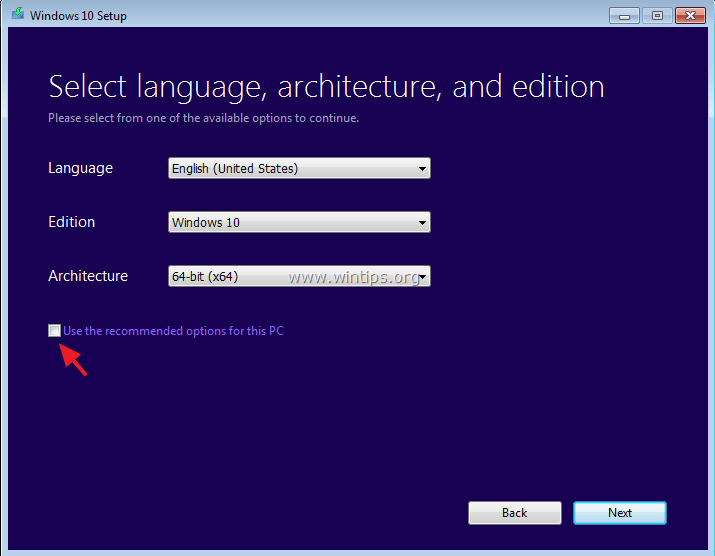
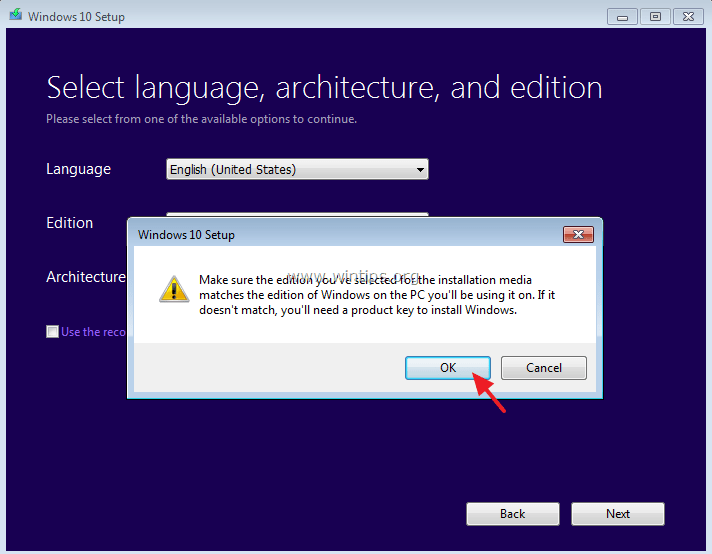
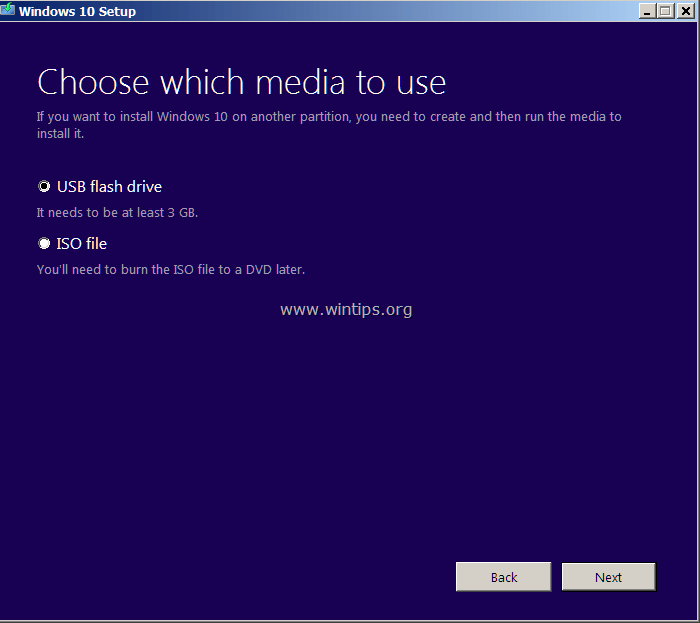
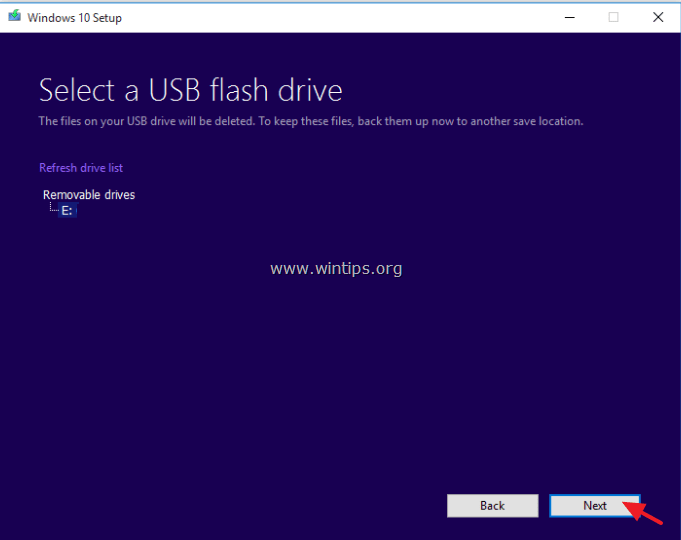
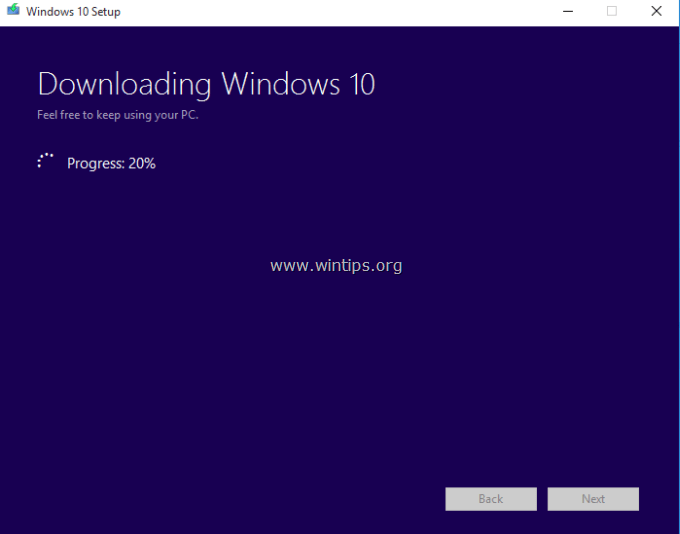
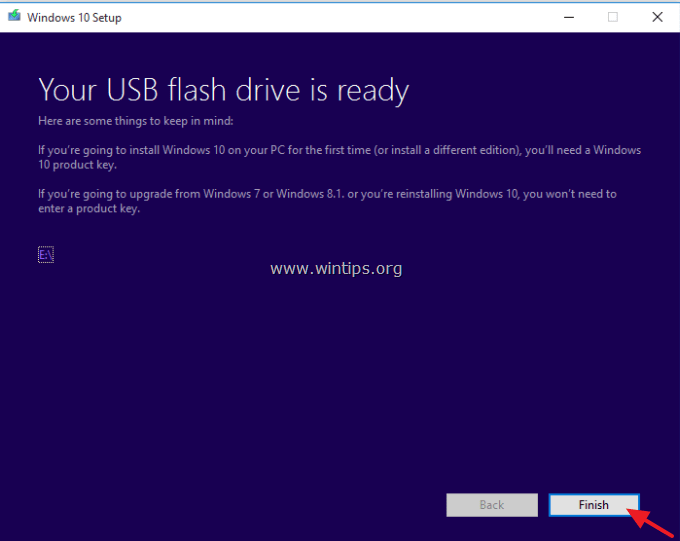




July 28, 2020 @ 11:27 pm
Tried to follow your directions but got stuck;
Step 2. Use Media Creation Tool to Download Windows 10 installation files.
1. Run the MediaCreationTool.exe.
Run is not an option. When you click Download now the only option is to Save File. Now what? Not sure what to do.
July 29, 2020 @ 9:03 am
Click 'Save' and when the download completed, double-click at the downloaded file to run it.