How to Fix Network Adapter Code 31 error (Device is not working properly).
Network Adapter Code 31 error in Device Manager may occur in a Windows based computer (Windows 10, 8, 7 or Vista) if the appropriate driver for the Network (Ethernet/LAN) controller is not installed properly or is corrupted. The full description of the "code 31" error in "Device status" information box is:
"This device is not working properly because Windows cannot load the drivers required for this device. (Code 31)".
When the Code 31 error occurs in one (or more) device(s), then the corresponding device appears with a yellow exclamation mark sign, next to it, in Device Manager.
In several cases the Ethernet "Code 31" error, can occur despite the fact that the correct driver of the Ethernet controller is already installed. At these cases you have to perform some additional steps to resolve the error code 31 in your Network Adapter.
This tutorial contains detailed steps and instructions on how to resolve Ethernet Controller Code 31 error in Device Manager.
How to Fix the Network Controller Code 31 error in Device Manager.
Solution 1. Install the latest driver for Network Controller to fix the Network Adapter Code 31 error.
Step 1. Download the latest Network Adapter Drivers.
1. From another computer, navigate to your computer's manufacturer support site (if you own a branded PC or laptop) or to the motherboard's support site (for onboard network adapters) and download the latest driver version for the Network Controller. After the download, copy the driver to a USB drive and then transfer the downloaded driver to the problematic computer.
Step 2. Install Ethernet Adapter Drivers.
1. Follow the manufacturer's instructions to install the downloaded Ethernet adapter driver on your computer.
2. Check if your Ethernet Controller is working properly. If Code 31 error is still displayed in Device Manager, then proceed to Solution 2.
Solution 2. Remove Invalid Registry keys & re-install LAN Adapter drivers to resolve the Code 31 error in Network Adapter.
Step 1. Open Registry Editor & Backup Registry.
Open Registry editor. To do that:
1. Simultaneously press the “Win” ![]() + “R” keys to load the Run dialog box.
+ “R” keys to load the Run dialog box.
2. Type regedit and press Enter to open Registry Editor.
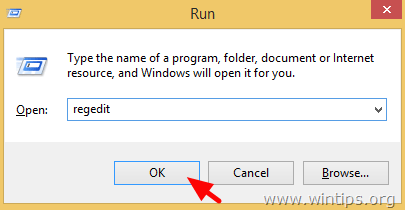
IMPORTANT: Before you continue, first take a backup of your registry. To do that:
- From the main menu, go to File & select Export.
Specify a destination location (e.g. your Desktop), give a filename to the exported registry file (e.g. “RegistryUntouched”), select at Export range: All and press Save.
Step 2. Delete invalid registry keys.
1. After you have backed up your registry, navigate (from the left pane) to this key:
- HKEY_LOCAL_MACHINE\SYSTEM\CurrentControlSet\Control\Network
2. Now look at the right pane to find and delete the following (REG_BINARY) value:
- config
(HKEY_LOCAL_MACHINE\SYSTEM\CurrentControlSet\Control\Network\Config)
3. Close Registry Editor.
Step 2. Uninstall the Network Adapter from Device Manager.
1. Open Device Manager. To do that:
2. Expand Network Adapters.
3. Right-Click at the yellow-marked Ethernet Adapter and select Uninstall. *
* Note: If asked, do not remove the driver files from the system. It is not necessary.
4. Restart you computer and let Windows install the Ethernet drivers automatically. *
* Note: If Windows cannot find the appropriate driver for the Ethernet Controller or if you have deleted the driver during uninstall then you have to download and install the latest driver version for your Network Adapter from the manufacturer's support site.
That's it!
We're hiring
We're looking for part-time or full-time technical writers to join our team! It's about a remote position that qualified tech writers from anywhere in the world can apply. Click here for more details.
- FIX: Numeric keypad Not Working on Windows 10/11 - July 24, 2024
- How to Share Files or Printers in Hyper-V? - July 22, 2024
- How to invoke Hyper-V Screen resolution prompt? - July 17, 2024



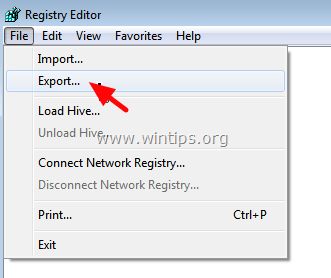
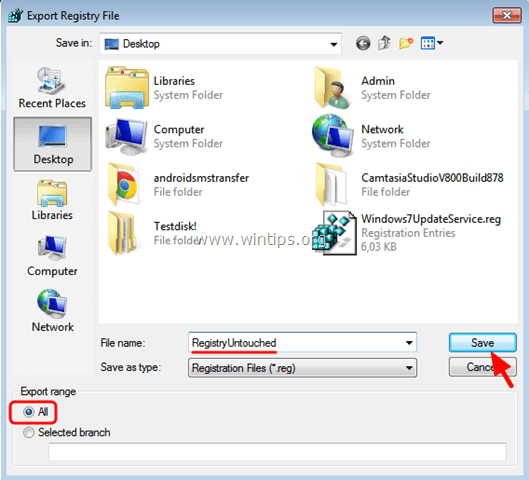
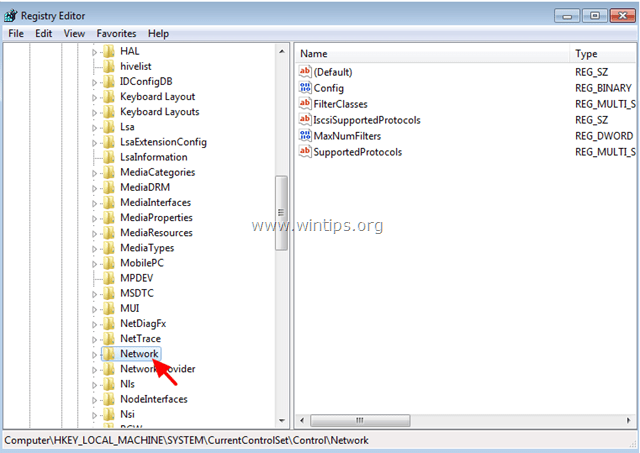

![image_thumb[3] image_thumb[3]](https://www.wintips.org/wp-content/uploads/2015/03/image_thumb3_thumb.png)
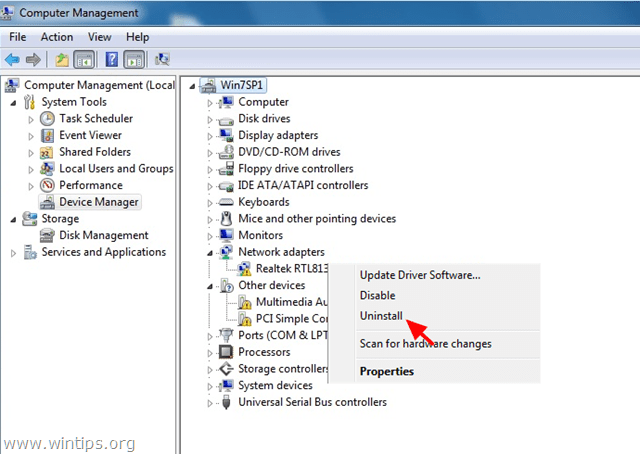




December 11, 2020 @ 5:30 pm
its working, thanks
September 27, 2019 @ 3:45 pm
please help me i can't find the config in the registry editor there is only (Default) and Filter Classes
September 27, 2019 @ 3:57 pm
Uninstall the network adapter.
April 16, 2019 @ 11:42 am
OMG. Thanks a ton. After 3 days without network… Trying everything except fresh OS … Just deleting the registry worked … I still can't believe it… Oh.. The horror… God bless you.
February 12, 2019 @ 1:48 am
Thaaaanks you guuuuys, it's working :):)
December 23, 2018 @ 7:24 am
I can't thank you enough. Fixed my issue
September 24, 2018 @ 3:56 pm
Nice post but MAKE SURE someone didn't disable booting from a NIC card in the F2 bios setup (Dell PC) and then disable the onboard NIC card by accident.
June 7, 2018 @ 8:03 am
my issue was not with ethernet, but a Netgear adapter. I purchased a newer one on the recommendation of a netgear person but when I uninstalled the old one and attempted to install the new one – It wouldn't install so that started the whole nightmare. uninstalled and reinstalled with no luck. couldn't get restore to get back to a time when the older one worked. still stuck. having to use my win10 laptop just to try and get answers. not sure if I should try to reinstall the older one after following this thread or reinstall the newer one….? (Win7Pro 64 bit) netgear WNA1100 (older) Netgear 600 A6100 is the newer one.
March 3, 2018 @ 2:53 am
I tried step 2 of the fix your Ethernet problem and removed the config entry in the registry, uninstalled the Ethernet driver and rebooted allowing windows to repair the problem and when it booted back up the driver was installed properly and the problem was solved and as a bonus the red X was gone.
January 21, 2018 @ 8:33 am
Yes sir this is beat operation but wifi device not working use are you any idea
December 6, 2017 @ 9:14 pm
I had this same problem, and it was the result of removing the Checkpoint VPN client, reinstalling fixed the whole problem
October 19, 2017 @ 8:22 am
I uninstalled and restarted and everything is working great!! Thank you
October 16, 2017 @ 4:54 am
These steps not working on my windows 7 laptop. The adaptors cannot be uninstalled either. Installed latest drivers for the adapter not solving the problem too. The system is not having any previous restore point saved either thus cannot even roll back.
My problems started after sudden power failure and computer booted once with blue screen. After successful normal boot I'm stuck with no network problems. Both wired LAN and wifi cannot be used.
October 16, 2017 @ 10:11 am
@Steven Soosai: Try the Methods 5 & 6 from this guide to fix Windows problems.
August 21, 2017 @ 1:28 am
Try both solution its still not working both the nfForce networking controller and Broadcom wireless 802.11b/g WLang are shown with the yellow ! under unknown on the Device Manager.
Windwows has determined the driver software for your device is up to date and the best driver is already installed.
August 21, 2017 @ 10:05 am
@Brian: First of all make sure that your system is virus free. Then remove any antivirus/firewall software if installed and reapply the solutions mentioned on the article. If the problems persists, then restore your system to a previous working state.
June 30, 2017 @ 8:17 pm
Wow, well done kind sir! I can't really thank you enough! You saved me !!! Very good tips thourough and easy to apply!
April 5, 2017 @ 6:03 am
Solution 2 worked without any issue.
March 14, 2017 @ 1:55 am
Awesome Man!!
I was struggling with this issue of Code31 , it is resolved in a jiffy after reading your article
March 9, 2017 @ 8:12 pm
Thanks a lot ! I was struggling for more than 2 days with error 31 after having uninstalled Zonealarm. Great stuff !
February 28, 2017 @ 11:11 am
Wow, done! (Win7-32)
March 2, 2017 @ 2:49 pm
Thanks for the reply…did many things then finally working…
February 27, 2017 @ 7:46 pm
after doing this my net work card started running but my keyboard and mouse not working.
Windows xp Profe sp2
February 28, 2017 @ 10:07 am
@Karth: Unplug and then re-plug your mouse and keyboard.
June 20, 2017 @ 3:36 am
Any success with win 10??
February 27, 2017 @ 12:21 am
Thanks it worked!
January 6, 2017 @ 10:07 am
I am using TP-LINK TL-WN725N Wireless Network Adapter for Windows 10. This adapter is now working properly. Does anyone know how to solve this problem.
January 6, 2017 @ 10:43 am
@Rosa Andreas: If the Wireless Adapter is working properly, what it the problem?
January 6, 2017 @ 2:26 am
Registry solution saved me from re-installing windows os, going through data backup and restore and loosing cache data…
Thank u so much! x mil
December 21, 2016 @ 9:47 pm
Thank you! You are the best!
December 18, 2016 @ 12:04 pm
i use it on wireless, and its missing :(
November 6, 2016 @ 11:41 pm
Yeah, that is the problem the program worked with 7 but when I upgrade to 10 it would not work. I think 7 was too old to upgrade.
November 7, 2016 @ 10:16 am
@fredadcock: Windows 7 is the more reliable Microsoft OS out there (today). At your case: Perform a Windows 10 repair install.
November 6, 2016 @ 8:01 am
yeah, I am trying but when I get to expanding network, no conf in right pane. I searched the expandable 5 folders. lost port usb drivers upgrading to 10 from 7
November 6, 2016 @ 1:26 pm
@fred adcock: The article is written for Win7. I don't know if the instructions work ιn Win10.
November 5, 2016 @ 10:07 am
Thank you a lot, solved with solution 1!
November 1, 2016 @ 7:29 pm
THANK YOU SO MUCH FOR POSTING THIS!!!
October 22, 2016 @ 10:37 pm
You are a genius after digging the internet for days, i finally found my savior..
Thanks a million times. Its well written and the steps are easy to follow
July 12, 2016 @ 3:57 pm
When I follow solution 2, I cannot find config value in network folder. There are only Default and FilterClasses. I followed solution 1 but I can't correct my error.
(HP – PC / Windows 10)
July 12, 2016 @ 5:29 pm
@Nadeeshani: Maybe the adapter is damaged. Try to remove it and put it back again or try with a different adapter.
June 17, 2016 @ 6:18 am
its working, thanks
April 1, 2016 @ 10:06 am
Oh my God it worked!!!!! u the best…
March 26, 2016 @ 3:09 pm
Well written tutorial. I recently got this issue but I've still not found an easy-to-follow tutorial as to how I may fix this. This pointed me in the right direction; however it's still not fixed for me..
I have a ASUS usb-n53 wireless adapter. When I uninstall the drivers, all I have to do is disconnect the usb from my computer and plug it back in and the driver is back. I'm not even sure it re-installs the driver because as soon as I plug it in it's back in device manager instantly, and there's no box that pops up when installing the driver, so idk..
Do you think it might help to manually delete the driver and re-install them from a usb disc? if so, how do I do this.
March 27, 2016 @ 11:07 am
@Andreas: Check in Program & features (from Control Panel) and uninstall the WiFi driver from there.
If there isn't a program for your WiFi adapter there, 1. download latest driver for your Wireless adapter. 2. Then right-click on WiFi adapter (in device manager) > Properties and at Driver tab select Update Driver and use the downloaded driver to install the WiFi adapter.