How to fix: Volume, Clock, Power or Network icon(s) Missing & Check Box options are Grayed Out on Windows 7 or Vista.
Problem description: One or more of the following tray icons Volume, Clock, Power or Network, are suddenly missing from System Tray and when you try to re-enable them from system tray settings, you notice that the corresponding check box for the related system icon is grayed out.
The easy solution to fix the missing notification area icons is to restart your computer and if the same behavior still occurs after the restart, then you have to re-enable them from the taskbar properties. However, in some cases, when you try to re-enable notification icons using the taskbar properties, you realize that the corresponding checkboxes are not available (grayed out).
In this tutorial you can find detailed instructions on how to fix the Volume, Network, Clock or Power icon disappeared & disabled problem on Windows 7 or Vista OS.
How to fix Volume, Clock, Power, Network icon missing (Grayed Out) problem on Windows Vista & Windows 7.
Solution 1. Scan your computer for viruses and malware.
Solution 2. Run the Microsoft HotFix 50229.
Solution 3. Remove Invalid Registry Keys & Customize Notification Area Icons.
Solution 1. Scan your computer for viruses and malware.
Important: Before following the steps below, make sure that your computer is 100% clean from harmful programs like rootkits, malware or viruses. To accomplish this task, follow the steps from this Quick Malware Scan and Removal Guide, and then try to check for updates again. If the problem persists, then continue to the next instructions of this article .
Solution 2. Run the Microsoft HotFix 50229
1. Run this Microsoft FIX. (MicrosoftFixit50229.msi)
(Source: https://support.microsoft.com/en-us/kb/945011)
2. Restart your computer.
Solution 3. Remove Invalid Registry Keys& Customize Notification Icons.
Step 1. Open Registry Editor & Backup Registry.
Open Registry editor. To do that:
1. Simultaneously press the “Win” ![]() + “R” keys to load the Run dialog box.
+ “R” keys to load the Run dialog box.
2. Type regedit and press Enter to open Registry Editor.
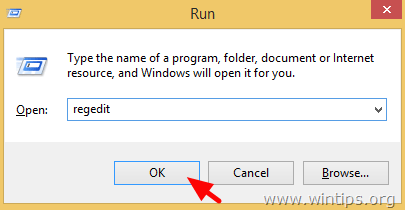
IMPORTANT: Before you continue, first take a backup of your registry. To do that:
- From the main menu, go to File & select Export.
- Specify a destination location (e.g. your Desktop), give a filename to the exported registry file (e.g. “RegistryUntouched”), select at Export range: All and press Save.
Step 2. Delete invalid registry keys.
1. After you have backed up your registry, navigate (from the left pane) to this key:
- HKEY_CURRENT_USER\Software\Classes\Local Settings\Software\Microsoft\Windows\CurrentVersion\TrayNotify
-
2. At the right pane delete the following two (2) registry keys:
- IconStreams
- PastIconsStream
3. Restart your computer.
Step 3. Customize notification area icons.
A. How to customize notifications icons in Windows 7:
1. Right click on an empty space on your taskbar and choose Properties.
2. Click Customize.
3. Click Turn system icons on or off.
4. Set Clock, Volume, Network, and Power system icons to ON and click OK.
B. How to customize notifications icons in Windows Vista:
1. Right click on an empty space on your taskbar and choose Properties.
2. At Notification Area tab select (check) the icons that you want to be displayed at the taskbar notification area & click OK.
That's it.
We're hiring
We're looking for part-time or full-time technical writers to join our team! It's about a remote position that qualified tech writers from anywhere in the world can apply. Click here for more details.
- FIX: Error 0x8007025d in Windows 10 Update. - April 22, 2024
- How to Disable Device Encryption in Windows 11/10. - April 17, 2024
- How to View Permissions on Shared Folders on Windows 10/11. - April 15, 2024


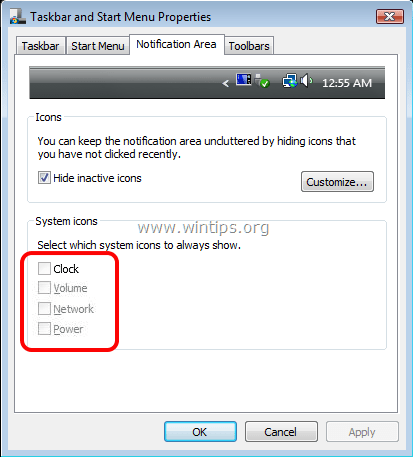
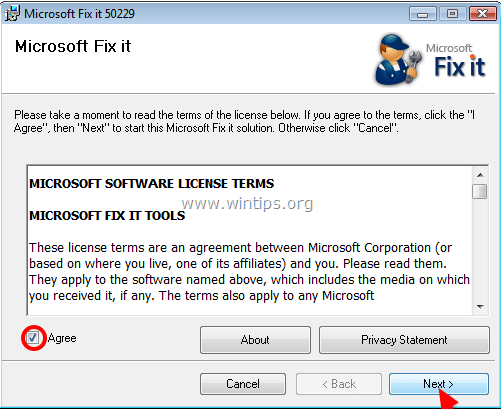
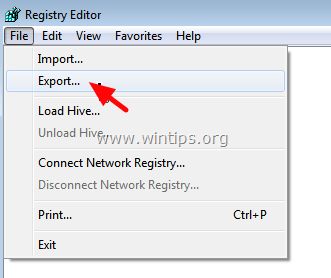
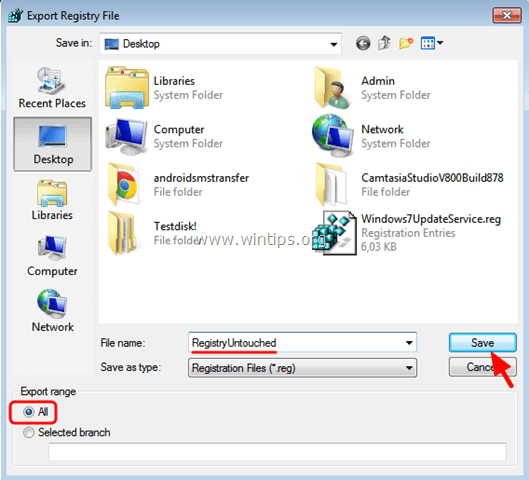
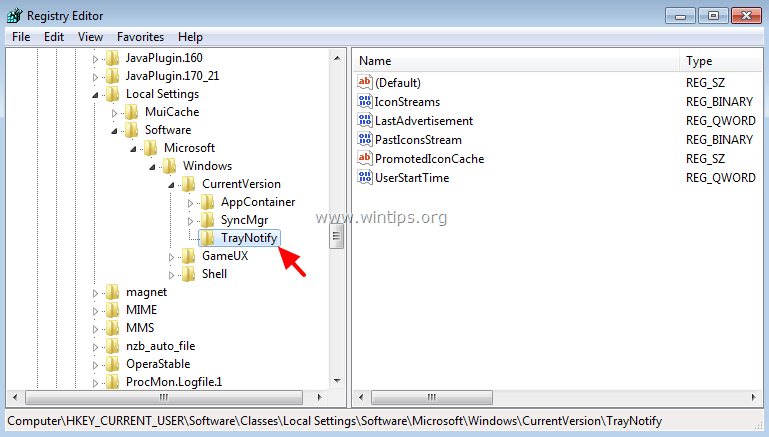
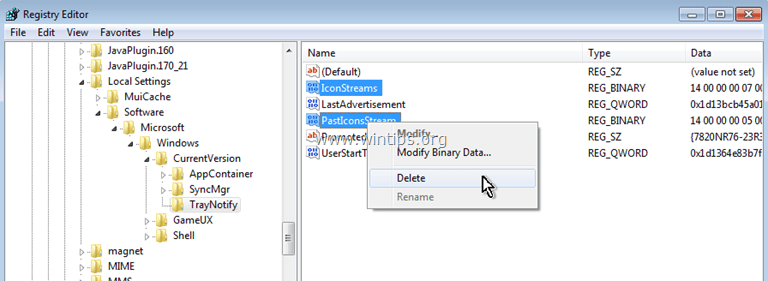

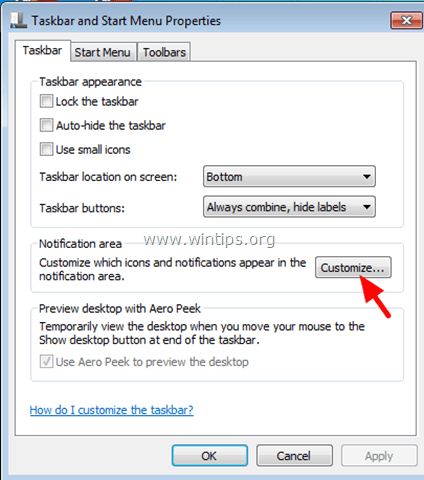
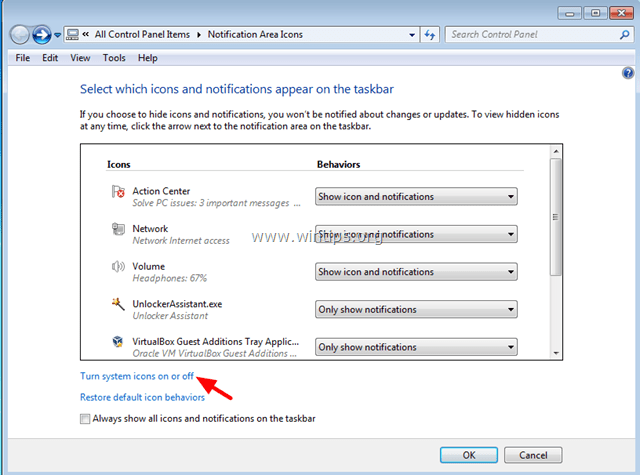
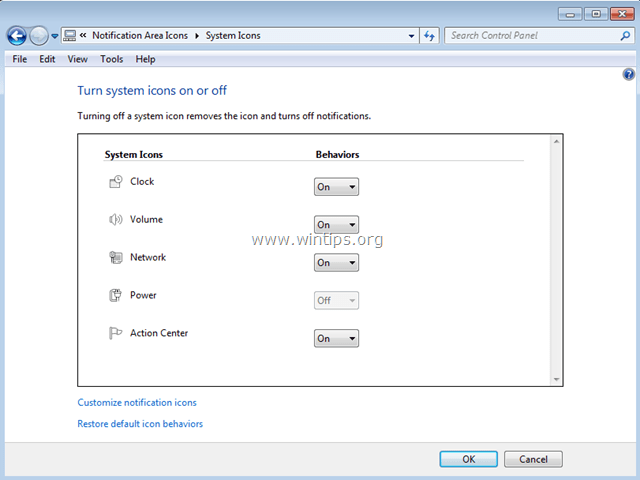
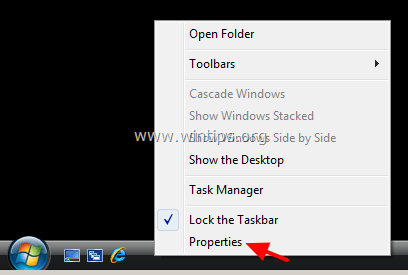
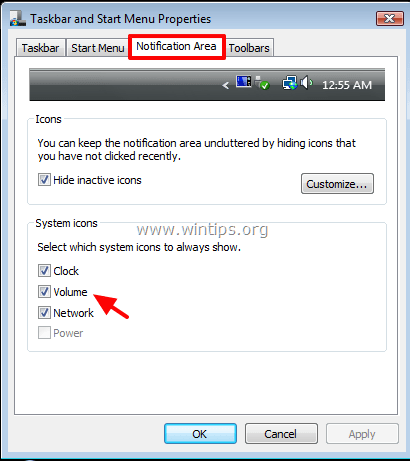




January 29, 2020 @ 12:05 am
This was a great help. Thank you. I would donate, but not sure what I am donating since it has a comma in it?
January 10, 2019 @ 10:25 am
it was a great solution and fixed my problem