How to Repair Windows 10 with an In-Place Upgrade.
In this tutorial I will show you how to repair and perform an in-place upgrade on a Windows 10 machine at the same time. The repair operation takes about an hour and in most cases it resolves many Windows 10 problems.
The repair of Windows 10, can resolve many problems in Windows 10 functionality and some times is the most reliable and quickest way to fix the Windows 10 malfunctions. Also the in-place Windows 10 upgrade, which performed with the repair process, ensures that Windows 10 have the latest updates and fixes installed.
How to Perform a Windows 10 Repair-Upgrade.
Step 1. Download Windows 10 ISO file.
To proceed with Windows 10 repair, proceed and download the latest version of Windows 10 in a ISO file, by using the Media Creation Tool (MCT). To do that:
1. Navigate to Windows 10 download site. *
* Note: If you own Windows 11 navigate to Windows 11 download page.
2. Download and save the Windows Media Creation Tool (MCT) on your computer.
3. When the download is completed, run the Media Creation Tool (MediaCreationTool.exe).
4. Accept the license agreement.
5. Choose Create installation media for another PC & click Next.
6. At the next screen choose Next. *
* Notes:
1. There is no need to modify anything here. MCT already has chosen the right version and edition for the current computer.
2. If you want to create a Windows 10 installation media to repair a different computer, uncheck the "Use the recommended options for this PC" checkbox, and select the Windows 10 language, edition and architecture you want to download.
7. At 'Choose which media to use' choose ISO file and click Next.
8. Select a location to save the 'Windows.iso' file and click Save.
8. Now wait for the download to finish. When this done, click Finish and continue to next step.
Step 2. Repair and Upgrade Windows 10 from the Windows.ISO file.
Attention: To avoid problems during the Windows 10 installation, perform the following actions, before starting the Windows 10 upgrade/repair process:
1. Disable or -better- temporarily uninstall any non Microsoft antivirus or security software..
2. Make sure that you have enough space on your disk (at least 30GB).
3. Run Disk Cleanup and delete the useless files, by following the instructions in this tutorial: How to Free Up Disk Space with Disk Cleanup.
4. Disconnect all the USB peripheral devices that you don't need. (Especially in laptops disconnect also any external USB Keyboard/Mouse.)
To repair and upgrade the Windows 10:
1. Open Windows Explorer and navigate to the folder you saved the 'Windows.iso' file.
2. Double-click at the ISO file to mount it in Explorer. (or right-click on the ISO file and select Mount).
3. At the mounted drive, double click at setup.exe application.
4. Press Yes at the 'UAC warning message' and then click Next to install Windows 10.
5. Accept the license terms and then be patient until Windows checks for updates.
6. At 'Ready to Install' screen, make sure that the Keep personal files and Apps option is selected and click Install.
7. Finally, wait for the in-place upgrade/repair of Windows 10 to complete. *
* Note: If the Windows 10 upgrade is not completed successfully, continue to Step-3 to repair Windows 10 from USB.
Step 3. Repair and Upgrade Windows 10 from USB.
To repair (or to clean install) Windows 10 from a USB Media:
1. Plug an empty USB drive (at least 8GB) on your PC.
2. Burn the Windows.ISO file you downloaded at step-1 to the USB drive, by following the instructions on this article: How Create a Windows 10 USB media using RUFUS utility. *
* Attention: The USB drive will be formatted (deleted), during the media creation process. So, make sure there are no files you might want.
3. When done, run the 'setup.exe' application from the USB drive and follow the instructions from the step-2 above (3-7), to repair and upgrade Windows 10. *
* Additional Help: If the Windows 10 repair process fails again, then you have the follow options:
1. Troubleshoot the problem by following the instructions and the fixes in this guide: How to fix Windows 10 Update Problems.
2. Backup your files to an external storage media (e.g. your USB drive), and perform a clean Windows 10 installation from the USB installation media.
That's it! Let me know if this guide has helped you by leaving your comment about your experience. Please like and share this guide to help others.
We're hiring
We're looking for part-time or full-time technical writers to join our team! It's about a remote position that qualified tech writers from anywhere in the world can apply. Click here for more details.
- FIX: Numeric keypad Not Working on Windows 10/11 - July 24, 2024
- How to Share Files or Printers in Hyper-V? - July 22, 2024
- How to invoke Hyper-V Screen resolution prompt? - July 17, 2024

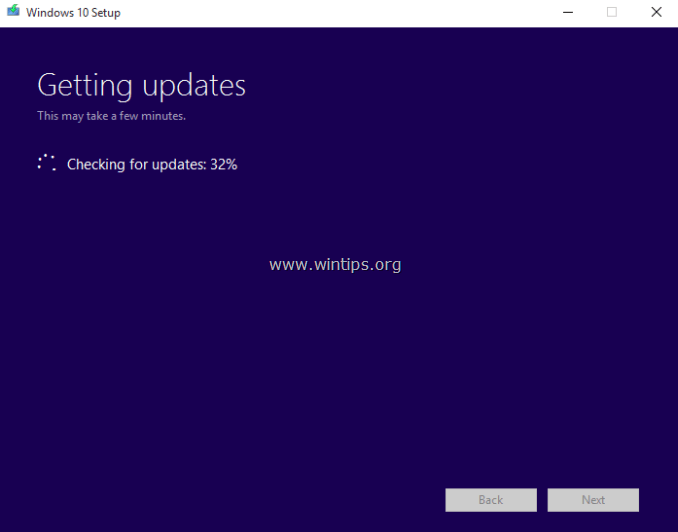


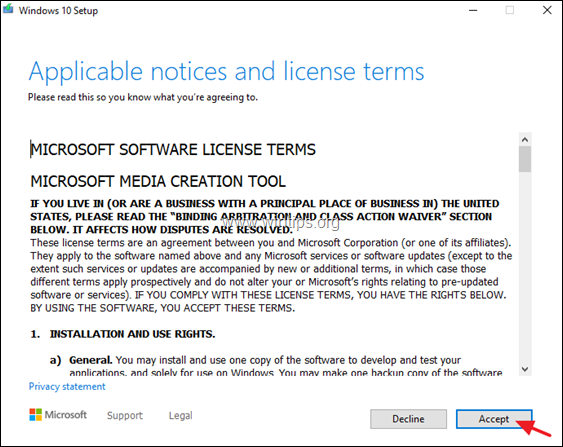
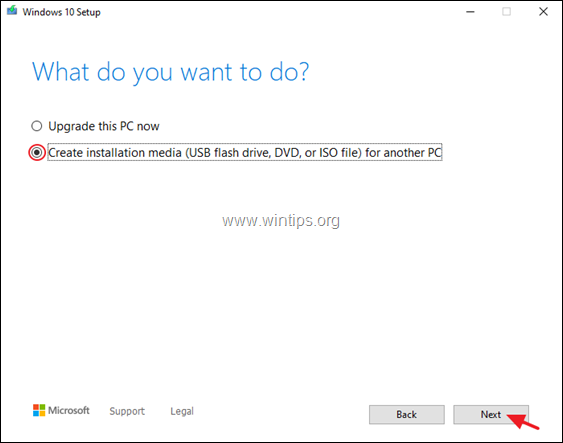
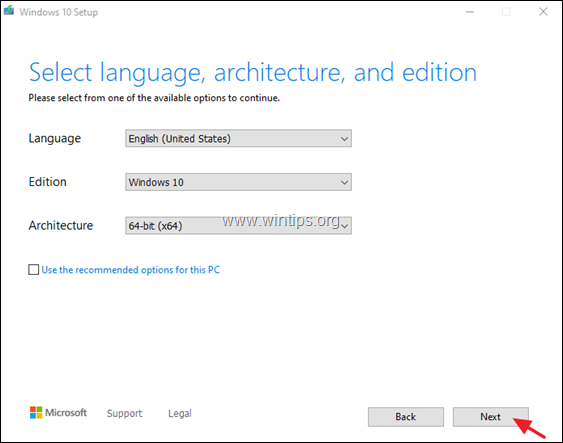
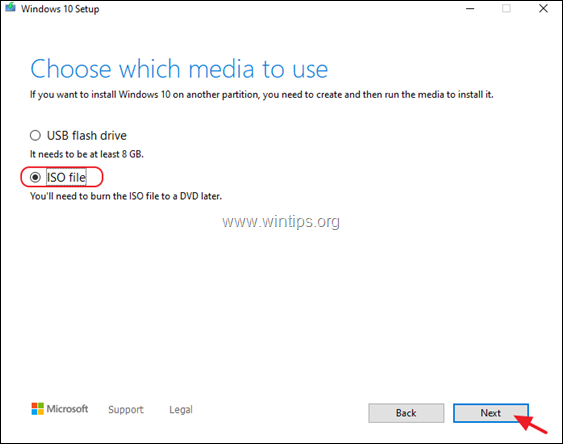
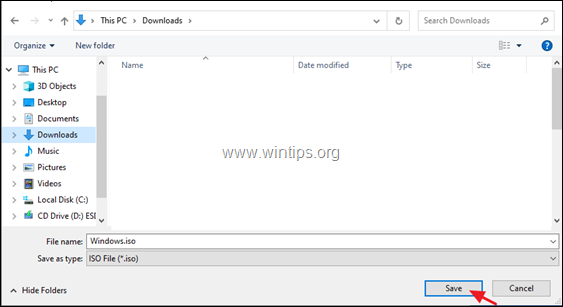

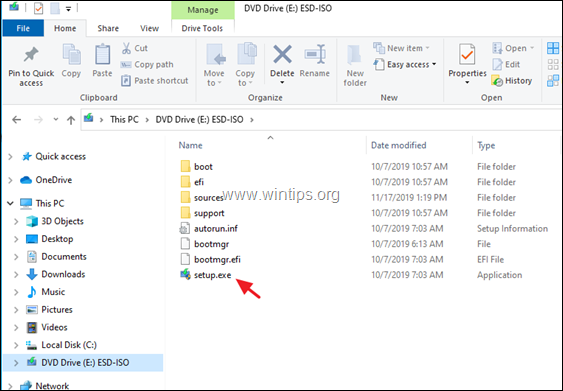
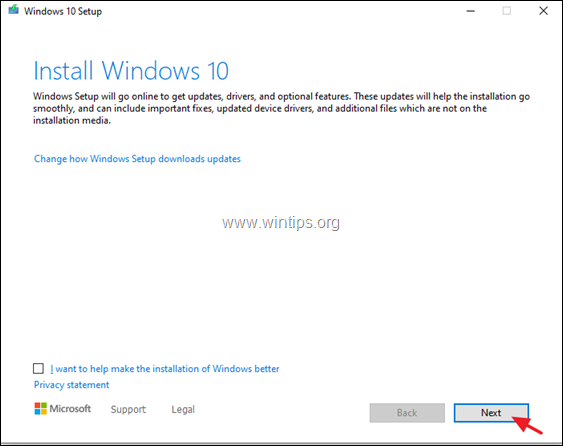
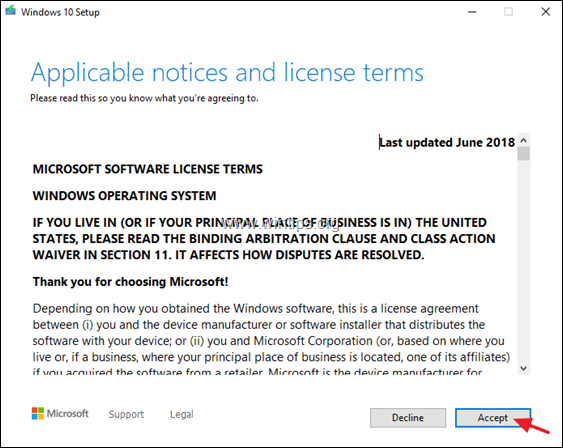
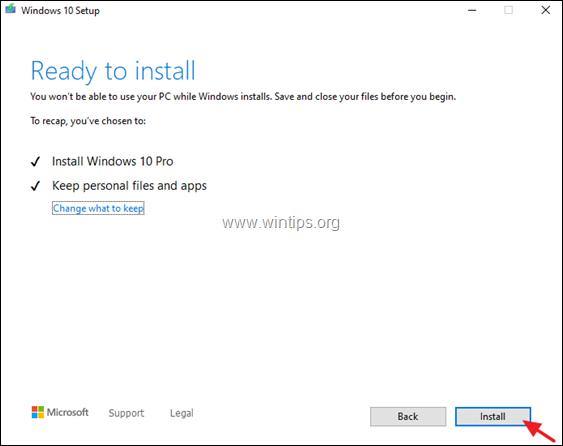




January 16, 2024 @ 9:54 am
THANK YOU! You saved my life by saving my sanity. This wretched explorer thing (not being able to right click and open my files) is now fixed after your last approach "REPAIR AND UPGRADE WINDOWS 10 FROM THE WINDOWS.ISO FILE."
Whew! I thought I would have to take my laptop in and leave it at a service center for fixing.
You Rock! Now I just have to figure out how to get hte files to reflect the right thumbnails instead of showing a blank white sheet. That I'm sure is an easier proposition.
Thanks again
August 1, 2023 @ 2:12 pm
Work perfectly
June 6, 2023 @ 7:42 am
Thanks, it was a great help, easy to follow. Everything worked smoothly.
Thanks very much and have a super day!
Cheers
January 17, 2023 @ 6:57 am
THANK YOU! It works nice and smoothly!
April 29, 2022 @ 6:22 am
I can't select keep files and apps. Its greyed out.
I'm on Windows 11.
I've tried many things to try and fix it. The Microsoft store won't open. Neither will the firewall or Xbox app.
I've even edited the registry to give permission to certain services. No luck.
Still can't open the firewall.
April 29, 2022 @ 9:20 am
1. If you have installed a third party antivirus > uninstall it.
2. Check you computer for malware by following the steps in this guide.
3. Download the Windows 11 Media Creation Tool. and try to repair your system.
4. if the above fails, backup your files to another storage device and perform a clean install of Windows 11.
August 23, 2021 @ 8:25 pm
Finally! A solution that works!
December 2, 2019 @ 8:18 pm
Many thanks for this article – it worked for me to my great relief !! My computer was on W10 v 1803 and Windows Update would not update to either 1903 or 1909, had tried various other things but nothing worked – you really saved the day !
October 22, 2019 @ 10:51 am
IT WORKED FOR ME I AM SO HAPPPPPPPPPPPPPPPYYYYYYYYYYYYYYYYYYY!!!!
The sound was not working on my laptop since a Windows update, a repair shop told me I have to reinstall W10 and lose my apps, lose 5-6 hours to reinstall everything.
But I gave it a try, used Media Creation Tool, launched the reinstallation of W10, and after about 1.5 hour woprking by itself, my PC was… repaired!!!! The sound works now (never been so happy to hear Win startup sound) And all the apps, the emails etc, seem to be there as I just left them.
I see it also repaired small bugs in Start menu, so everything seems wonderful,
Thanks to the author of this article!
October 1, 2019 @ 11:20 am
Didn't have a USB drive big enough so I used a portable hard drive, yes, the one with my backups on it. Didn't realize it's going to format the drive! It's okay though, it's just a backup drive so I'm going to reformat it after and copy the files over from my C: drive again.
Do consider putting a red bold attention note to this though! Might save some people's sanity.
September 7, 2019 @ 4:28 pm
none of them worked for me either … how come a multi-billion dollars compagny release non-working update in 2019 ?? will have to switch to linux or apple
October 31, 2019 @ 3:36 pm
haha, just wait till it fails there. (it did multiple times for me. )
truth is, there is no perfect software, and the sad part is, we really got not much choice. each one is flawed without exceptions.
November 4, 2021 @ 1:00 pm
money for them
July 7, 2019 @ 11:48 pm
None of this works for me. I can sign onto my computer but it then toggles back and forth between a screen telling me the systemprofile desktop is unavailable or totally black screen or a black screen with a start button and a couple of other icons. Clicking on anything on the screen or toolbar is ineffective.
I am ready to switch to Apple. A company that does this to me through updates does not deserve my business.
July 8, 2019 @ 9:01 am
@Jack Grace: read this tutorial to fix your problem: FIX: Desktop is unavailable in Windows 10
March 7, 2019 @ 4:20 pm
Hi, what happens if none of the above options work? I still get a black screen and end up having to force shutdown meaning it always reverts back to 1703 – I just can’t update past this version! I’ve exhausted all other options!
March 7, 2019 @ 8:20 pm
Wayne: Backup your files and perform a clean Windows installation.
June 21, 2019 @ 6:24 am
Hi Wayne, I'm also having this same issue. May I know how you fixed it? Did you do a clean Windows installation and fixed it? Are you able to update to the latest Windows Update May 2019? I'm not. Still the same black screen.
July 26, 2018 @ 7:09 am
Will this procedure wipe all my installed programs and data?
Thanks
February 8, 2019 @ 10:25 am
@Lutfi Burhananda: The default repair process will keep all your files, personal settings and apps untouched.
July 8, 2018 @ 5:55 pm
Worked fine for me after I made sure that only Defender and Edge were in use and not any other anti-virus or browser.
Many thanks, I must have tried 20 times before!
March 12, 2018 @ 8:25 pm
Followed steps but Windows 10 version 1709 failed to install.
I have tried numerous times and it always fails to install. I can no longer update windows. Any suggestions?
March 13, 2018 @ 11:07 am
@MichaelV: Follow the instructions in this guide: How to fix Windows 10 Update Problems.
August 16, 2016 @ 2:13 pm
Hi,
With Windows 10 Enterprise it doesn't work… always a message appears about I need to request the update to our network admin.
Is there any way in order to force this update in a Windows 10 Enterprise?
Thanks very much!!
August 16, 2016 @ 2:34 pm
@Julian: I don't know why this happens. Maybe your network administrator has disabled the upgrade.
Also, maybe the "Defer Upgrade" setting is set to enabled:
1. Press the Windows-key + R keys and in the Run command box type gpedit.msc and press enter
2. Navigate to Local Computer Policy > Computer Configuration > Administrative Templates > Windows Components > Windows Update.
3. Check if "Defer Upgrade" is enabled. If it is, Disable it or set it to Not configured.
Good luck!
August 16, 2016 @ 6:19 pm
Hi lakonst,
I have it as not configured. I think about it was disabled by our network admin… he likes be important…. :) by this way, my development team and me need to request it to him… hehe
I will try to override sccm by modifying any policy.
Thanks very much!!
March 14, 2018 @ 10:35 pm
1. Open registry editor (Start menu –> Run –> regedit)
2. Find the following path HKEY_LOCAL_MACHINE\SOFTWARE\Policies\Microsoft\Windows\WindowsUpdate\AU
3. Chage the value of the UseWUServer from 1 to 0 (double click on it, change the value and click OK)
4. Restart Windows Update service (Start menu –> Run –> services.msc, find the Windows Update service and click on Restart)
That’s all. Now you can download updates again.
From