How Create a Windows 10 USB Installation Media using RUFUS utility.
In this tutorial you can find step by step instructions on how to create a Windows 10 USB installation media, from a Windows 10 ISO image file, by using the RUFUS USB creator utility.
The Windows 10 USB installation media can be used to install Windows 10 from USB, or to repair a damaged Windows 10 installation.
Requirements:
1. A Windows 10 ISO image file.
2. Rufus USB Boot Creator Utility.
3. An EMPTY USB Disk with at least 8GB storage space.
How to Create a Bootable Windows 10 USB Flash Drive using RUFUS utility.
Step 1. Download Windows 10 in a ISO file.
First of all, proceed and download a legally copy of Windows 10 in a ISO file. To do that, follow the instructions from one of these tutorials:
- How to Download Windows 10 ISO using the Media Creation Tool.
- How to Download Any Version of Windows or Office with the Windows ISO Downloader tool.
Step 2: Download RUFUS USB Boot Creator Utility*.
The next step is to download the Rufus USB creator utility, which is an excellent tool to create a Windows bootable USB flash drive, to install or to repair Windows.
1. Go to the official Rufus download page and download the latest version of RUFUS USB Bootable Creator Utility on your computer.
Step 3. Burn Windows 10 ISO to USB with RUFUS utility.
1. Remove all USB storage drives from your computer and plug an EMPTY* USB stick (minimum 8GB) to an empty USB port.
Attention: DO NOT leave your files on the USB stick, because all files will be erased during this operation.
2. Now double-click to run “rufus” application.
(When Rufus utility starts…)
3. Choose the empty USB stick that you plugged in your computer.
4. Click SELECT.
6. Select the Windows 10 ISO file from your computer (e.g. Windows.iso) and choose “Open”.
7. Now, proceed as follows according your case:
Case A. If your computer supports UEFI, then apply the following settings in RUFUS (see Screenshot 1):
- At Partition scheme select GPT
- At Target system, select UEFI (non CSM). *
- At File system select: FAT32.
- At Cluster size, leave the default 16 kilobytes (default).
- Under New Volume Label, you can type any volume name for the USB disk.
- Press the Start button.
* Notes:
- UEFI supports only 64 bit Windows.
- In order to boot from a UEFI USB flash drive, you must apply these settings in BIOS:
- Set the Boot configuration to: UEFI
- Temporarily set the Secure Boot to: Disabled (until Windows installation is finished)
- Temporarily set the Fast Boot to: Disabled (until Windows installation is finished)
(Screenshot 1: For a UEFI system)
Case B. If your computer supports LEGACY (or UEFI is Disabled), then apply the following settings in RUFUS (see Screenshot 2):
- At Partition scheme select MBR.
- At Target system, select BIOS (or UEFI-CSM).
- At File system select: NTFS.
- At Cluster size, leave the: 4096 bytes (default).
- Under New Volume Label, you can enter any volume name for the USB disk.
- Press the Start button.
* Notes:
-
- Non UEFI (legacy) supports both 32 & 64 bit Windows.
- In order to boot from a non UEFI USB flash drive, you must apply the following setting in BIOS:
a. Set the Boot configuration to: Legacy.
(Screenshot 2: For non-UEFI system)
8. Read carefully the warning message and press “OK”.
( Wait until Rufus utility erases your USB stick and transfers Windows 10 ISO files )
9. When Rufus operation is completed, close Rufus utility, unplug the USB stick and use it to troubleshoot Windows 10 or to perform a clean OS installation.
Additional Help:
– In order to boot from the USB disk, you must set the USB as first boot device from your BIOS settings.To do that:
- Power On your computer and press "DEL" or "F1" or "F2" or "F10" to enter BIOS (CMOS) setup utility. *
* Note: The way to enter into BIOS Settings depends on the computer manufacturer. If your computer supports UEFI, press the the corresponding button according to your computer’s manufacturer instructions. (e.g. In Sony Vaio laptops that support UEFI, you have to press the “ASSIST” key on your laptop, while your laptop is Powered-OFF).
- In BIOS menu, find the "Boot Order" setting.
(This setting is commonly found in the"Advanced BIOS Features" menu). - At “Boot Order” setting, set the USB disk (e.g. USB-HDD) as the first boot device.
- Save and exit from BIOS settings.
That's it!
We're hiring
We're looking for part-time or full-time technical writers to join our team! It's about a remote position that qualified tech writers from anywhere in the world can apply. Click here for more details.
- FIX: Numeric keypad Not Working on Windows 10/11 - July 24, 2024
- How to Share Files or Printers in Hyper-V? - July 22, 2024
- How to invoke Hyper-V Screen resolution prompt? - July 17, 2024

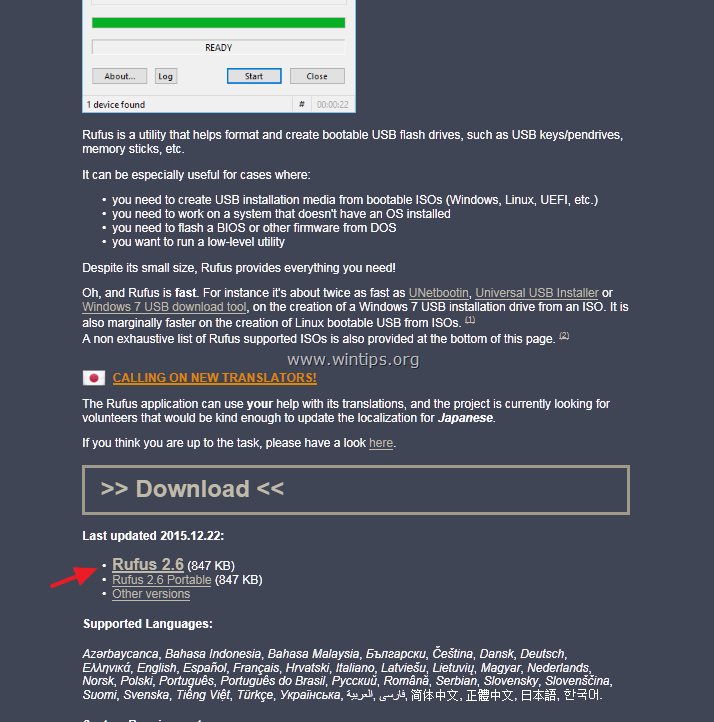
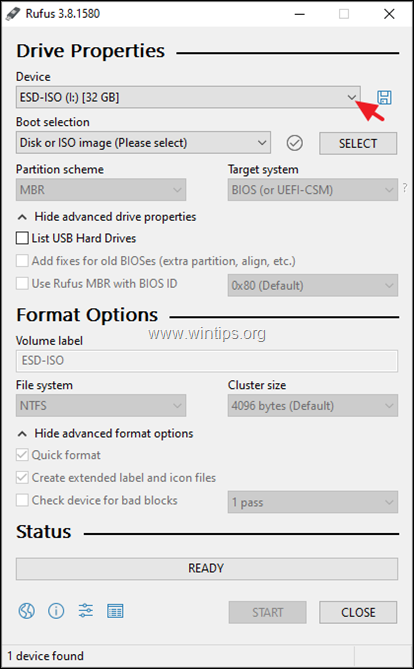
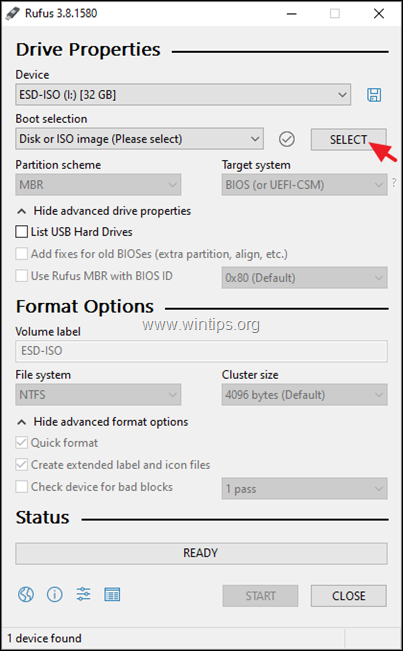
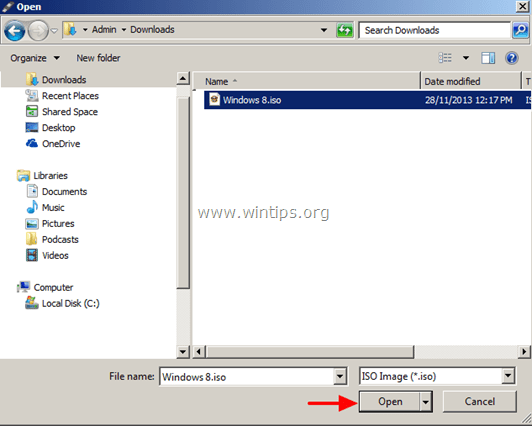
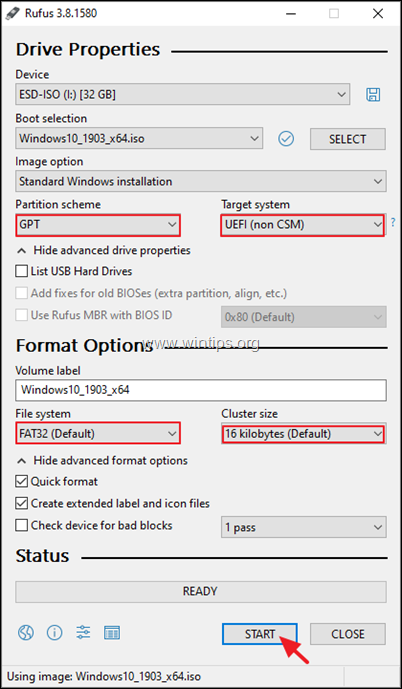
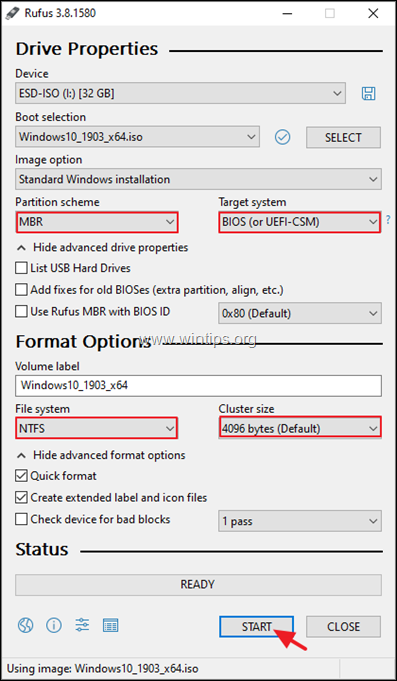
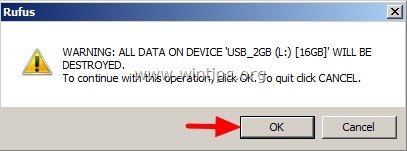
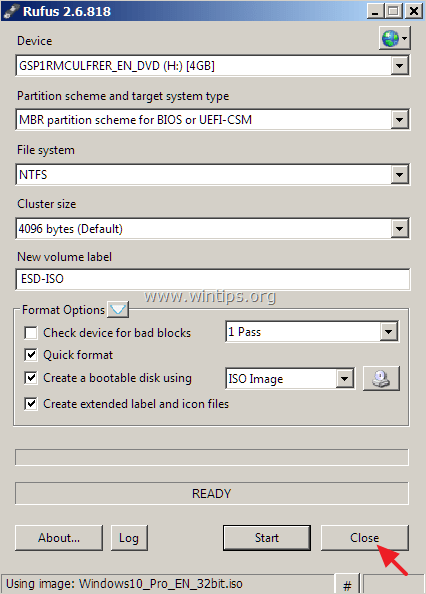




February 16, 2024 @ 9:54 am
This tutorial by Konstantinos Tsoukalas provides a detailed guide on creating a Windows 10 USB installation media using Rufus. The step-by-step instructions, accompanied by screenshots, make the process easy to follow. It's a helpful resource for anyone looking to install or repair Windows 10 using a bootable USB drive.
December 28, 2019 @ 4:59 pm
Went to rufus site. noticed your tutorial doesnt seem to match the latest format, its v3.8. I am no pc geek and have no idea what to select in the set up. Eg in the boot selection the 3 options are: non bootable, Free Dos, Disk or iso image (please select). Im confused as i thought this was supposed to be bootable, but i also have no idea what the other options mean. ive tried EVERYTHING to get this damn win10 update 1903 to install and im about to trash the laptop. 3 day and counting.
December 30, 2019 @ 12:11 pm
The article was updated. So, follow the instructions on it.