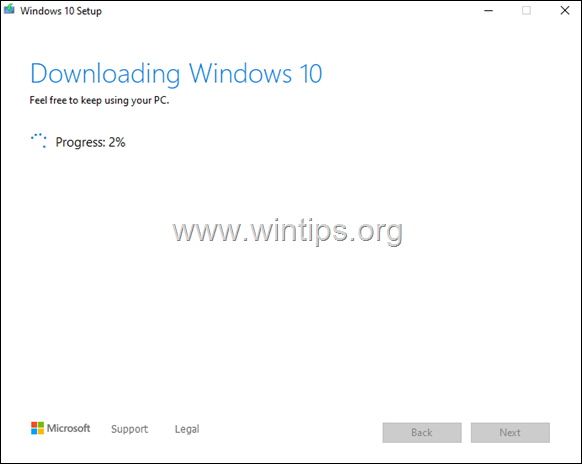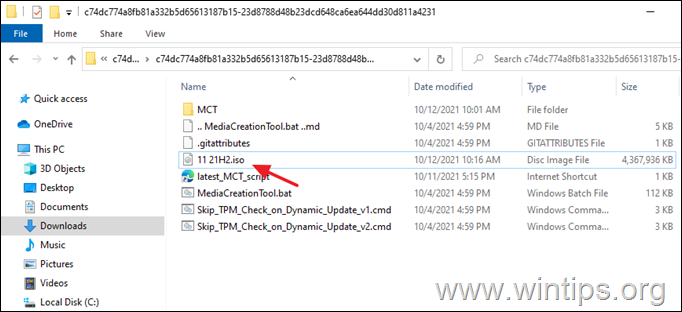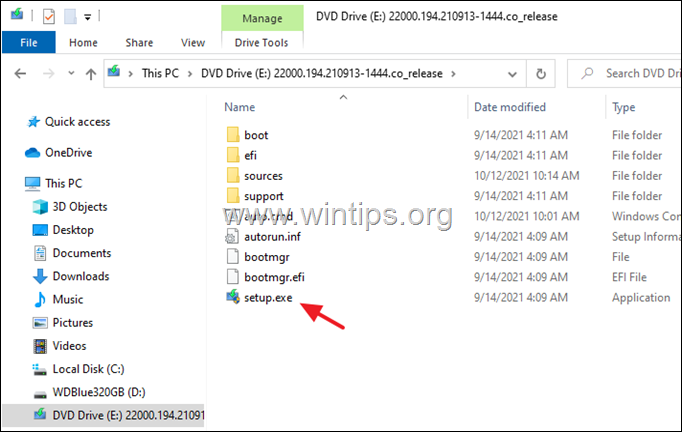How to Download Windows 11 ISO or USB.
If you want to download Windows 11 in ISO file, or to create a Windows 11 installation media (USB), to install or repair the new OS, continue reading below.
Microsoft's latest operating system, was released on October 5, 2021 and many users are looking for a way to download and install Windows 11 on their systems.
In this article you will find detailed instructions on how to download Windows 11 either to a USB drive to perform a clean installation of Windows 11 (even on computers without TPM), or to an ISO file.
How to Create a USB Windows 11 Installation Media or Download Windows 11 ISO file. *
* Note: Using methods 1 & 2 you will only be able to install Windows 11 on computers that support TPM 2.0. If you want to bypass the TPM requirement, follow the instructions in method 3.
- Related article: How to Upgrade Windows 10 to Windows 11 without TPM v1.2 or v2.0
Method 1. Download Windows 11.ISO or Create a Windows 11 USB from Microsoft.
Method 2. Get Windows 11 in a ISO file with Windows ISO Downloader.
Method 3. Create Windows 11 USB or ISO to bypass TPM & Secure Boot requirements.
Method 4. Create a Windows 11 Install disk that Bypasses TPM & Secure Boot with RUFUS.
Method 1. Create Windows 11 USB or ISO from Microsoft,
The easiest way to create a Windows 11 USB installation media, or to download Windows 11 on a ISO file, is to use Microsoft's Media Creation tool.
1. Navigate to Windows 11 Download page site & click the Download tool now link.
2. Double-click at the downloaded file (MediaCreationToolW11.exe), ask Yes at UAC warning and accept the license terms.
3. Leave the recommended language and edition options* and click Next.
* Note: If you want to download Windows 11 in another language, uncheck the "Use the recommended options for this PC" checkbox to make your choice.
4. At the next screen, choose one of the listed options according your wish and click Next:
-
USB flash drive: Select this option if you want to create a bootable Windows 11 USB installation media that you can use to install or repair Windows 11. If you select this option, plug an empty USB drive with at least 8GB on you computer.*
Attention: DO NOT leave your files on the USB stick, because all files will be erased during the USB creation.
-
ISO file: Select this option if you want to download Windows 11 to an ISO file, which you can use in many ways (e.g., to upgrade Windows 10 to Windows 11, to repair Windows 11, or to later create a Windows 11 USB installation disk from the ISO file.)
Method 2. Get Windows 11 ISO with Windows ISO Downloader tool.
1. At Windows ISO downloader choose Windows 10.
2. Choose Windows 11 Home/Pro and click Confirm.
3. Now select the language you want and click Confirm again
4. Click the 64-bit download button.
5. Save the Windows11.ISO file to your PC. *
* Note: To create a Windows 11 USB installation media from the Windows11.ISO file, read the instructions on this tutorial: How Create a Windows 10 USB Installation Media using RUFUS utility.
Method 3. Download Windows 11 for machines without TPM & Secure Boot.
If you want to install Windows 11 on a machine that doesn't support TPM v1.2 or TPM v2.0, then proceed and use the Universal MediaCreationTool to create a Windows 11 installation media (USB), or to download Windows 11 on a ISO file.
1. Download the Universal MediaCreationTool wrapper for all MCT Windows versions. (click Download ZIP)
2. Extract the downloaded ZIP file and explore the its contents.
3. Right-click at MediaCreationTool.bat and select Run as administrator.
* Note: When prompted ask Yes to UAC warning.
4. At MCT Version options click 11 to download Windows 11.
5. At the 11 MCT Preset options, click Create ISO or Create USB *
* Notes:
1. At this example we demonstrate how to download Windows 11 on a ISO file.
2. If you choose to Create USB, plug an empty USB drive with at least 8GB. (Attention: DO NOT leave your files on the USB stick, because all files will be erased during the USB creation.)
6. Now wait until MCT (Media Creation Tool) downloads Windows 11. *
* Note: Do not pay attention to the indication that it is "Downloading Windows 10".
7. When the download is complete, the MCT tool will automatically close. When this happens, navigate again to the same folder where you ran "MediaCreationTool.bat" and you will see a new disc image file file named "11 21H2.iso".
7a. To clean install Windows 11 on a machine that doesn't TPM: burn the downloaded ISO file to a USB disk by using these instructions: How Create a Windows 10 USB Installation Media using RUFUS utility.
7b. To upgrade your Windows 10 machine to Windows 11: double-click at the downloaded ISO file to open it in explorer and run the "setup.exe".
That's it! Let me know if this guide has helped you by leaving your comment about your experience. Please like and share this guide to help others.
We're hiring
We're looking for part-time or full-time technical writers to join our team! It's about a remote position that qualified tech writers from anywhere in the world can apply. Click here for more details.
- How to Disable Device Encryption in Windows 11. - April 17, 2024
- How to View Permissions on Shared Folders on Windows 10/11. - April 15, 2024
- FIX 0x80070643 error in KB5034441 update (Solved) - April 10, 2024