How to Install Windows 11 without TPM on Unsupported CPUs.
If you're looking for a way to install Windows 11 without TPM (Trusted Platform Module), continue reading below.
Microsoft's new latest operating system, Windows 11, was released on October 5, 2021 and many users are looking for a way to install it on their systems that do not have TPM v2.0 or TPM v1.2 or a processor that is not supported by Windows 11.
This tutorial contains instructions to fix the following problems while trying to update Windows 10 to Windows 11:
This PC doesn't currently meet Windows 11 system requirements
TPM 2.0 must be supported and enabled on this PC.
TPM: TPM 1.2
The processor isn't currently supported for Windows 11.
&
This PC doesn't currently meet Windows 11 system requirements
TPM 2.0 must be supported and enabled on this PC.
TPM: Not Detected
The processor isn't currently supported for Windows 11.
How to Upgrade Windows 10 to Windows 11 Without TPM.
Method 1. Install Windows 11 with TPM version 1.2.
Method 2. Install Windows 11 without TPM version 1.2 or 2.0.
Method 1. How to Upgrade to Windows 11 with TPM 1.2.
Microsoft provided an official way to bypass the TPM v2.0 requirement to install Windows 11 on Windows 10 devices with TPM v1.2 and unsupported CPUs.
* Notes:
1. Using the instructions below you will be able to upgrade Windows 10 to Windows 11 if your system supports TPM v1.2 but doesn't support TPM v2.0. If your computer does not support either TPM 1.2, follow the instructions on Method 2 below.
2. The instructions on this method are written according to official Microsoft instructions.
Step 1. Allow Upgrade With Unsupported TPM or CPU in Registry.
1. Open Registry Editor. To do that:
1. Simultaneously press the Win ![]() + R keys to open the run command box.
+ R keys to open the run command box.
2. Type regedit and press Enter to open Registry Editor.
2. At the left pane, navigate to this key:
- HKEY_LOCAL_MACHINE\SYSTEM\Setup\MoSetup
3. At the right pane, right-click at an empty space and choose New > DWORD (32-bit) Value.
4. Name the new value as: AllowUpgradesWithUnsupportedTPMOrCPU
5. Double-click at the newly created value and type 1 at Value Data.
6. Close Registry Editor and restart the PC.
Step 2. Download Windows 11 ISO file.
1. Navigate to Windows 11 Download page.
2. Under the "Download Windows 11 Disk Image (ISO)" section:
a. Select Windows 11 and click Download.
b. Select the product Language and click Confirm.
c. Click on 64-bit download button to download Windows 11 in ISO file
3. Wait until the Windows 11 ISO download is complete.
Step 3. Install Windows 11 on your computer.
1. Double-click at downloaded Windows 11.ISO file.
2. Double-click at setup.exe
3. At first screen click Next to start the installation of Windows 11.
4. Follow the onscreen instructions to install Windows 11.
Method 2. How to Upgrade to Windows 11 without TPM (TPM v2.0 or TPM v1.2).
If you want to install Windows 11 and your hardware is unsupported then you can use the
Universal MCT wrapper script for all Windows 10/11 versions to upgrade your system to Windows 11 (or to perform a clean install of Windows 11)
* Note: Using the instructions below you will be able to upgrade Windows 10 to Windows 11 on a system that does not have any version of TPM. (TPM v1.2 or TPM v2.0).
1. Download the Universal MediaCreationTool wrapper for all MCT Windows versions from GitHub. (click Code > Download ZIP)
2. Extract the downloaded ZIP file and explore its contents.
3. Right-click at MediaCreationTool.bat and select Run as administrator.
* Note: When prompted ask Yes to UAC warning.
4. At MCT Version options click 11 to download Windows 11.
5. At the 11 MCT Preset options, click Auto ISO. *
* Note: If you want to create a USB installation media to install Windows 11 on another PC, plug an empty USB drive (at least 8GB), and click Auto USB.
6. Now wait until MCT (Media Creation Tool) downloads Windows 11. *
* Note: Do not pay attention to the indication that it is "Downloading Windows 10".
7. When all operations completes, "Press any key" on the MCT window and continue to the next step.
8. Navigate again to the same folder where you ran "MediaCreationTool.bat" and you will see a new ISO file named "11 21H2".
9. To upgrade your Windows 10 system to Windows 11, double-click at 11 21H2.ISO file to mount (open it) in Explorer. *
* Note: If you want to clean install Windows 11, or to repair Windows 11 on another PC, burn the Windows 11 ISO file to USB.
10. Double-click at setup.exe to start the installation of Windows 11.
11. Click Next at first screen to start Windows 11 Setup.
12. Let the system to check for updates and when prompted Accept the license terms.
13. Let the system to get the updates.
14. At the next screen you'll be informed that your system doesn't meet the minimum system requirements to run Windows 11. Read the message carefully and click Accept if you want to proceed.
"This PC doesn't meet the minimum system requirements for running Windows 11 – these requirements help ensure a more reliable and higher quality experience. Installing Windows 11 on this PC is not recommended and may result in compatibility issues. If you proceed with installing Windows 11, your PC will no longer be supported and won't be entitled to receive updates. Damages to your PC due to lack of compatibility aren't covered under the manufacturer warranty. By selecting Accept, you are acknowledging that you read and understand this statement.".
15. Click Install if you want to upgrade Windows 10 to Windows 11 by keeping personal files and apps, or click Change what to keep if you want to perform a clean installation or if you want to keep only the personal files.
16. Follow the rest instructions to install Windows 11.
That's it! Let me know if this guide has helped you by leaving your comment about your experience. Please like and share this guide to help others.
We're hiring
We're looking for part-time or full-time technical writers to join our team! It's about a remote position that qualified tech writers from anywhere in the world can apply. Click here for more details.
- FIX: Numeric keypad Not Working on Windows 10/11 - July 24, 2024
- How to Share Files or Printers in Hyper-V? - July 22, 2024
- How to invoke Hyper-V Screen resolution prompt? - July 17, 2024

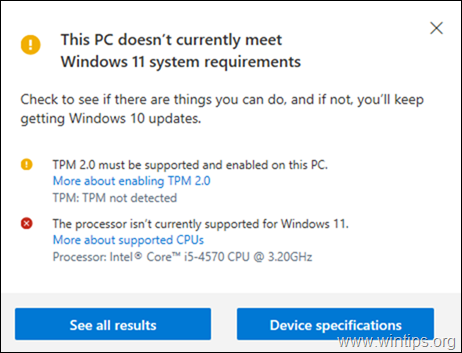

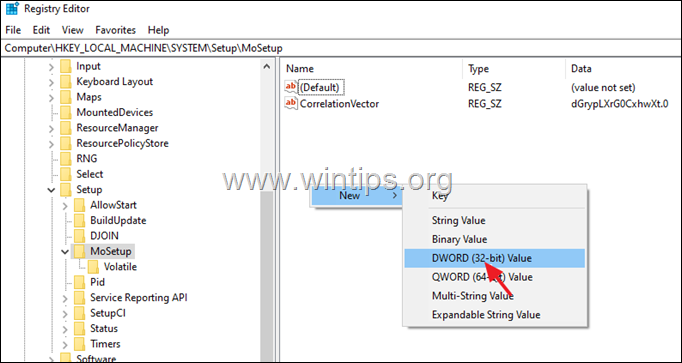

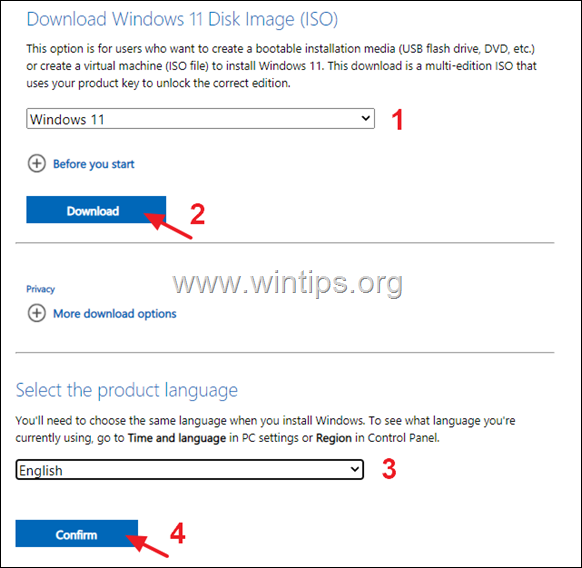
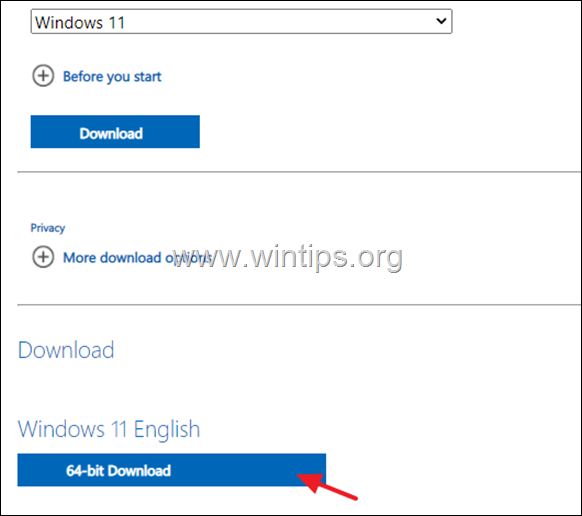

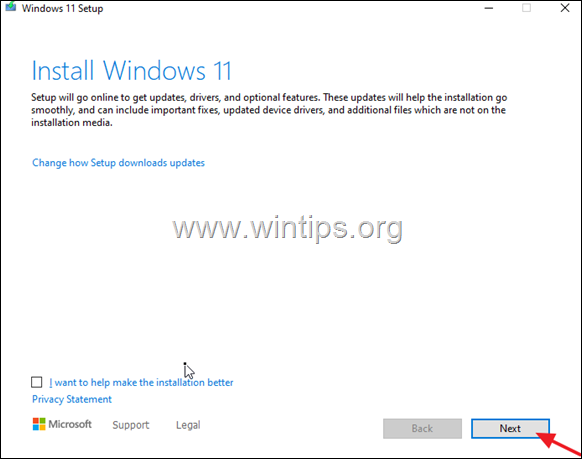

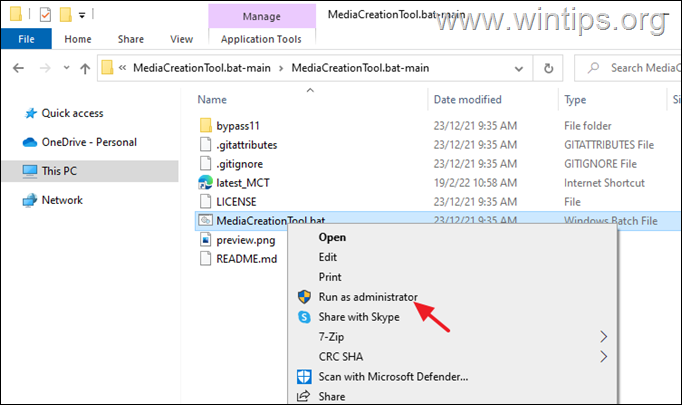
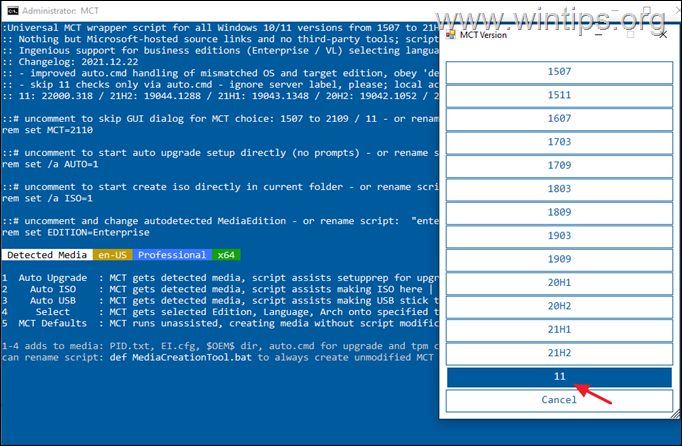

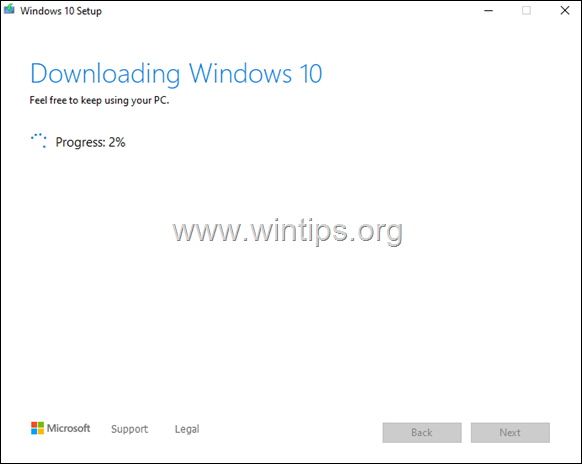
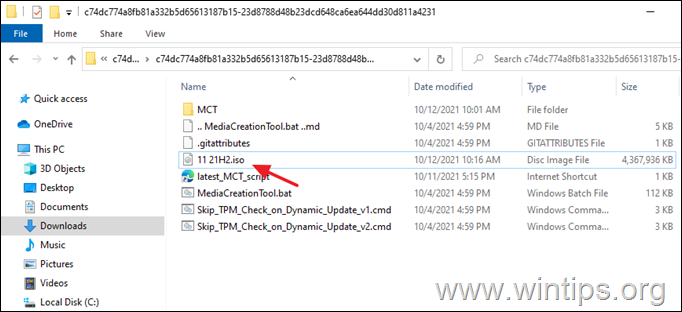
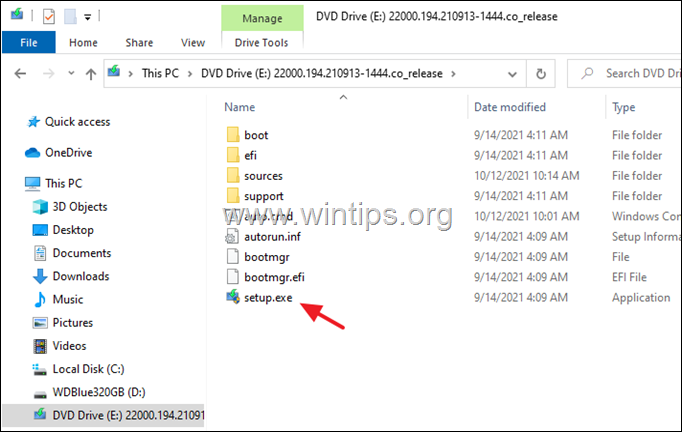

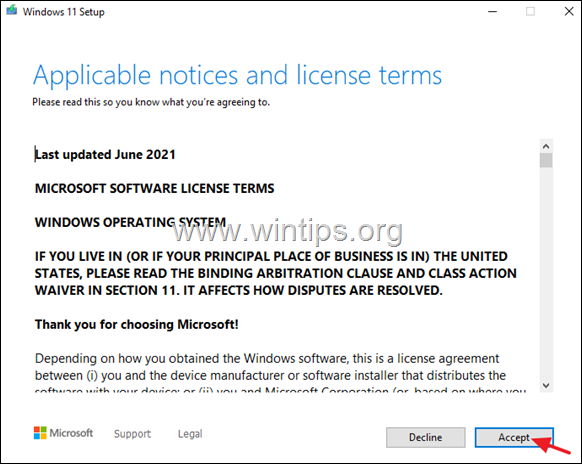
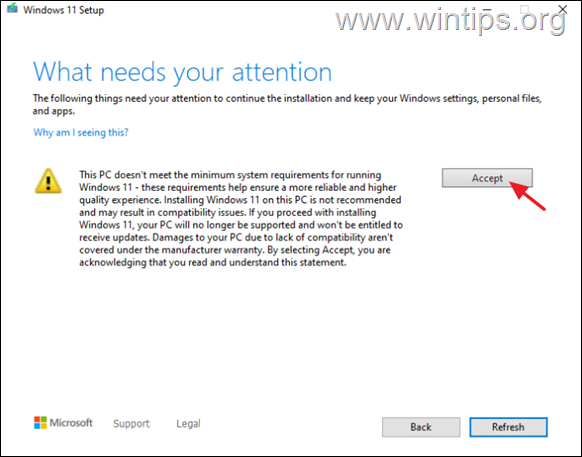
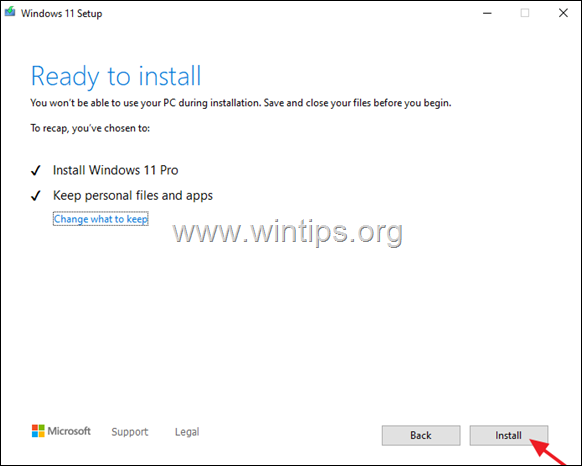




November 14, 2023 @ 12:00 pm
Hi, thank you for this article. I was able to use method 2 without major problems, unfortunately my laptop freezes quite often and i have to use forced shut down. Is this software or hardware related?
I have a ASUS UX31A with i5 CPU 1.7GHZ, 4GB non removable RAM and 128GB SSD, Now, I'm running Windows 11 Pro. I was thinking to upgrade my SSD to 500GB. Thank you,
November 14, 2023 @ 6:22 pm
Yes, I think it's a hardware related issue and the disc might be the culprit. (p.s. Upgrade the RAM also if you can)
May 1, 2024 @ 11:39 pm
Hi, i think i fixed this issue with drivers updates, but i also have an additional issue. My laptop was turned off for 6 months and I'm unable to update my machine using the Windows update feature, it says my computer is up to date, except the last update was done in November 2023 and now is May 2024. Any idea how to fix this, also Windows defender and optional Windows products updates are uploading without any issues. I did restart the laptop several times, i did Windows update troubleshooter, cleared cookies, used cc cleaner for registry problems, etc. no change whatsoever. Thanks
May 2, 2024 @ 12:25 pm
Follow the instructions in this guide: https://www.wintips.org/how-to-update-to-windows-11-22h2-on-unsupported-hardware/
May 4, 2024 @ 4:05 am
So, after some problems I was able to install the latest update, I followed the link and instructions provided and I used method 2. Question: Do I have to do this every time Windows 11 upgrades to newer version? Also, should I download and install Cumulative Update preview for Windows 11 Version 23H2 KB5036980 or ignore it? I was able to install other update, KB 4023057, but I'm afraid that I would have to go through the whole process again. I'm thinking to going back to Windows 10. Please advise, Thank you.
May 8, 2024 @ 10:00 am
To update your system to 23H2 follow the instructions on this article: https://www.wintips.org/how-to-easy-update-to-windows-11-23h2-on-unsupported-hardware/
October 22, 2023 @ 1:07 pm
I found that using install.wim in the windows10.iso failed because the HP pavilion 550-a114 has NO tpm chip (that procedure worked perfectly if the computer had tpm 1.2). I will try again with the above registry changes to see if it is successful
October 13, 2023 @ 11:03 pm
Just skip the regedit and put in the USB drive with windows 11 setup files and is "D" drive, use the following from COMMAND LINE PROMPT at D:
D:\setup /product server
During installation, a message appears saying Windows Server is being installed, but instead, Windows 11 Home or Pro are installed. (special thanks to Extreme Tech for this tip).
Easy peasy.
July 25, 2023 @ 7:41 pm
Do you need to enter a product key for this windows 11 or will it carry over from Windows 10 without prompting for a key?
July 26, 2023 @ 1:06 pm
You don't need to enter a key for Windows 11. It will "use" your Windows 10 key.
October 22, 2022 @ 8:15 am
I guess there's a limit to how old your hardware can be before Windows will no longer install. I have an AMD FX8350 that fully supports virtualization, but yet every single time I try to install I get HYPERVISOR ERROR. :(
June 24, 2022 @ 8:12 pm
Only guide working after many hours of searching. Thank you.
June 1, 2022 @ 2:59 pm
Had a Win10 VM that needed to be updated to Win11; the ISO I used for fresh Win11 VMs wasn't running the update despite the required registry changes, but this one did. Thanks!
February 25, 2022 @ 6:47 pm
There's a much simpler way that doesn't require any registry edits.
1. Download the Windows 10 ISO file from Micro$oft's website (Yes, Windows 10).
2. Extract the contents of the ISO to a directory on your HD.
3. Navigate to the sources subdirectory.
4. Delete install.esd (it's the largest file in the sources directory).
5. Download the Windows 11 ISO file from Micro$oft's website.
6. Open the Windows 11 ISO file and navigate to the sources subdirectory.
7. Copy install.esd from Windows 11\sources to Windows 10\sources.
8. Copy the Windows 10 installation files (including the Windows 11 install.esd) to a USB drive or burn them to a DVD.
9. Insert the USB drive or DVD into the target computer and boot from it. Depending on the BIOS, you may have to press a key during the boot sequence to boot from the removable boot medium. HP BIOSes usually require this. Dell BIOSes usually don't, if they've been configured properly. YMMV.
10. If the target computer meets the installation requirements for Windows 10, Windows 11 will install. Enjoy!
April 1, 2022 @ 5:49 am
win 11 has an install.wim file and not .esd, that's what I see in my copy. Would it still work being a different file extension?
Any1 else tested this theory?
February 17, 2022 @ 3:30 pm
MCT download link is not downloading all files
February 19, 2022 @ 11:38 am
Thanks for the info. Article updated.