How to Update to Windows 11 22H2 on Unsupported Hardware.
This guide step-by-step instructions on how to update to Windows 11 22H2 on unsupported hardware (with no TPM, Secure Boot or a supported CPU for Windows 11).
If you have already installed Windows 11 version 21H2 on a system that does not support TPM, Secure Boot, or the processor doesn't supported for Windows 11, you may have noticed that the latest version of Windows 11 22H2 does not appear for installation in Windows Update.
This is because on computers that do not meet the Windows 11 system requirements, Microsoft does not allow the latest version 22H2 to be installed automatically via Windows Update or to manually upgrade via the Windows 11 Installation Assistant (aka "Windows 11 Update Assistant"), with error "This PC doesn't meet the minimum system requirements to install Windows 11".
To resolve these issues and to upgrade your unsupported for Windows 11 PC to Windows 11 22H2 version, follow the instructions on this guide.
How to Upgrade/Update to Windows 11 22H2 a PC that doesn't meet the system requirements for Windows 11.
To bypass TPM, Secure Boot & CPU requirements to update your system to Windows 11 22H2, follow the steps below:*
* Notes:
1. The below instructions can be used either to update Windows 11 21H2 to Windows 11 22H2, or to upgrade Windows 10 to Windows 11 22H2.
2. The instructions on Method-2 can also be used to update Windows 11 22H2 to Windows 11 23H2.
Step 1. Download Windows 11 ISO file.
1. Proceed and download the Windows 11 Media Creation Tool from from Microsoft.
2. Run the Media Creation Tool and press Accept at License terms.
3. At 'Language and edition' screen click Next.
4. At next screen choose ISO file and click Next.
5. Save the Windows.iso file to "Downloads" folder.
6. Now, wait for the Windows 11 ISO file to finish downloading and when it does click Finish to close the wizard, and continue to step-2.
Step 2. Run the PC Health Check tool.
Now, find out exactly which Windows 11 requirements your PC doesn't meet using the PC Health Check tool from Microsoft.
1. Download and run Microsoft's PC Health Check utility.
2. At PC Health Check, click Check now.
3. Now according the result, proceed to the corresponding method below.
- If only the processor isn't currently supported for Windows 11 (as in screenshot below), follow the instructions in Method-1 below.
-
If your computer does not support either TPM, Secure Boot or supported processor for Windows 11 (as in screenshot below), follow the instructions in Method-2 below.
Method 1. Upgrade to Windows 11 22H2 with an unsupported processor.
If you own an unsupported processor for Windows 11, but your PC supports TPM or Secure Boot, then modify the registry as instructed below to update to Windows 11 22H2.
1. Open Registry Editor. To do that:
1. Simultaneously press the Win
+ R keys to open the run command box.
2. Type regedit and press Enter to open Registry Editor.
2. At the left pane, navigate to this key:
- HKEY_LOCAL_MACHINE\SYSTEM\Setup\MoSetup
3. At the right pane, right-click at an empty space and choose New > DWORD (32-bit) Value.
4. Name the new value as: AllowUpgradesWithUnsupportedTPMOrCPU
5. Double-click at the newly created value and type 1 at Value Data.
6. Close Registry Editor and restart the PC.
7. After restarting the PC, double-click at the downloaded Windows.iso file on the 'Downloads' folder.
8. Finally, from the mounted ISO image in Explorer, double-click at setup.exe application and follow the onscreen instructions to install Windows 11.
Method 2. Upgrade to Windows 11 22H2 without TPM, Secure Boot or supported CPU.
If your PC doesn't meet all the necessary hardware requirements to install Windows 11, in order to be able to update/upgrade it to Windows 11 22H2, do the following:*
* Note: The below instructions can also be used to update your system to Windows 11 23H2.
1. Extract the Windows.iso you downloaded to a folder (eg. "Windows"), using an archiver utility (e.g. 7-ZIP, WinRAR, WinZip, etc.).
2. When done, proceed and replace the "appraiserres.dll" file on the "sources" folder of the extracted ISO file (e.g. "Windows"), with a new empty "appraiserres.dll" file, as instructed below:
2a. Open the extracted 'Windows.iso' folder (e.g. "Windows"), and then open the "sources" folder.
2b. From Explorer's toolbar select View > Show > File Name Extensions.
3a. Now locate the "appraiserres.dll" file, highlight both its name and extension and press CTRL + C to copy them on the clipboard.
3b. Now press the ESC key once and the delete the "appraiserres.dll" file.
3c. When done, right-click at an empty space and choose New > Text Document
3d. Press CTRL + V to rename the "New Text Document.txt" to "appraiserres.dll" and press Enter.
3e. At the confirmation prompt, click Yes.
4. Finally, from the extracted Windows.iso folder ("Windows") folder, run the setup.exe application and follow the onscreen instructions to upgrade your pc to the latest version of Windows 11.
That's it! Which method worked for you?
Let me know if this guide has helped you by leaving your comment about your experience. Please like and share this guide to help others.
We're hiring
We're looking for part-time or full-time technical writers to join our team! It's about a remote position that qualified tech writers from anywhere in the world can apply. Click here for more details.
- FIX: Numeric keypad Not Working on Windows 10/11 - July 24, 2024
- How to Share Files or Printers in Hyper-V? - July 22, 2024
- How to invoke Hyper-V Screen resolution prompt? - July 17, 2024

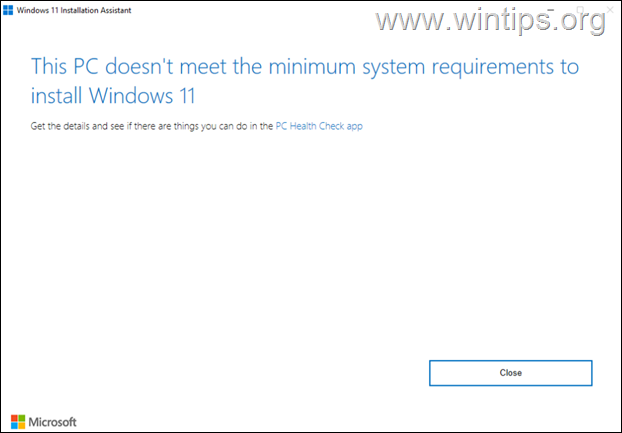
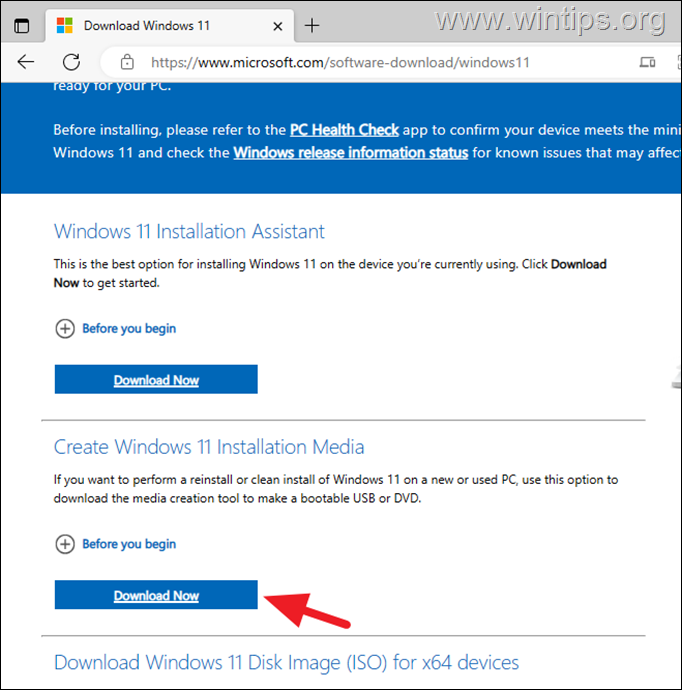
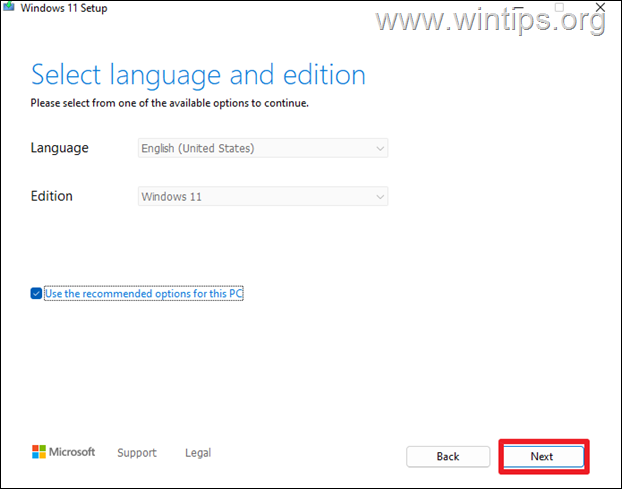
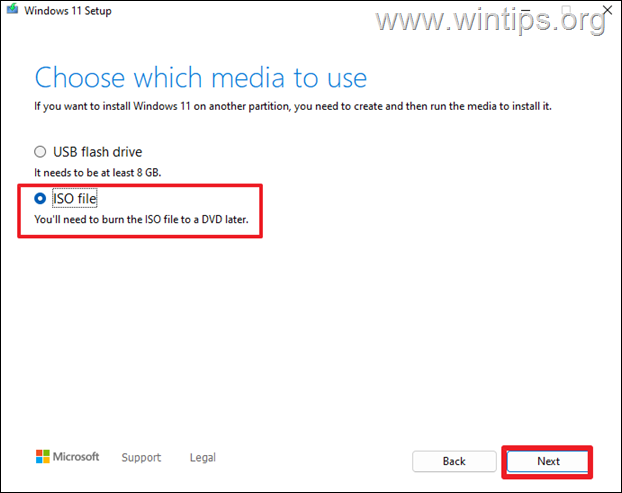
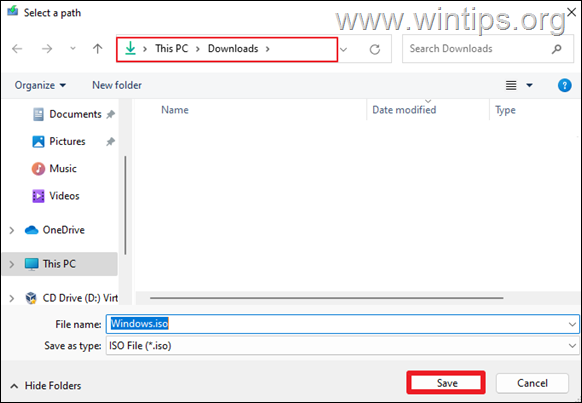
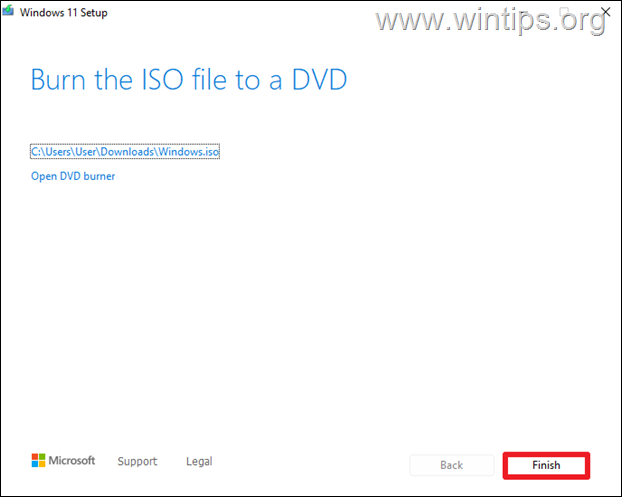
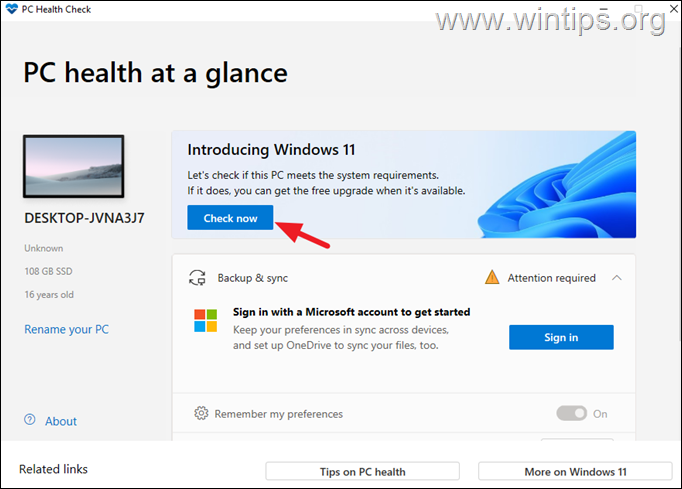
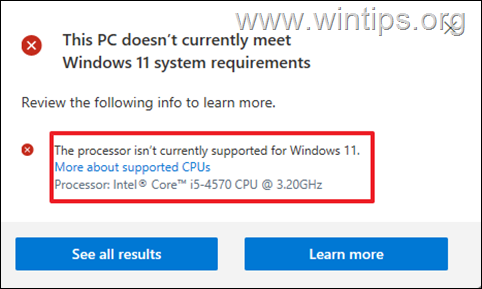
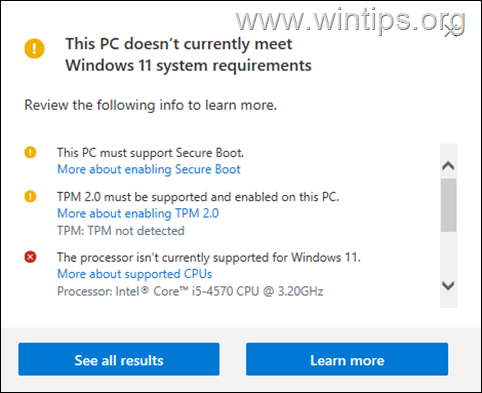

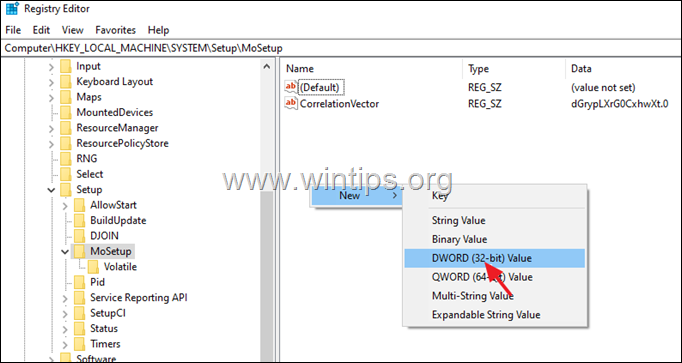

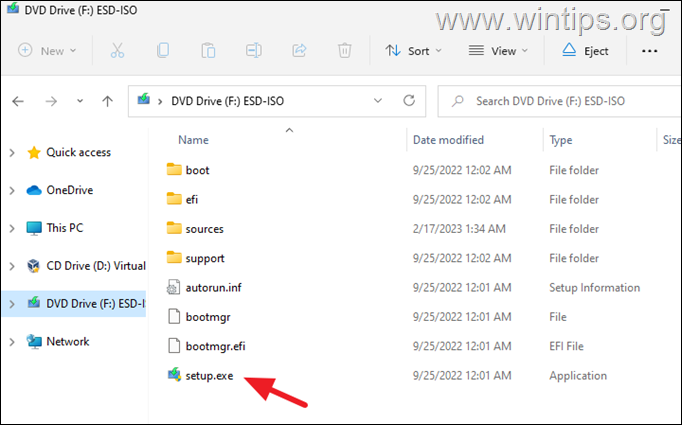
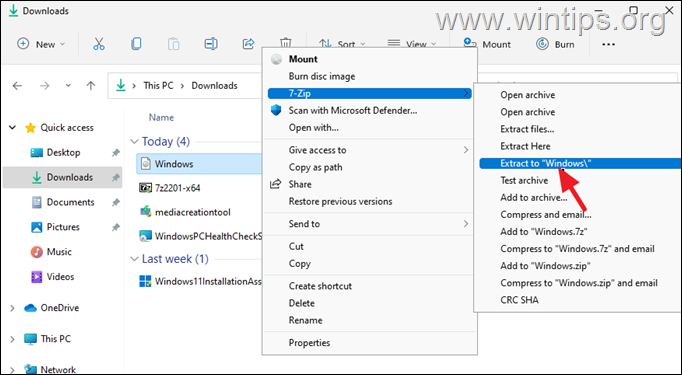
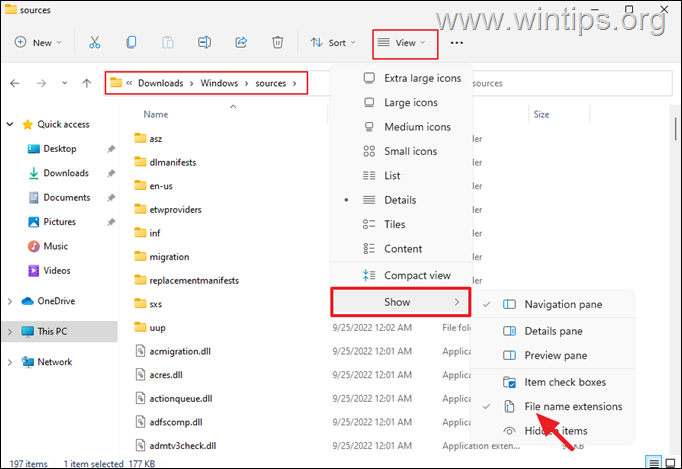
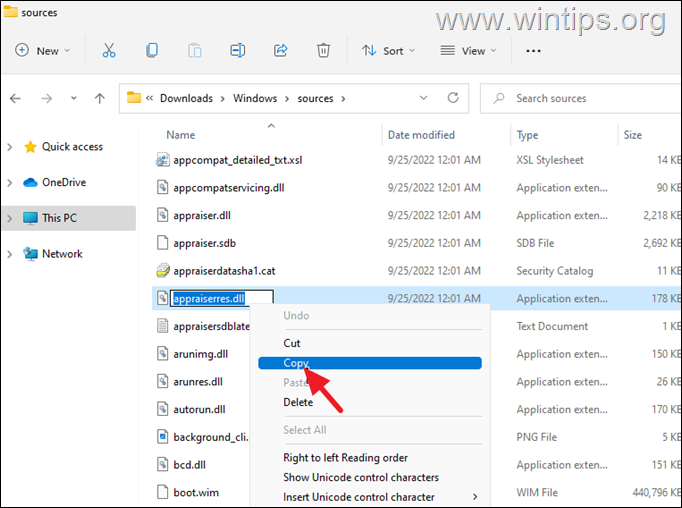
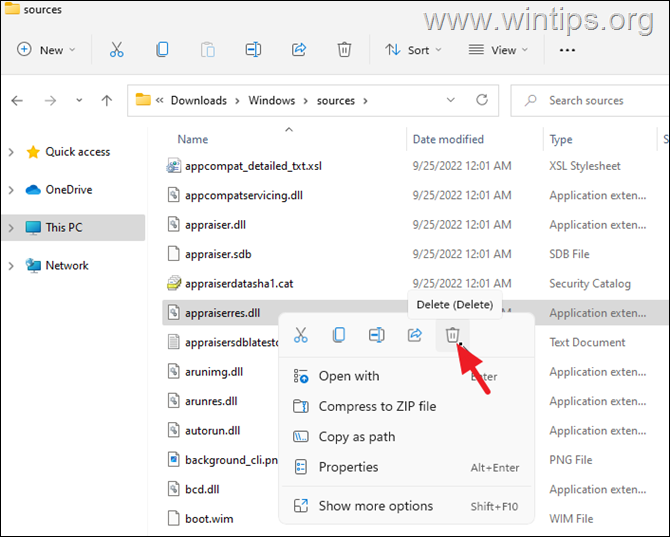
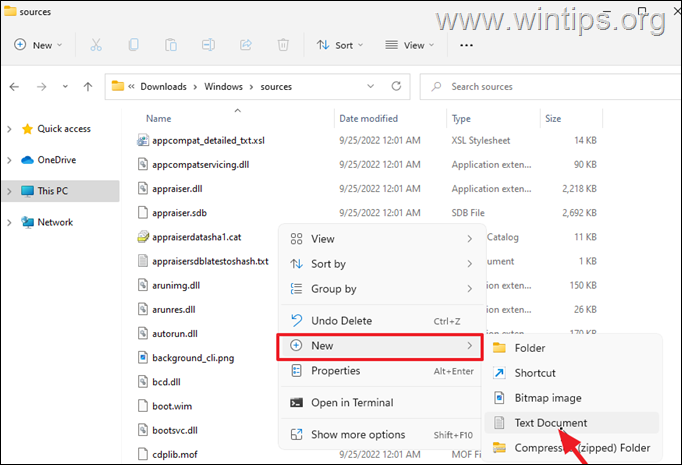
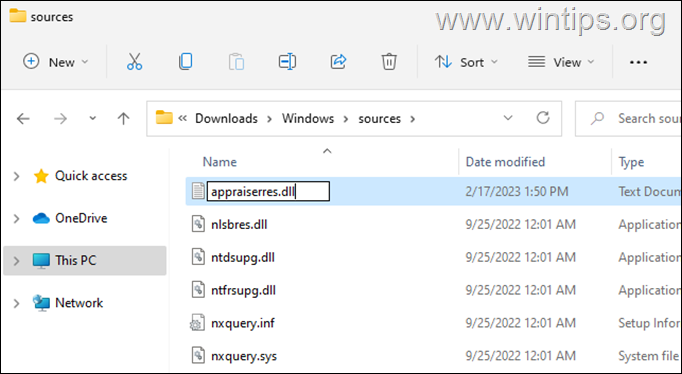
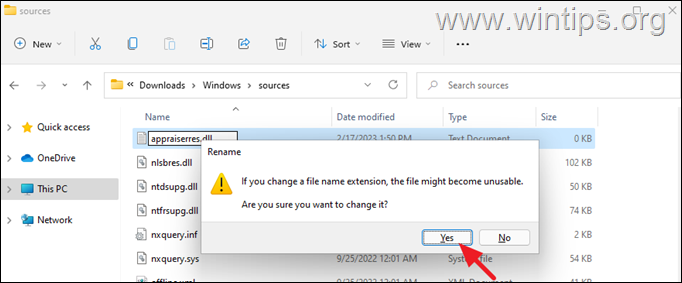
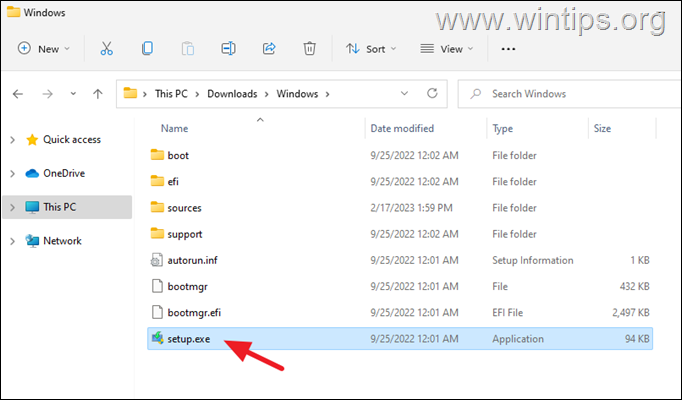




April 14, 2024 @ 10:43 pm
Getting the ridiculous message: "We are having trouble determining if your PC can run Windows 11".
Which corresponds to error 2149842967 in the Event Viewer. Any ideas?
April 16, 2024 @ 10:14 am
Yes, follow the instructions on method-2
January 9, 2024 @ 8:55 pm
worked perfectly on toshiba sattelite c850
June 15, 2023 @ 8:02 am
Using Method 2. Upgrading from 21H2 to 22H2 however mid-way during the upgrade, get this message "Undoing Changes …….." and when back to Windows it display another message "The installation failed in the SAFE_OS phrase with an error during APPLY_IMAGE operation"
Do you know of any solution for this?
Thank you.
June 15, 2023 @ 9:33 am
Before upgrade, do the following:
1. Temporarily uninstall any 3rd party (non-Microsoft) antivirus or security program from your system, before installing the update.
2. Disconnect any USB connected devices that you don't need. (e.g. USB disks, USB Wireless Mouse or Keyboard Receiver, USB Wireless Network Card, etc.).
3. Make Sure that you have enough free disk space (at least 32-35GB).
4. Disable Blocker Encryption, if enabled.