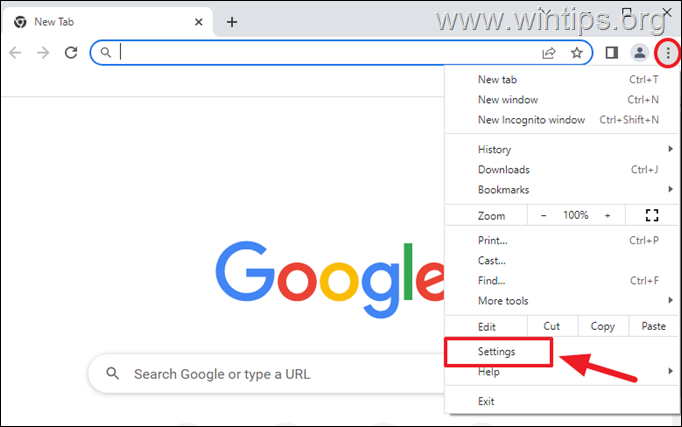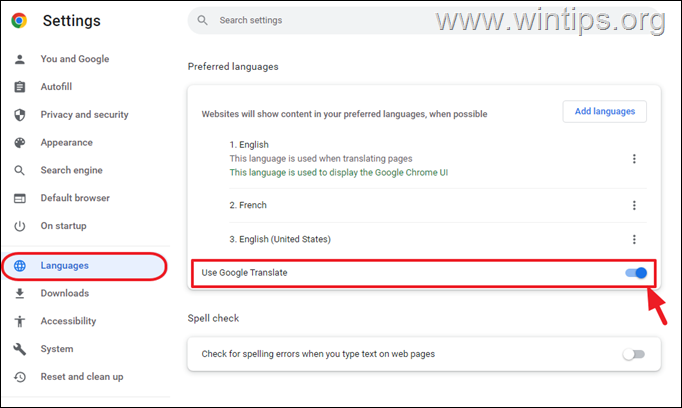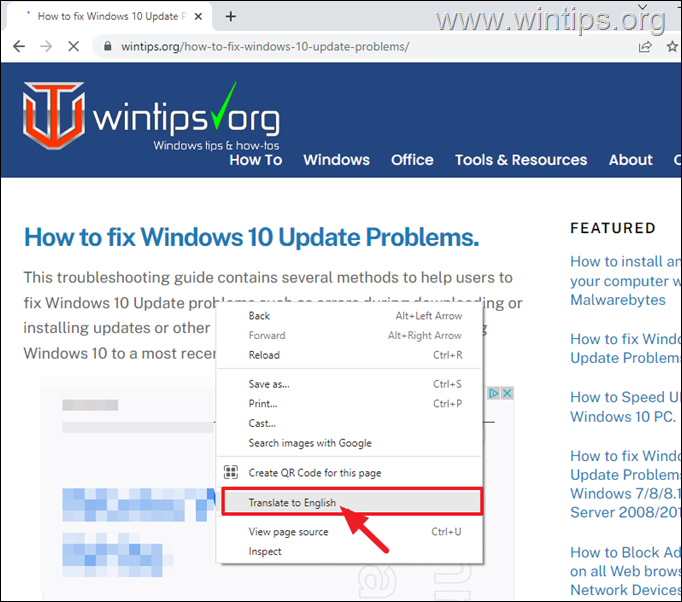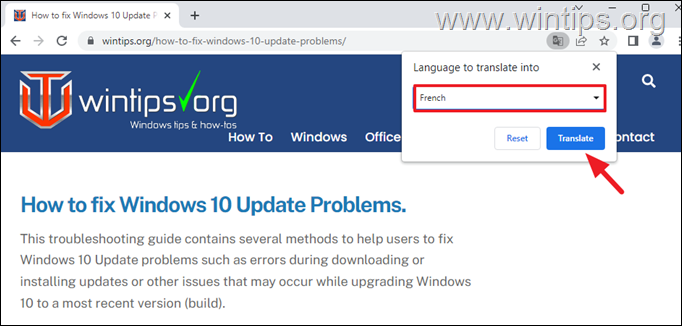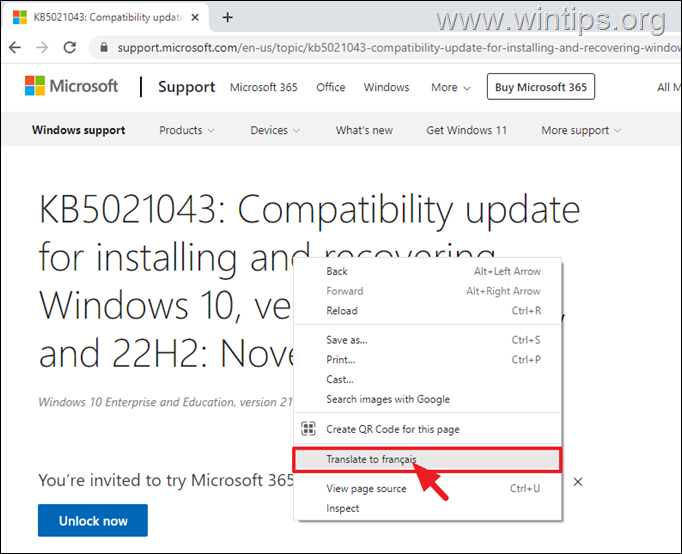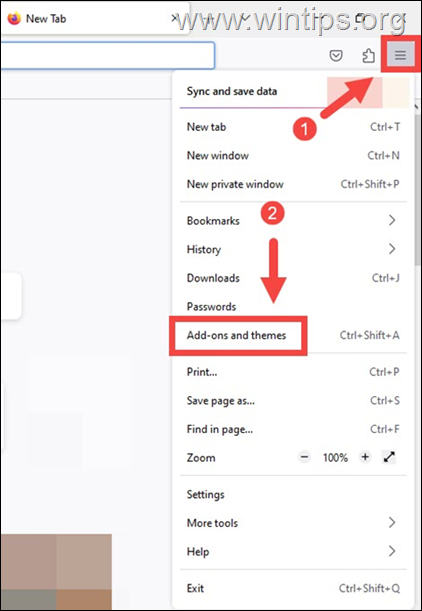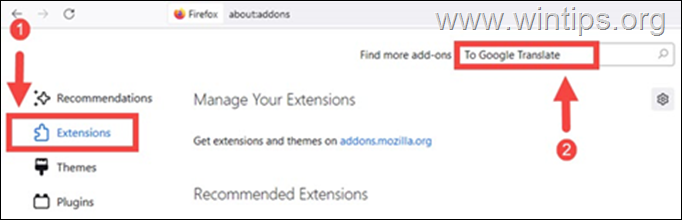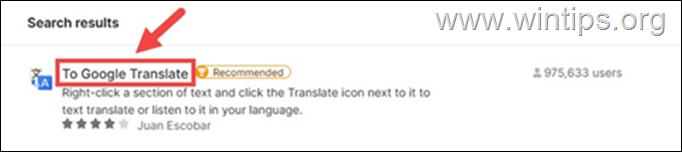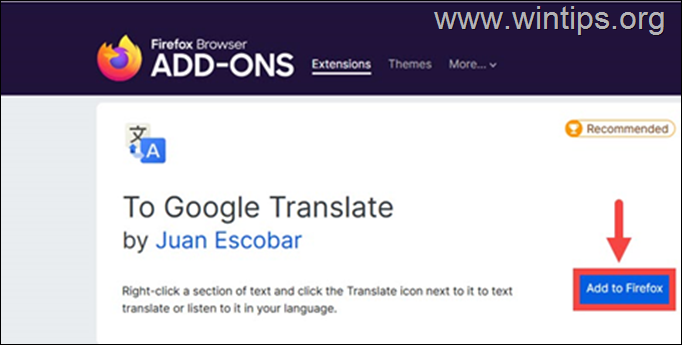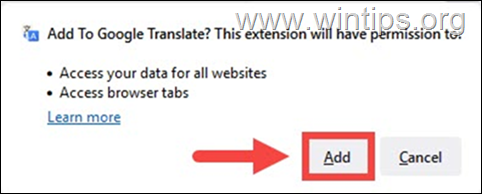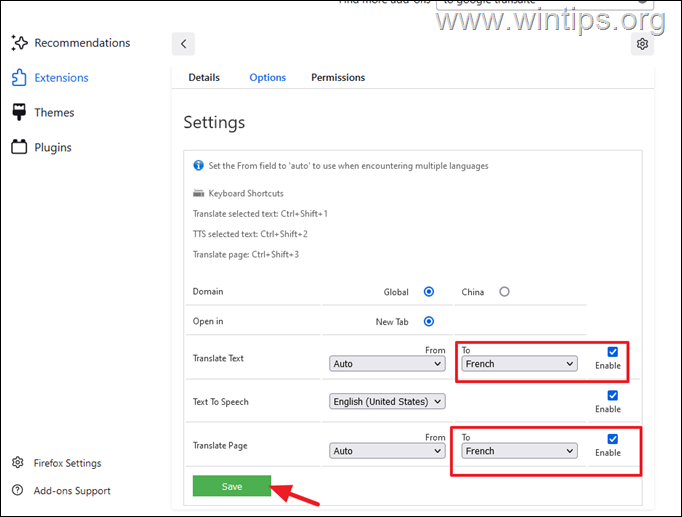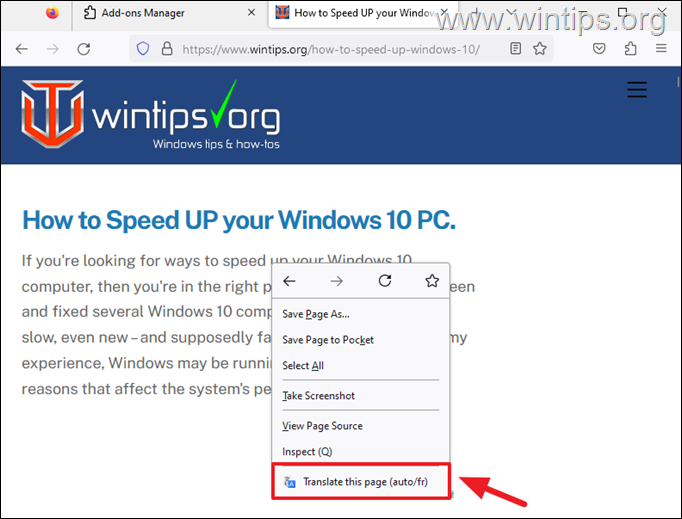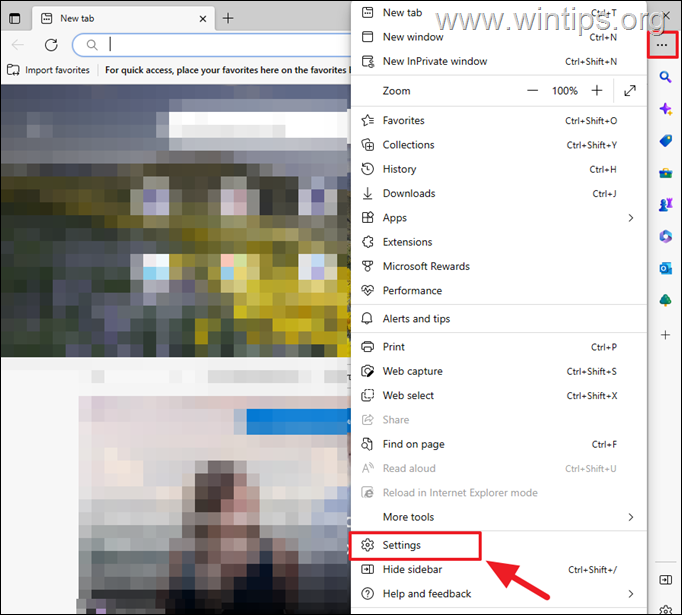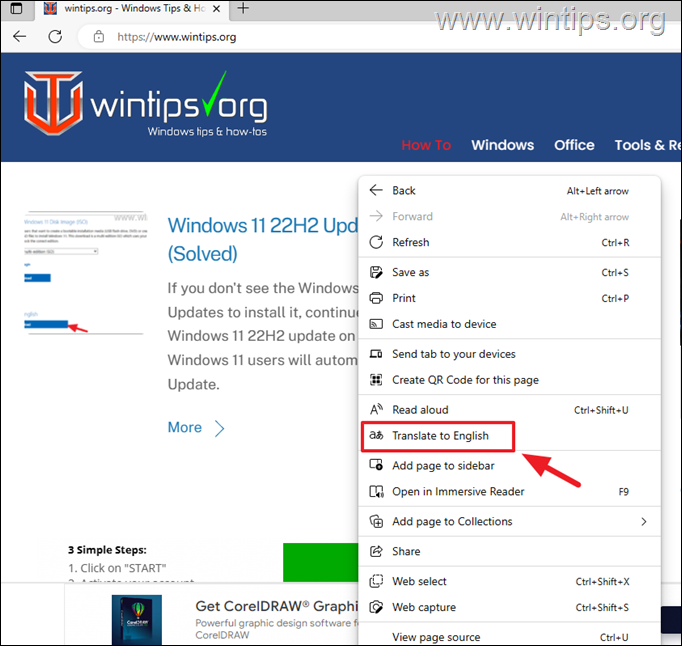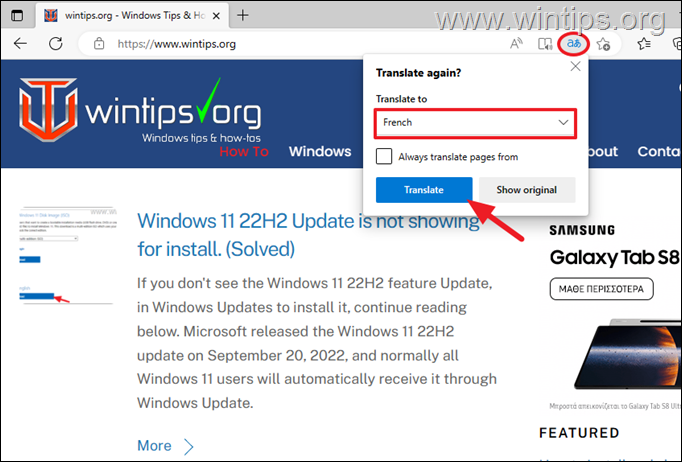How to Translate a Web Page in Chrome, Firefox, and Edge.
If while browsing the Internet, it is difficult to find the information you need on websites that are not written in your primary language, use the instructions in this article to learn how to translate a Web Page in Chrome, Firefox, and Edge in your language.
Since many websites do not offer support for multiple languages, its difficult to understand their content. However, there is a solution to this problem΄ Use your browser's built-in translation feature to easily translate and read the webpage you want into your language.
In this guide, we'll show you the process of translating a web page in the three popular web browsers: Google Chrome, Mozilla Firefox, and Microsoft Edge. So keep reading to learn how to quickly translate any web page, making it easier for you to read it in your own language.
How to Translate any Webpage in Chrome, Firefox, and Edge.
How to Translate Webpages in Google Chrome.
Translating a web page using Google Chrome is a simple and easy process. The process does not involve multiple steps and can be completed with minimal effort. First, you will need to make some adjustments to the settings in Google Chrome, which will allow you to translate the entire webpage with ease.
1. From Chrome's three dots ![]() menu in the browser's top-right corner, click Settings.
menu in the browser's top-right corner, click Settings.
2. Select thee Languages tab from the left and then on the right set the Use Google Translate switch to On.
3. Close the Chrome settings and navigate to a webpage that you want to translate.
4. Right-click anywhere on the web page and select Translate to <Language> from the context menu.
5. Within a few seconds, you'll the Translator icon-menu ![]() on the address bar showing the detected language.
on the address bar showing the detected language.
6a. To translate the page in another language, click on three dots menu in the Translator icon and select Choose Another language.
6b. Select from the list the language you want to translate to, (e.g. "French" in this example), and hit Translate.
7. That it's. Wait a few seconds to see the webpage translated in the selected language.
8. From now on, when you right-click on any webpage in a different language, you'll be offered the option to translate it into the selected language.
How to Translate a Web Page in Mozilla Firefox
While Chrome has a built-in translation feature, Firefox does not. To use the translation feature on Mozilla Firefox, you will need first to install the "To Google Translate" extension which is the recommended by Mozilla Firefox. To do that:
1. In Mozilla Firefox click on the three horizontal lines from the top-right corner of the browser window and select Add-ons and themes from the menu.
2. Select the Extensions tab from the left pane and then type To Google Translate on the search bar and hit Enter.
3. From the Search results click on To Google Translate.
4. Click the Add to Firefox button to add the extension on your browser.
5. Click Add again at the pop-up message.
6. When the installation is complete, set your preferred language for translation in the 'To Google Translate' options and then click Save. *
* Note: If you don't see the options menu, or if you want to modify the "translate to" language in the future, go to Add-ons and themes, click on To Google Translate extension and then click Options.
7. That's it. From now on, whenever you want to translate a webpage, right-click on it and select Translate this page.
8. Then wait for a few seconds, and the translated page will open in a new tab.
How to Translate a Website' page in Microsoft Edge.
Similar to Chrome, you can translate a web page in Microsoft Edge using it's built-in Translation feature after enabling it in browser's settings.
1. On Edge, click on the three vertical dots on the top-right corner and select Settings from the menu.
2. Select Languages at the left, and then turn On the toggle next to Offer to translate pages that aren't in a language I read.
3. Close the Edge's settings and navigate to the webpage that you want to translate.
4. Right-click anywhere on the web page and then click the Translate to <Language> option.
5. After a few seconds, you'll the Translator icon ![]() on the address bar. Click on it, choose from the list the language you want to translate to, and click Translate.
on the address bar. Click on it, choose from the list the language you want to translate to, and click Translate.
6. Wait a few seconds and you will see the webpage translated into the language of your choice.
7. From now on, when you right-click on any webpage in a different language, you'll be offered the option to translate it into the chosen language.
That's it! Let me know if this guide has helped you by leaving your comment about your experience. Please like and share this guide to help others.
We're hiring
We're looking for part-time or full-time technical writers to join our team! It's about a remote position that qualified tech writers from anywhere in the world can apply. Click here for more details.
- How to Disable or Remove BitLocker from Windows RE. - April 24, 2024
- FIX: Error 0x8007025d in Windows 10 Update. - April 22, 2024
- How to Disable Device Encryption in Windows 11/10. - April 17, 2024