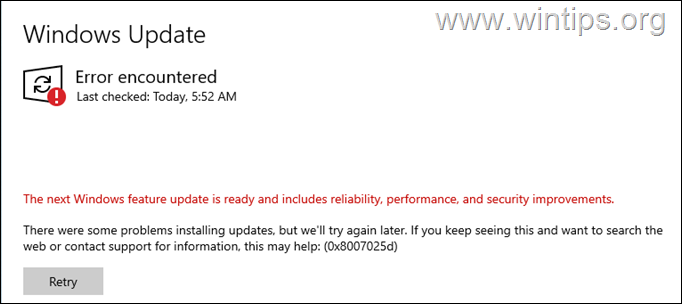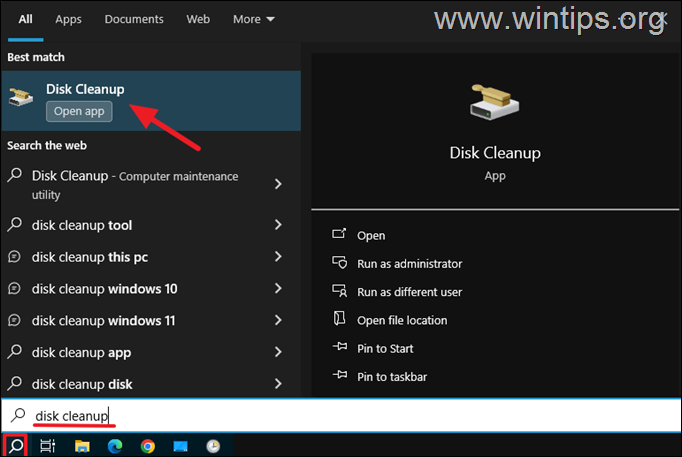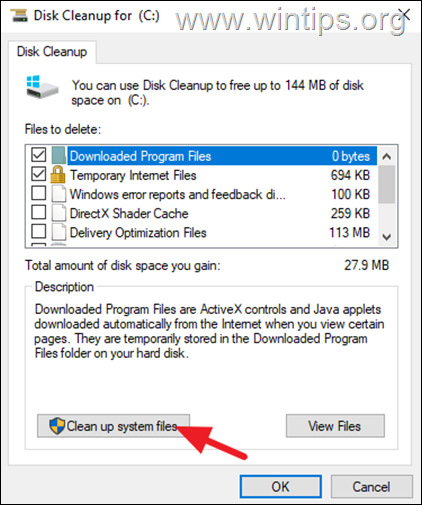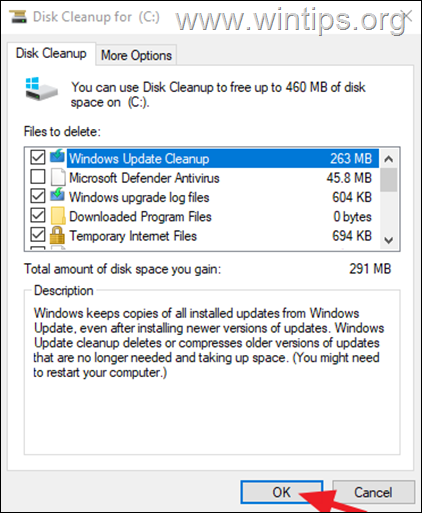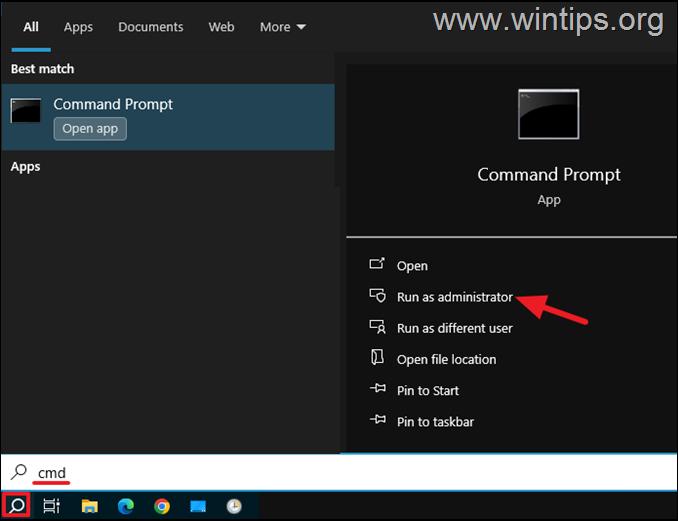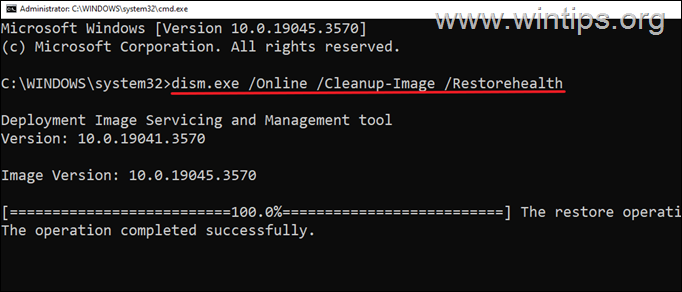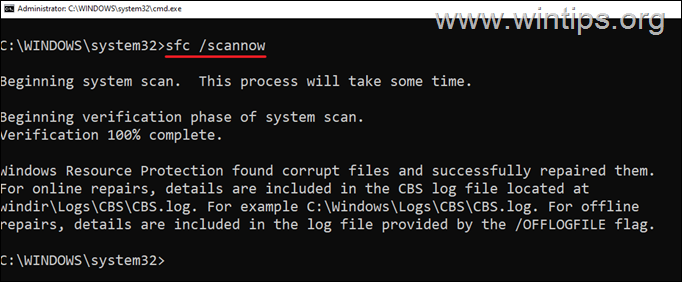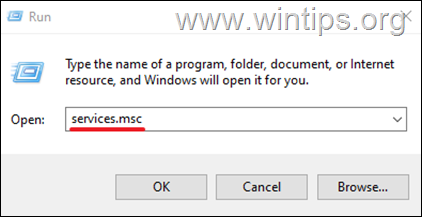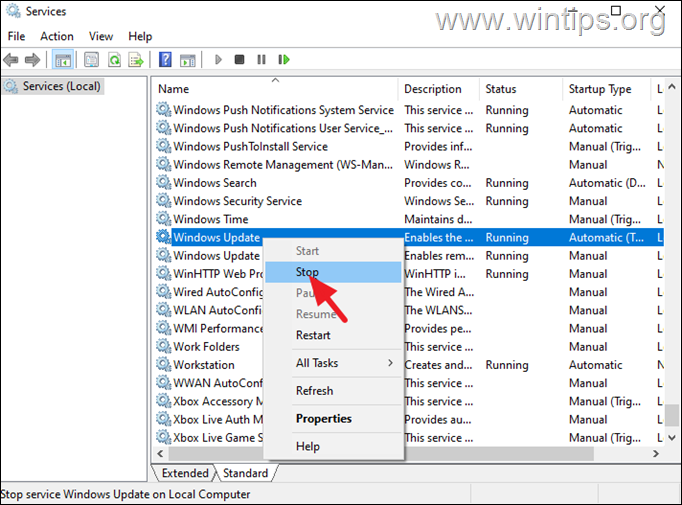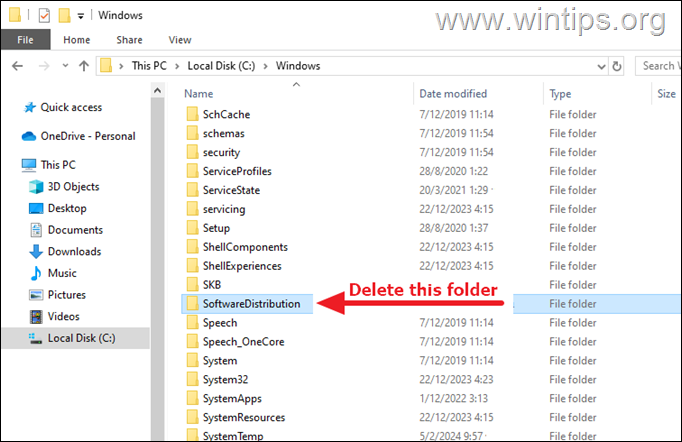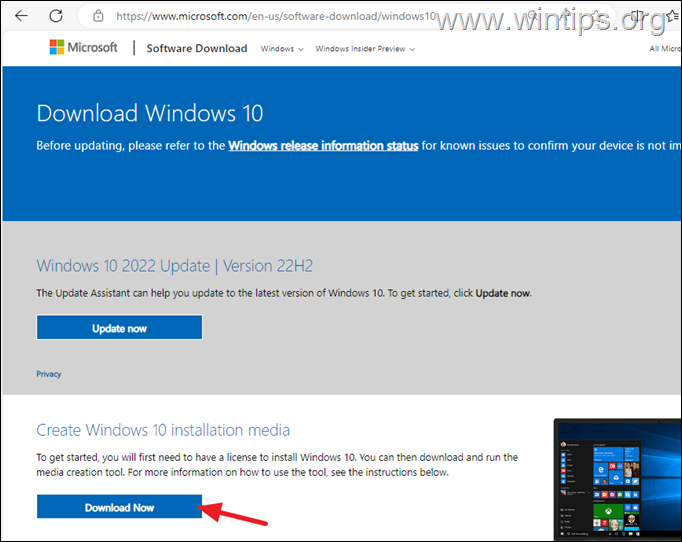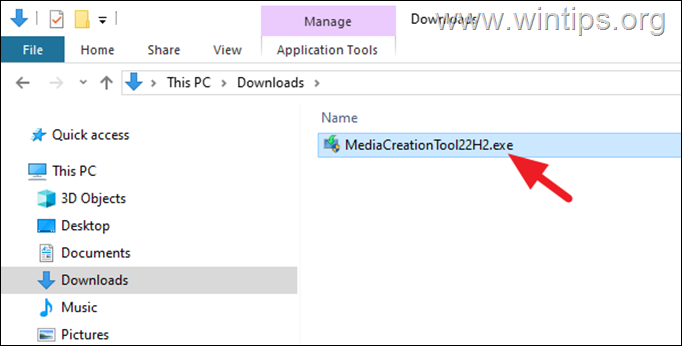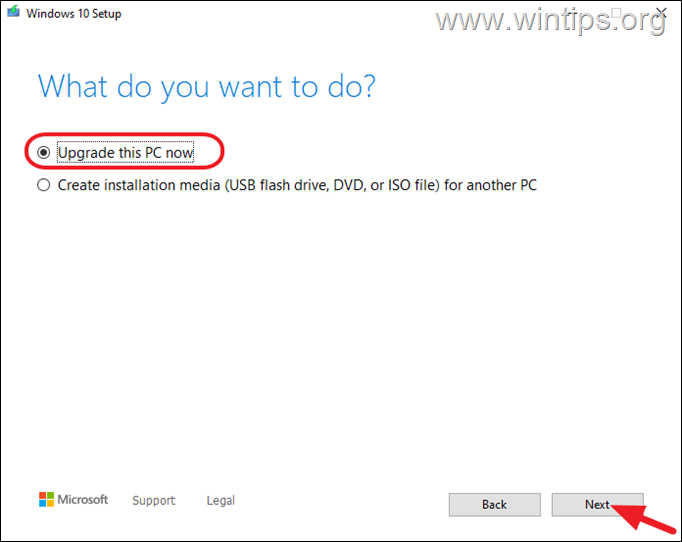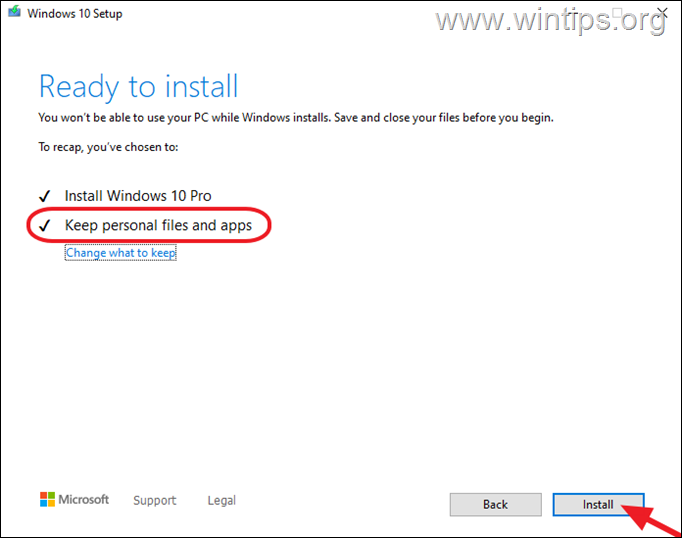FIX: Error 0x8007025d in Windows 10 Update.
If you face the error 0x8007025d while installing updates, the continue reading tis guide to learn how you can fix this issue.
Windows Update error 0x8007025d in details: Windows starts installing updates but after a while the installation fails with an error: "There were some problems installing updates, but we"ll try again later. If you keep seeing this and want to search the web or contact support for information, this may help: (0x8007025d)".
Error 0x8007025d in Windows 10/11 update can occur due to various reasons such as corrupted system files, corrupted update files, lack of disk space, etc.. To fix the problem, follow the instructions below.
How to FIX 0x8007025d Update Error in Windows 10/11.
Method 1. Fix 0x8007025d by Freeing up disk space.
Error 0x8007025d in Windows Update usually occurs on systems with small disks in size and insufficient free space for the update to be installed. More specifically, you need to have at least 32 GB for updates to install smoothly.
To free up disk space, move your large files to another disk and run the Disk Cleanup utility to remove junk Windows files. To delete the useless Windows files with disk cleanup:
1. Type "disk cleanup" in search and then open the Disk Cleanup app.
2. Then click Clean up system files.
3. Here, check the following files to delete and then click OK:
- Windows Update Cleanup
- Windows Upgrade log files.
- Downloaded Program Files.
- Temporary Internet files.
- Previous Windows Installations.
- Recycle bin
- Temporary Files
- Temporary Windows Installation files.
4. Now, wait for Windows to remove the selected files and when the deletion is complete, try to install the updates again.
Method 2. Fix Update Error 0x8007025d by Repairing System Files.
The second method to fix problems in Windows Update, is to repair the Windows Image and the System Files using the DISM and SFC tools. To do that:
1. Open Command Prompt as Administrator. To do that, type "cmd" or "command prompt" in the search and then click Run as administrator in Command Prompt result.
2. At the command prompt window, type the following command & press Enter:
- dism.exe /Online /Cleanup-Image /Restorehealth
3. Be patient until 'Deployment Image Servicing and Management' (DISM) tool repairs component store.
4. When the operation is completed, give the command below and press Enter:
- sfc /scannow
5. When SFC scan is completed, restart your computer.
6. After restarting try to install the updates again.
Method 3. Force Windows to redownload updates.
A common method to solve errors in Windows Update, is to force Windows to recreate the Windows Update Store folder ("C:\Windows\SoftwareDistribution"), which is the location where Windows stores the downloaded updates. To do that:
1. Simultaneously press the Windows ![]() + R keys to open run command box.
+ R keys to open run command box.
2. In run command box, type: services.msc and press Enter to open the Windows Services control panel.
3. Right-click on Windows Update service and select Stop.
4. Then, open Windows Explorer and navigate to C:\Windows folder.
5. Select and Delete the “SoftwareDistribution” folder.*
(Click Continue at "Folder Access Denied" window).
* Note: The next time that the Windows Update will run, a new empty SoftwareDistribution folder will be automatically created by Windows to store updates.
6. Restart your computer and then try to install updates.
Method 4. Install Updates using the Media Creation Tool.
"Media Creation Tool" is an official Microsoft tool that allows users to upgrade their Windows 10/11 systems to the latest version of Windows, or to create an installation USB Media to reinstall Windows.
1. Go to Windows 10 download site and click Download Now at the Create Windows 10 installation media section.
2. When the download is completed, close all open programs and double-click at MediaCreationTool22H2.exe to run it.
3. Accept the License Terms at the first window and then click Upgrade this PC now and click Next.
4. At Ready to install screen, ensure that the "Keep personal files and apps" is checked and click Install.
5. The Windows installation process will begin. Wait until the installation is complete and do not interrupt it until your system reboots to the desktop.
6. When it does, go to Windows Update center and check if there are any other updates available to install. If so, let Windows to install them and you're done!
Method 5. Repair Windows 10 with an in-place Upgrade using the ISO file.
Another method that usually works to fix Windows 10 update issues is to perform a Windows 10 repair-upgrade using a Windows ISO file. For that task follow the detailed instructions on this article: How to Repair Windows 10 with an In-Place Upgrade.
That's it! Which method worked for you?
Let me know if this guide has helped you by leaving your comment about your experience. Please like and share this guide to help others.
We're hiring
We're looking for part-time or full-time technical writers to join our team! It's about a remote position that qualified tech writers from anywhere in the world can apply. Click here for more details.
- FIX: Numeric keypad Not Working on Windows 10/11 - July 24, 2024
- How to Share Files or Printers in Hyper-V? - July 22, 2024
- How to invoke Hyper-V Screen resolution prompt? - July 17, 2024