How to fix: C:\System Volume Information is not accessible – Access Denied.
The 'C:\System Volume Information' folder is a hidden system folder that the System Restore tool uses to store its information and restore points. if you try to access the "System Volume Information" folder and its contents using Windows explorer, then you'll receive a warning message that says: "C:\System Volume Information is not accessible – Access Denied". The error appears because – by default – the "C:\System Volume Information" folder is accessible only from the SYSTEM account.
The "C:\System Volume Information", is the location where Windows stores the Windows Restore points and for security reasons is not accessible from the users. But, in several cases, especially for troubleshooting purposes, there is the need to gain access to "C:\System Volume Information" folder.
In this article you 'll find detailed instructions on how you can gain access the "C:\System Volume Information" in order to view its contents.
How to Access C:\System Volume Information folder in Windows 10, 8, 7 & Vista.
Method 1. Gain Access to 'C:\System Volume Information' from Windows GUI.
Method 2. Gain Access to 'C:\System Volume Information' from Command Prompt.
Method 1. Gain Access to C:\System Volume Information from Windows GUI.
1. Enable Hidden files view. To do that:
1. Right click on Start menu
and select Control Panel.
2. Change the View by: to Small icons.
3. Open File Explorer Options.
4. At View tab: check the Show hidden files, folders or drives option & uncheck the Hide protected operating system files option.
5. Click OK when done.
2. Using Windows Explorer, right click at C:\System Volume Information directory and select Properties.
3. Select the Security tab and click Advanced.
4. At Advanced Security Settings, click Change Owner.
5. Type your account username (e.g. "Admin") or simply type "Administrators" and click OK.
5. Check the "Replace owner on subcontainers and objects" checkbox and click OK. *
* Note. Select Yes at to the Windows Security message to replace permissions and hit continue to any other warning message.
6. Click OK again to close security settings.
7. Now you should have access to "C:\System Volume Information" folder and to explore its contents.
Additional Steps – IMPORTANT.
In order for the System Restore feature to work properly, the "C:\System Volume Information" folder must be accessible from the SYSTEM account. So, apply the additional steps below to avoid system restore problems:
8. Right click – again – at C:\System Volume Information directory and select Properties.
9. Select the Security tab and click Advanced.
10. At Advanced Security Settings, click Add.
11. Click Select a principal on the top.
12. Type SYSTEM and click OK.
13. Check the Full control checkbox and click OK three (3) times to close all windows. *
* Note: Hit continue to any other warning message
Method 2. Gain Access to C:\System Volume Information by using ICACLS command.
1. Open Command Prompt as Administrator. To do that:
a. In the Search box type: cmd or command prompt
b. Right click on the command prompt (result) and select Run as Administrator.
2. Give the following command to grant full access permissions for your administrator account to the directory "C:\System Volume Information": *
- icacls "C:\System Volume Information" /grant Username:F
* Note: Don't forget to replace the Username with your Administrator's account name. (e.g. "Admin" in this example).
3. Then type the following command to grant full access permissions to the "C:\System Volume Information" directory and its subfolders and files:
- icacls "C:\System Volume Information" /grant Username:F /t
4. Now you should have access to "C:\System Volume Information" folder and to explore its contents.
5. (Optional): After troubleshooting, you can remove your access to the "C:\System Volume Information" folder, by typing the two (2) commands below in order. (Press Enter, after each command).
- icacls "C:\System Volume Information" /remove Username /t
- icacls "C:\System Volume Information" /remove Username
That's it! Let me know if this guide has helped you by leaving your comment about your experience. Please like and share this guide to help others.
We're hiring
We're looking for part-time or full-time technical writers to join our team! It's about a remote position that qualified tech writers from anywhere in the world can apply. Click here for more details.
- FIX: Numeric keypad Not Working on Windows 10/11 - July 24, 2024
- How to Share Files or Printers in Hyper-V? - July 22, 2024
- How to invoke Hyper-V Screen resolution prompt? - July 17, 2024

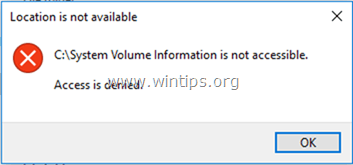
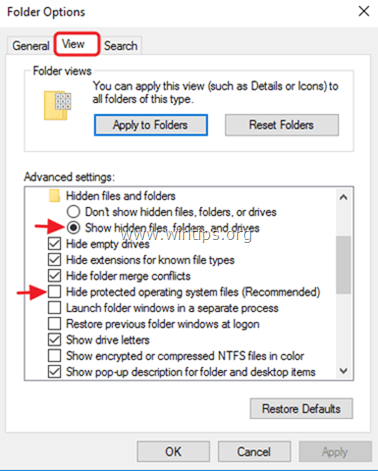
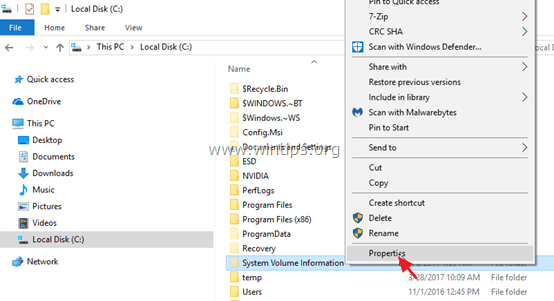
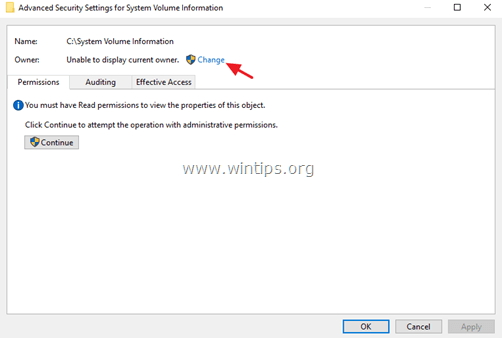
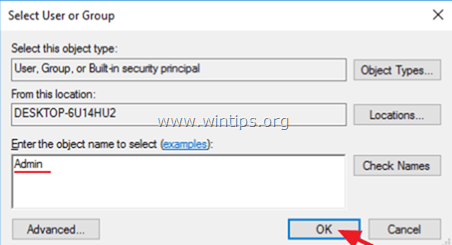
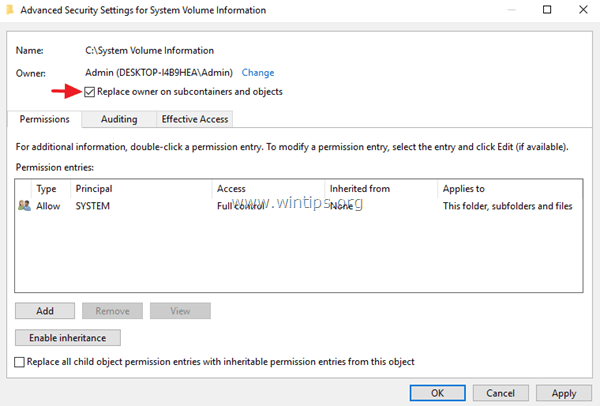
![image_thumb[18] image_thumb[18]](https://www.wintips.org/wp-content/uploads/2017/05/image_thumb18_thumb.png)
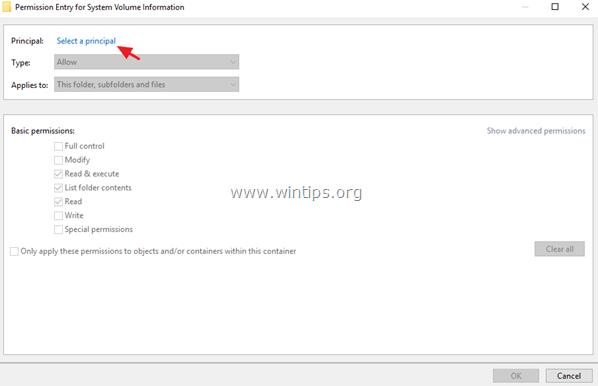
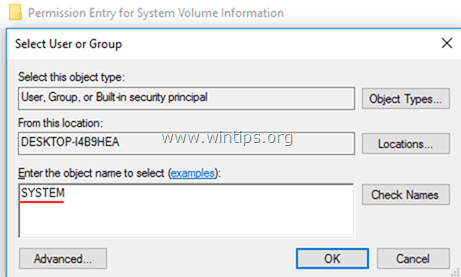
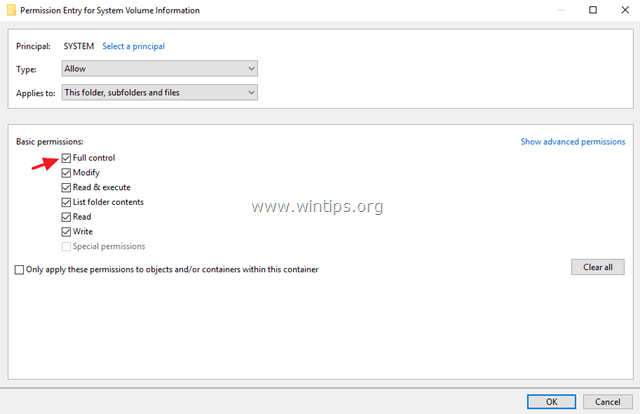
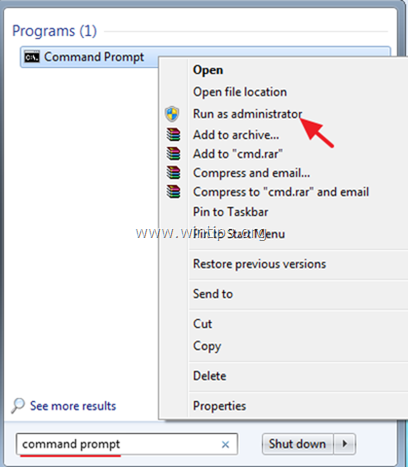
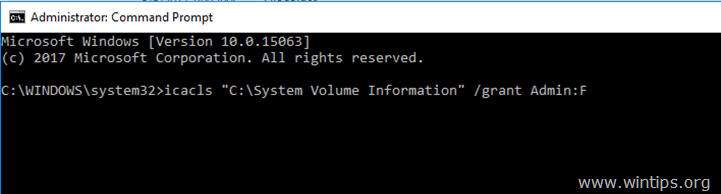
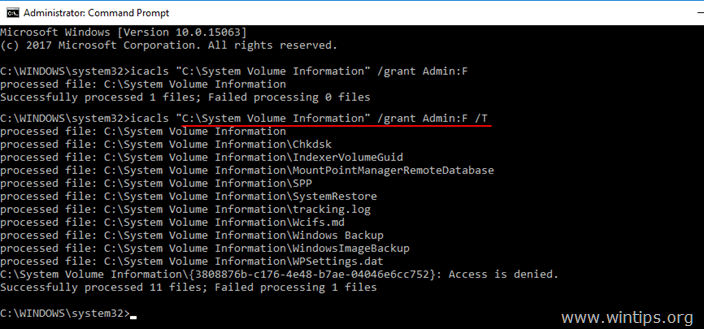




April 21, 2023 @ 1:42 pm
I am so pleased to have a great solution for my top issue today. i was wondering if i could recover my most important data from USB. I searched the solution from net. Then I found this page which filled me with happiness as I finally recovered my date following the instruction of doing what if your USB access denied
June 19, 2022 @ 10:13 am
This is outdated information for the early Windows 10 with the old Control Panel. You can still access the old Control Panel, but if you uncheck the Hide protected operating system files option, the later Windows 10 update will still show the "C:System Restore Information folder is not accessible" error popup when you search in File Explorer. The System Restore information is not visible anywhere. Windows 10 has blocked access.
Local Disk now has a different name, usually the name of your brand of computer.
June 6, 2022 @ 11:49 pm
Thanks for info
Crazy though that MS made it necessary for users to go through these hoops just to view the results of a chkdsk operation!
June 3, 2022 @ 12:30 am
Worked..kinda. Unlocked all drives in the network, but the root. Not all directories within the folder were unlocked.
Re-locking worked on half. Ran for individual drives and all but one were locked.
The one that could not be re-locked was a WD Passport Ultra 4TB external drive.
All drives were on hubs which were, in turn, plugged into a laptop dock.
June 25, 2021 @ 11:48 pm
Worked for me. There was a really old backup folder from 2012 hidden behind that "no access" wall. Thankfully I did not follow the advice from another article to "delete all libraries" – that would have been disastrous.
February 12, 2019 @ 4:24 am
Worked for me! I needed to delete an identical IndexerVolumeGUID file that is created when I do a Macrium image of a disk. Windows can't deal with two disks that have the same values in that file. Deleting that file from the clone allows Windows to create a proper file upon reboot. Your process allowed me to access that file in the System Volume Information folder of the clone. Many thanks!
December 27, 2018 @ 12:00 am
FIGURED IT OUT! You MUST go to the UI,
For Win7:
1. Right-click "Computer", choose "Properties,"
2. Then click "Advanced System Settings," choose "System Protection" tab
3. CHOOSE THE DRIVE IN QUESTION (in my case "F:" drive; a non-OS external)
Note: Make sure the radio button is selected for "Turn off system protection." IF it happens to be turned on, you may need to turn off, then reboot, and com backe to this point
4. From that "Configure" page, next to "Delete all restore points." click "Delete"
5. Answer "Yes" if it prompts you with "Dude, are you sure? This removes those thingys!"
* It should come back with message "All restore points deleted."
That's it. Now go look under 'System Volume Information' folder; and those SID files gone! And now, from command prompt,
1. Change to F: drive (change to the drive in question) cd /d F:\
2. Remove the system volume information folder: rmdir "system volume information" /S
3. Answer yes to "Are you sure?"
DONE!
December 26, 2018 @ 11:24 pm
Did NOT work. Even in your above example, it shows "Access Denied" to very specific 'sid-based' folder(s) under the "System Volume Information" folder. AND, to be clear, I am using an alternate drive – i.e. "F:" – non-OS drive; just trying to clean it up without formatting. And I get the same issue. Not even from command line and/or ICACLS will it let me grant access to those files (six files in my case).
So, why on earth, for a NON-OS drive, even AFTER I remove system+hidden attributes; does it fail to allow me to take ownership & delete these files? I am guessing maybe it is automatically setting this drive for "system protection" somehow; i.e., keeping these files locked maybe??? If so, that would be something I can "undo" somehow.
December 3, 2018 @ 1:16 am
This worked! I can now create a system restore. This was a lengthy but easy to follow process. Thank you very much.