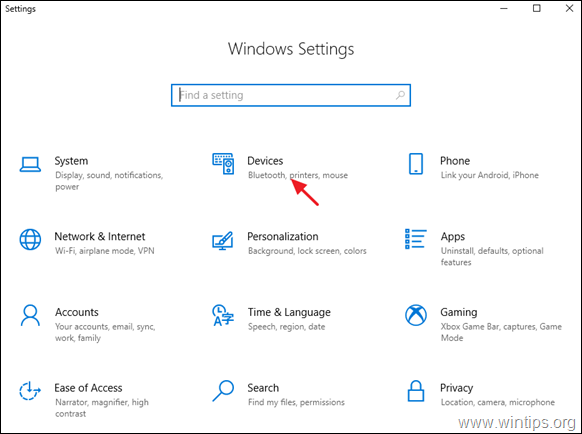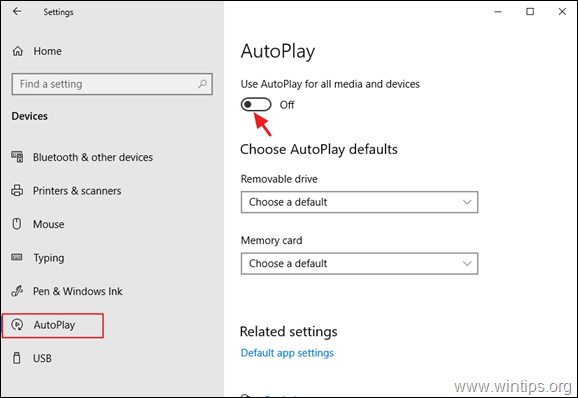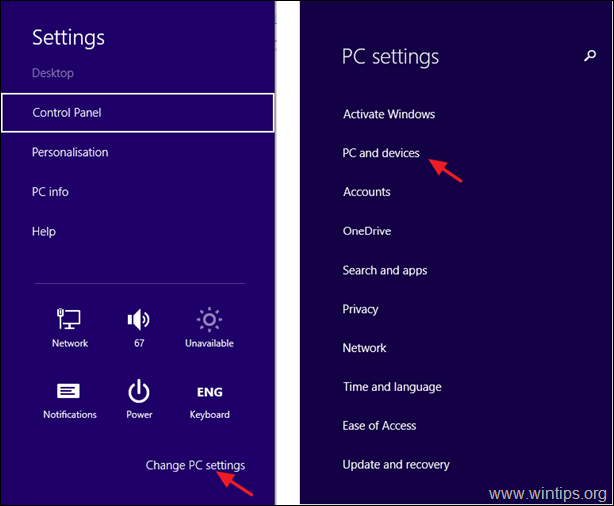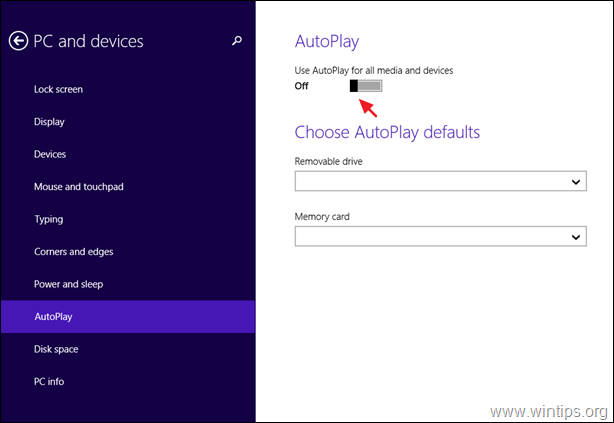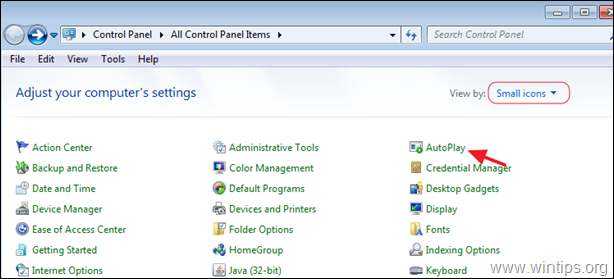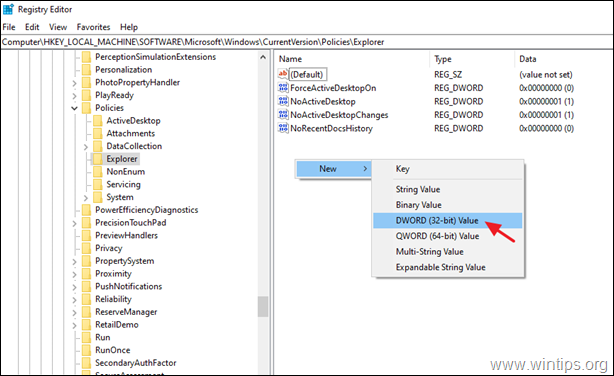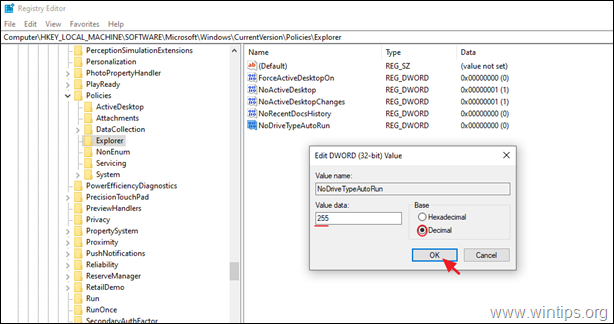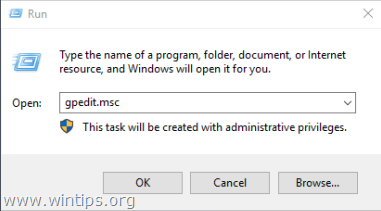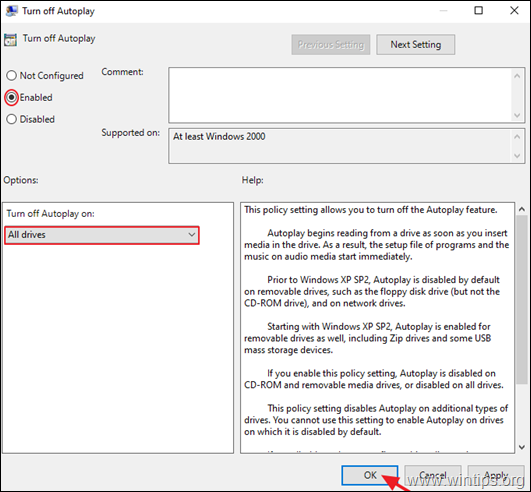How to Disable AutoPlay in Windows 10/8/7 and Server 2016/2012.
If you want to disable the AutoPlay feature in your Windows PC, continue reading this tutorial. AutoPlay is a Windows feature introduced for first time with Windows 98, that examines the contents of any connected storage device or any inserted media (e.g. CDROM, DVD), and according the type of content (music, videos, software), prompts you to choose the appropriate application to display the content, or if the storage device contains a software may start installing it (Autorun).
While AutoPay and Autorun features can be useful, on the other hand it can help infect the computer if a storage device containing malware is connected. If you want to avoid this security risk, or if you find the AutoPlay feature annoying, proceed and disable it by following the instructions below.
How to Turn Off AutoPlay and Autorun features in Windows (All Versions).
There are several methods to disable the Autorun and the AutoPlay features in Windows and you can use any of them to perform that task.
- Method 1. Disable AutoPlay in Windows Settings.
- Method 2. Disable AutoPlay from Windows Registry.
- Method 3. Disable AutoPlay by using Group Policy Editor.
Method 1. How to Turn Off AutoPlay in Windows Settings.
Disable AutoPlay in Windows 10 & Server 2016
To turn off the AutoPlay and Autorun in all drives in Windows 10 & Server 2016:
1. Press the Windows ![]() + I keys to open Settings (or, go to Start menu
+ I keys to open Settings (or, go to Start menu ![]() and click Settings
and click Settings ![]() )
)
2. In Settings options, click Devices.
2. Choose AutoPay on the left pane, and set the "Use AutoPlay for all media and devices" switch to Off.*
* Note: Set the AutoPlay switch to ON to Enable AutoPlay if needed.
Disable AutoPlay in Windows 8/8.1
To turn off the AutoPlay/Autorun features in Windows 8.1/8:
1. Press the Windows ![]() + I keys to open Settings.
+ I keys to open Settings.
2. Click Change PC Settings and then click PC and devices.
3. Choose AutoPay on the left pane, and set the "Use AutoPlay for all media and devices" switch to Off.
Disable AutoPlay in Windows 7
To turn off the AutoPlay/Autorun features in Windows 7:
1. Navigate to Control Panel and open 'Security and AutoPlay'. *
* Note: If you cannot see the 'AutoPlay' item, set the View by to All Items.
2. Uncheck the Use AutoPlay for all media and devices checkbox and click Save.
Method 2. How to Turn OFF AutoPlay from Windows Registry.
To disable the AutoPlay and Autorun features for all drives, using registry: *
* Note: The instructions applies to all Windows versions (Windows 10,8,7 Home or Pro & Windows Server 2016/2012)
1. Open the registry Editor. To do that:
a. Simultaneously press the Windows
+ R keys to open run command box.
b. Type regedit and press Enter.
2. At the left pane, navigate to the one of the followings registry locations, according the action you want to perform:
Action 1. To Disable AutoPlay for All Drives for the Current User Only, navigate to:
-
HKEY_CURRENT_USER\SOFTWARE\Microsoft\Windows\CurrentVersion\policies\Explorer
Action2: To Disable AutoPlay for All Drives for All Users, navigate to:
- HKEY_LOCAL_MACHINE\SOFTWARE\Microsoft\Windows\CurrentVersion\Policies\Explorer
3. Right-click at a blank space on the right pane and click New -> DWORD (32-bit) Value.
4. As value name type NoDriveTypeAutoRun and press Enter.
5. Double click at the newly create value, choose Decimal and type 255 at the value box. When done, click OK.
6. Close the Registry Editor and restart your PC.
Method 3. How to Turn Off AutoPlay with Group Policy Editor. *
* Note: The instructions applies only to Windows 10, 8 or 7 Professional versions and in Windows Server versions 2008, 2012 & 2016.
2. Open the Local Group Policy Editor. To do that:
a. Simultaneously press the Windows
+ R keys to open run command box.
b. Type gpedit.msc and press Enter.
2. In Group Policy Editor navigate to:
- Computer Configuration -> Administrative Templates -> Windows Components -> AutoPlay Policies
3. At the right pane open the Turn off Autoplay policy.
4. Select Enabled, make sure that the Turn off AutoPlay is off for All drives and click OK.
5. Close the Group policy editor and restart the computer.
That's it! Let me know if this guide has helped you by leaving your comment about your experience. Please like and share this guide to help others.
We're hiring
We're looking for part-time or full-time technical writers to join our team! It's about a remote position that qualified tech writers from anywhere in the world can apply. Click here for more details.
- How to Disable Device Encryption in Windows 11. - April 17, 2024
- How to View Permissions on Shared Folders on Windows 10/11. - April 15, 2024
- FIX 0x80070643 error in KB5034441 update (Solved) - April 10, 2024