Fix: Your connection is not private error in Chrome
The "Connection is not private" or "DNS PROBE FINISHED NO INTERNET" error messages in Chrome may be displayed on websites that use user authentication and encryption in a secure channel, in order to protect the exchanged data, like a banking website, Gmail, Hotmail, etc. These websites are based on the HTTPS communication protocol (e.g "HTTP over TLS", "HTTP over SSL" or "HTTP Secure") which provides security capabilities to the standard HTTP communication.
In most cases, the "your connection is not private" error message be may displayed on Chrome, if the computer clock displays the wrong date and time. But, in several cases the "connection is not private" message is displayed, even if the date and time settings are correct, so I wrote this guide to help people that face this problem to resolve it easily.
How to solve the "Your connection is not private" or the "This Webpage is not available" error messages on Chrome (Windows 8, 7 & Vista).
Before you continue to the solutions below:
1. Make sure that your date and time settings are correct. To do that:
1. Click on the Date and Time icon in the lower right corner.
2. In the window that opens, click on Change date and time settings.
3. Press the Change date and time link to ensure that you have setup the correct date/time/year in your computer.
4. When finished with date/time, press Change time zone to ensure that you have the proper time zone.
5. Restart your computer and then try to access a HTTPS page in Chrome. If the problem persists, proceed to the next suggestion.
2. Make sure that you have installed Service Pack 3 if you are using Windows XP, or Service Pack 2 (32bit, 64bit) if you are using Windows 2003. To ensure that:
1. Right click on the Computer icon and select Properties.
2. Under System text label, you should see what Service Pack edition (number) is installed on your computer.
Solution 1: Disable all Chrome extensions.
Solution 2: Disable your Antivirus.
Solution 3. Change Advanced Sharing Settings.
Solution 4. Change DNS settings.
Solution 5: Type the word "danger" or "badidea"anywhere on Chrome browser window.
Solution 6: Use another browser.
Solution 1: Disable all Chrome extensions.
As first troubleshooting action, try to disable all Chrome extensions, because an extension may be obstructing your SSL connection. To disable Chrome extensions.
1. From Chrome menu ![]() , choose Settings.
, choose Settings.
2. Choose Extensions at the left pane.
3. Uncheck the Enable checkbox next to each extension.
4. Restart Google Chrome and try to reach a supported HTTPS page (e.g. Google mail, Yahoo mail, Hotmail, etc.)
Solution 2: Disable your Antivirus.
If you use an antivirus or firewall program that protects you from Internet traffic, try to disable the Internet (Web) protection or totally uninstall it.
For example: if you 're using AVAST antivirus, then go to Settings > Active Protection > Web Shield > Customize and Uncheck the the Enable HTTPS scanning box.
Solution 3. Change Advanced Sharing Settings.
1. Navigate to Control Panel.
2. Change the View by (on the top right corner) from Category to Small icons.
3. Open Network and Sharing Center.
4. From the left, choose Change advanced sharing settings.
5. Click the drop down arrow at the Home or Work or at the Public network profile.
6. Turn off the following options:
- Network Discovery
- File and printer sharing
- Public folder Sharing
5. Scroll the page down and Turn on the following option:
- Password protected sharing.
6. Click Save changes.
7. Restart your computer.
8. Open Chrome and see if the HTTPS connection error is solved.
Solution 4: Change DNS Settings.
1. Go to Control Panel > Network and Sharing Center.
2. Click Adapter Settings on the left.
3. Double click to open the active Network Connection (e.g. the "Local Area Connection").
4. Select the 'Internet Protocol Version 4 (TCP/IPv4)' and click Properties.
5. Select "Use the following DNS server addresses" and type the following Google DNS Server addresses:
- 8.8.8.8
- 8.8.4.4
6. Press OK (twice) to close network properties.
7. Restart you computer.
8. Try to connect to an HTTPS website again. If you receive the same error then:
9. Open Command Prompt as administrator. To do that:
In Windows 7 & Vista go to:
- Start > All Programs > Accessories
- Right-click to “Command prompt” item and choose “Run as administrator”.
In Windows 10, 8 & 8.1:
- Right-click at the screen's bottom-left corner and from the pop-up menu, choose “Command Prompt (Admin)”.
10. In command prompt, type the following commands in order:
- ipconfig /release
- ipconfig /flushdns
- ipconfig /renew
- netsh winsock reset
11. Close command prompt and restart your computer.
12. Open Chrome and connect to an HTTPS website.
Solution 5: Type the word "danger"or the word "badidea" anywhere on Chrome browser window.
This is a little strange solution but – believe it or not – it works:
1. Click anywhere inside your Chrome browser window (outside the address bar) and type the word danger (no need to press Enter). Your browser should automatically open the requested page. (It's crazy, I know!) *
- * In latest Chrome version type the word badidea
Solution 6: Use another browser.
Use another web browser to access HTTPS sites like Mozilla Firefox or Internet Explorer, until Chrome developer team fixes this problem in a newer version.
That's It!
We're hiring
We're looking for part-time or full-time technical writers to join our team! It's about a remote position that qualified tech writers from anywhere in the world can apply. Click here for more details.
- FIX: Numeric keypad Not Working on Windows 10/11 - July 24, 2024
- How to Share Files or Printers in Hyper-V? - July 22, 2024
- How to invoke Hyper-V Screen resolution prompt? - July 17, 2024


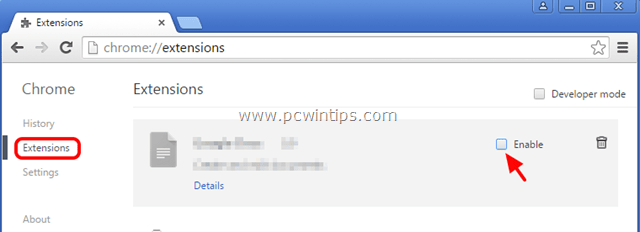
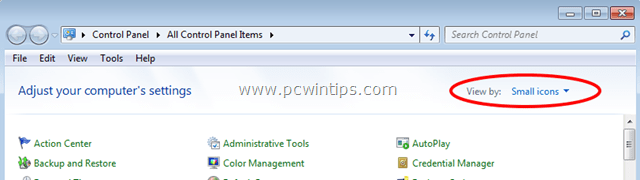
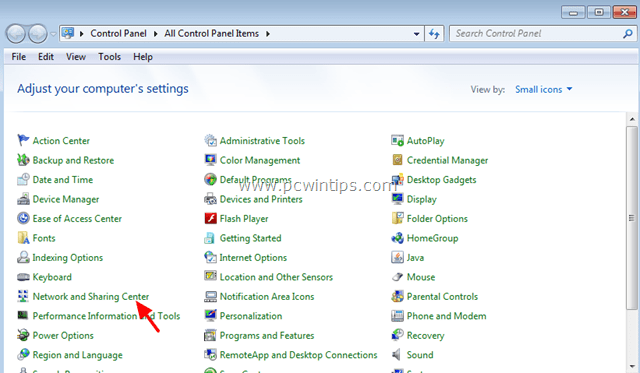
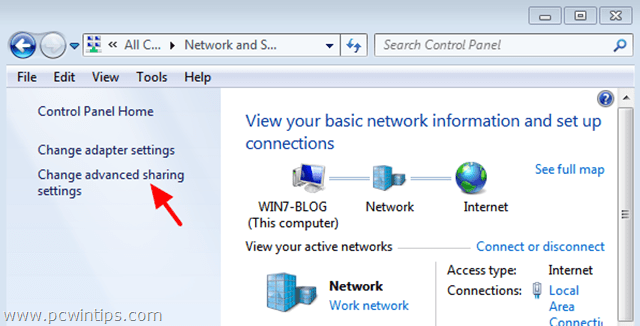
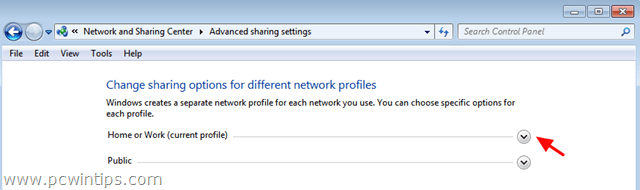

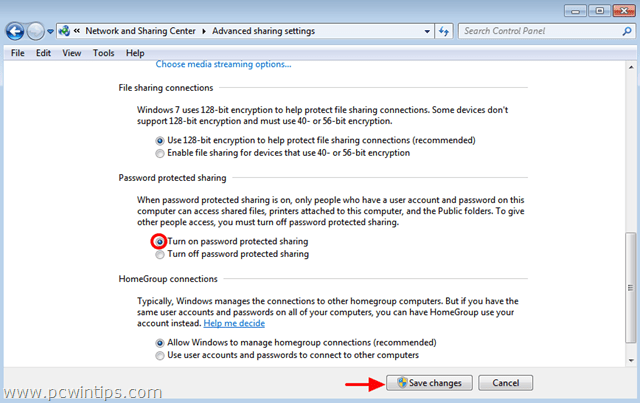
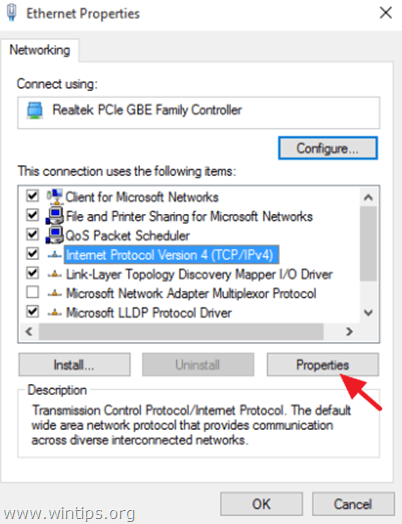
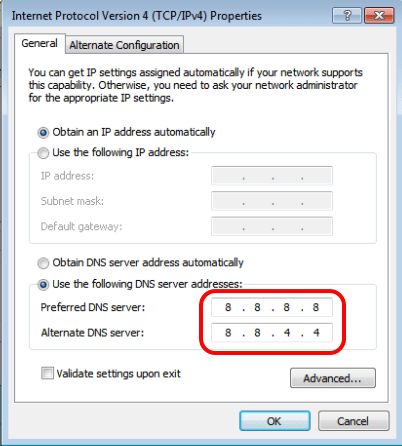





August 10, 2019 @ 7:05 am
I turned on an old xp the year got stuck at 2001. After I fixed the date, the problem is gone. Thanks :)
November 1, 2016 @ 1:55 pm
only the 5th one worked for me. hope the word "badidea" will stay longer!
this is crazy. thanx for this valuable information.
it really works!
October 28, 2016 @ 6:07 pm
can't access hotmail account with any browser. The only way I can get my mail is through Windows 10 Mail app. This is sooooo strange. I have spent hours going through everything I can find including your greatly laid-out page. Nothing works. I guest I'm doomed to succumb to the wishes of Microsofts app based world.
Thanks for this page. Clear and easy to follow.
January 16, 2016 @ 1:01 am
Nothing works for me. Danger does not work. I do not have the chrome flag for bypassing this screen. It does not allow me to proceed to website. That option is unavailable. I've cleaned, scanned, rebooted, cleared everything, flushed dns, used other browsers, turned off avast, time/date is correct, scanned windows system for repairs. All of the above worked for one day and but it is now back. I am unable to get rid of it. I am just trying to check my email….Very frustrating. Looking at a full reinstall or a restore right now.
February 18, 2016 @ 5:46 am
@Martin I think the relatively hidden feature of typing "danger" was removed. I've been using it for a year or so, and it no longer appears to work. I am using Chrome version 48.0.2564.97 (64-bit) on linux and now must make clicks to visit pages Chrome deems aren't properly secured.
December 6, 2015 @ 4:08 am
So… Literally nothing worked… Except typing "danger" like it said. I dunno why that worked but it did. It sounds like a prank but trust me, it'll fix your problem haha
October 3, 2015 @ 10:47 pm
i have chosen 5th option and u?