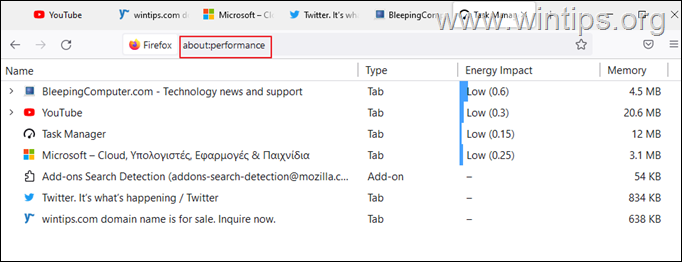FIX Firefox High CPU Usage in Windows 10/11.
If Firefox is causing high CPU usage on your computer continue reading below to fix the problem. Firefox has long been regarded as a very good and secure web browser. It also has a ton of useful features, which usually suit users who want to enjoy a smooth browsing experience.
However, users have noticed that Firefox uses more CPU power than it normally should. This problem is usually caused by problems in the user's profile, unnecessary add-ons, and problems in the browser itself. Below, we list some effective solutions that resolve the problem.
How to Reduce Firefox High CPU or Memory Usage on Windows 11/10.
2. Run Firefox in Troubleshoot Mode.
3. Remove Unnecessary Extensions from Firefox.
4. Reduce Content Process limit
5. Disable Hardware Acceleration.
6. Delete Firefox preference files.
9. Remove and Reinstall Firefox.
10. Other Solutions.
Method 1. Restart and Update Firefox.
If you notice that your current Firefox session is causing high CPU usage, then the first thing you should do is to restart Firefox. Usually, when Firefox stays open for a long time, it consumes more system resources, leading to this particular problem.
After restarting, make sure you only open a limited number of tabs because when you open a large number of tabs, this can cause Firefox to use more system resources, causing the problem of high CPU and memory usage.
Finally, proceed and Update Firefox to its version by doing the following:
1. From Firefox menu ![]() go to Help > About Firefox.
go to Help > About Firefox.
2. After making sure you have the latest version of Firefox, check if the high CPU usage problem has been fixed and if not, continue with the next method below.
Method 2. Run Firefox in Troubleshoot Mode.
Firefox's troubleshooting feature allows you to open Firefox with all extensions and customizations disabled, so you can determine if they are causing the problem. To open Firefox in troubleshoot mode:
1. Hold down the SHIFT key and then double-click at Firefox application.
2. Click Open to launch Firefox in Troubleshoot Mode.
3. In troubleshooting mode, check if the high CPU/memory usage problem persists and according the result:
-
If the problem does not happen in Troubleshoot Mode, then a plugin or extension causes the problem. At such a case proceed to Method-3 below.
-
If the problem happens in Troubleshoot Mode, proceed to Method-4.
Method 3. Uninstall or Disable Unnecessary Plugins from Firefox.
Because installed Firefox add-ons and extensions may be causing high CPU or memory usage, go ahead and disable or remove them and see if the problem persists.
1. From Firefox menu ![]() click Add-ons and themes.
click Add-ons and themes.
2. Select Extensions on the left and then remove any suspicious extensions that may be causing Firefox's high CPU usage problem by clicking on the three dots next to them and selecting Remove.
3. Next, go to Plugins and disable any plugin that you don't need. *
* Note: I suggest not to disable the "OpenH264 Video Codec"and the "Widevine Content Descriptor add-ons because they are automatically installed by Mozilla in the Firefox browser.
- OpenH264 plugin allows video calls.
- Widevine Content Description Module is used by sites to allow content playback.
4. When done, close and re-open Firefox to see if the issue is fixed.
Method 4. Reduce Content Process limit in Firefox.
1. From Firefox menu ![]() choose Settings.
choose Settings.
2. At General options scroll down at Performance settings and uncheck the Use recommended performance settings.
3. Then, reduce the Content process limit (e.g. to "5" or to "2") *
* Note: If the "Content process limit" option is missing here, type about:config in address bar and then reduce the dom.ipc.processCount value.
4. Now restart Firefox and check if the high CPU usage issue persists.
Method 5. Disable Hardware Acceleration in Firefox.
1. From Firefox menu ![]() choose Settings.
choose Settings.
2. At General options scroll down at Performance settings and uncheck the Use recommended performance settings.
3. Then uncheck the Use hardware acceleration when available check box. *
* Note: If the hardware acceleration is already disabled then enable it.
4. Now restart Firefox and check if the CPU usage is reduced.
Method 6. Delete Firefox preference files.
The next method to reduce the high CPU usage issue caused by Firefox, is to delete the Firefox preference files.
1. From Firefox menu ![]() , go to Help > More troubleshooting information.
, go to Help > More troubleshooting information.
2. Click to Open the Profile folder.
3. Locate and delete the following two files:
-
- content-prefs.sqlite
- prefs.js
4. Now close and re-open Firefox.
Method 7. FIX Firefox High CPU Usage by Refreshing Firefox.
The next method to solve the high CPU and Memory Usage problems in Firefox, is to refresh it to default state while saving your essential information. This solution will reset preferences but will also remove any other customizations in Firefox, including added extensions and themes.
1. Hold down the SHIFT key and then double-click at Firefox application.
2. Click Refresh to reset Firefox to its default state.
3. Click Refresh Firefox to continue.
4. After resetting, Firefox will open again in a clean state. Open a few tabs and visit a few websites to check if the high CPU problem has been fixed.
Method 8. Create a new user profile in Firefox.
1. Press the Windows + R keys to open the Run dialog.
2. At Open box, paste the below command and press Enter to open the Firefox Profile manager.
- firefox -p
3. At the Choose User Profile window, click Create Profile.
4. Click Next and then type a name for the new profile and click Finish.
5. Now select the new profile and click Start Firefox.
6. Now check if the problem remains in the new profile and if not, close Firefox, transfer your bookmarks and passwords from the OLD profile to the NEW one and then reopen the Firefox profile manager using steps 1 & 2 above, and delete the OLD profile.
Method 9. Completely Remove and Reinstall Firefox.
1. Press the Windows + R keys to open the Run dialog.
2. At Open box, paste the below command and press Enter:
- appwiz.cpl
3. Select the Mozilla Firefox and click Uninstall.
4. After Firefox removal proceed and remove the Mozilla Firefox folder from the following two locations:
- C:\Program Files\Mozilla Firefox
- C:\Program Files (x86)\Mozilla Firefox
5. After removal, reboot your PC.
6. By using another web browser, (e.g. Edge, Chrome), go to Mozilla download page, to download and install the latest version of Firefox.
Other Solutions to fix Firefox High CPU Usage issues.
If after following the above methods your still facing performance issues while using the Firefox browser, here are some other solutions that you can try:
1. Use the Firefox Task manager to find out which tabs or extensions are slowing down Firefox and stop them. To do that:
* Energy impact indicates the processing power used by the CPU. Tasks with a higher energy impact may slow down your system's performance.
** Memory shows the amount of RAM used by tasks currently running.
2. Update Graphics Drivers.
3. Add more RAM to your system.
That's it! Which method worked for you?
Let me know if this guide has helped you by leaving your comment about your experience. Please like and share this guide to help others.
We're hiring
We're looking for part-time or full-time technical writers to join our team! It's about a remote position that qualified tech writers from anywhere in the world can apply. Click here for more details.
- FIX: Numeric keypad Not Working on Windows 10/11 - July 24, 2024
- How to Share Files or Printers in Hyper-V? - July 22, 2024
- How to invoke Hyper-V Screen resolution prompt? - July 17, 2024

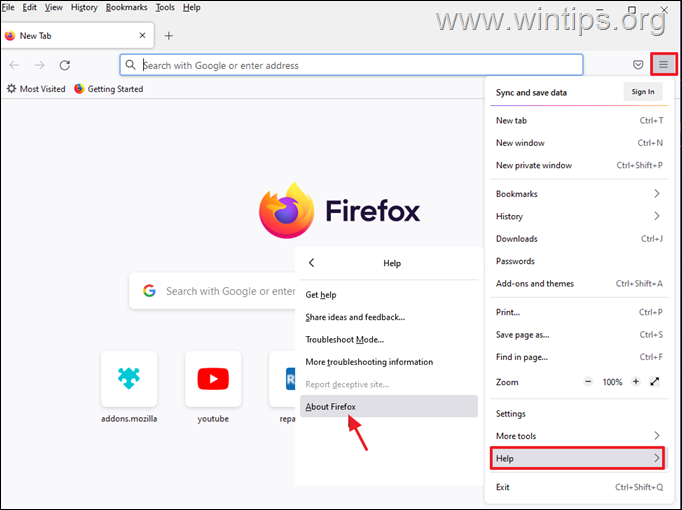

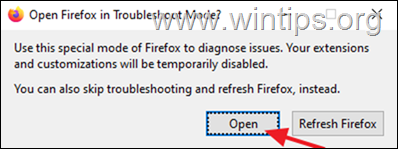
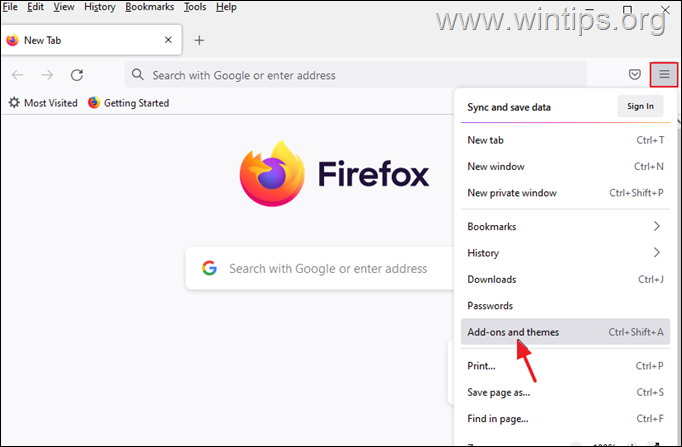
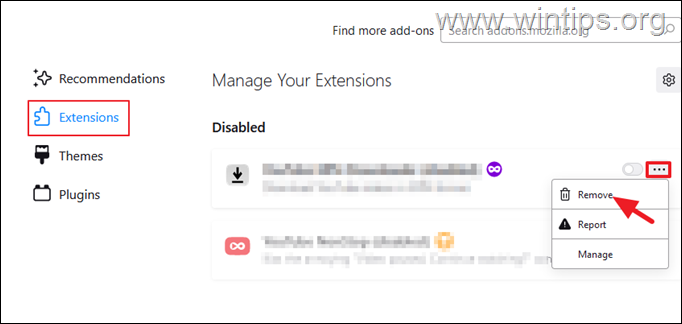
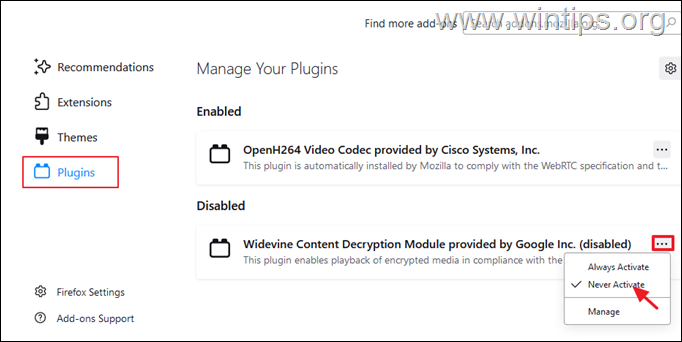

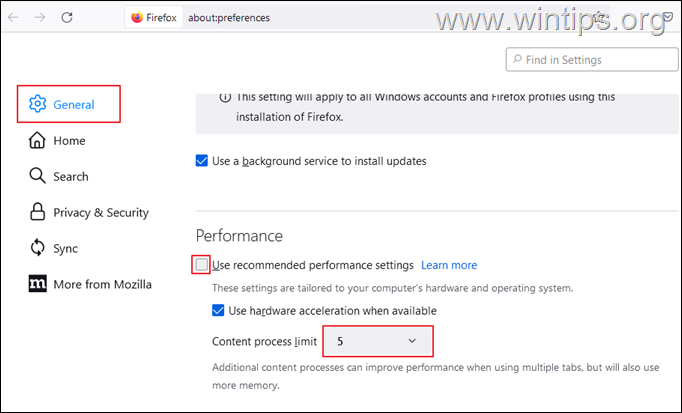
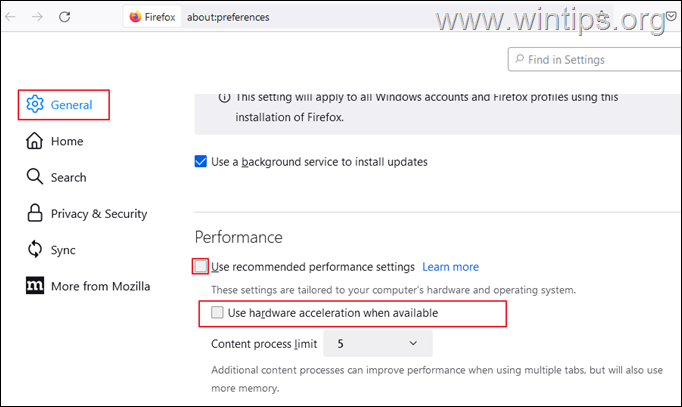
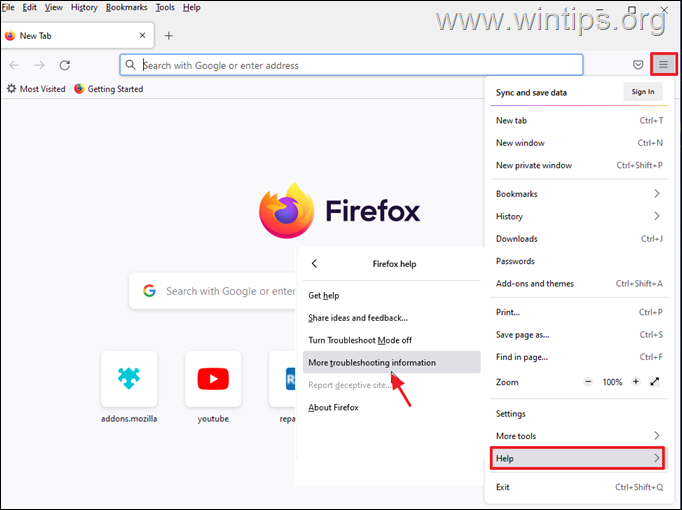
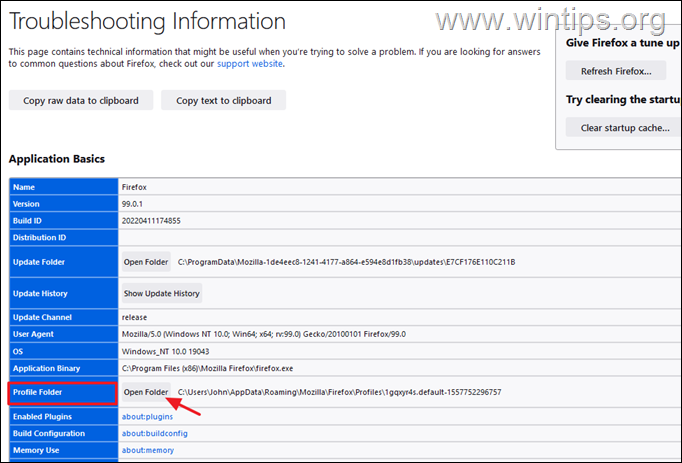
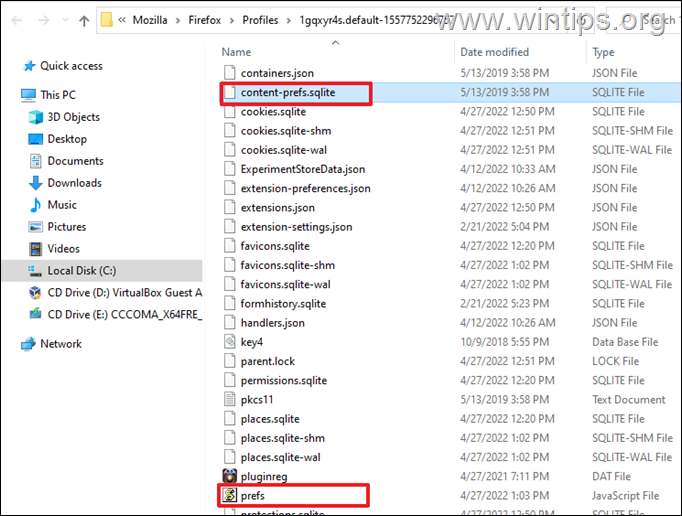
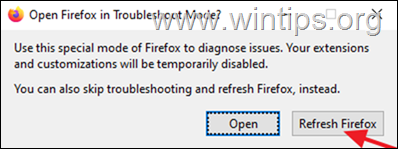
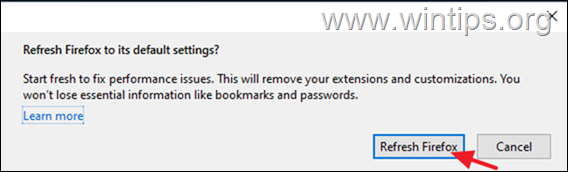
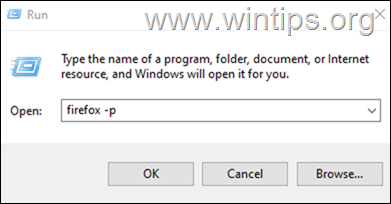
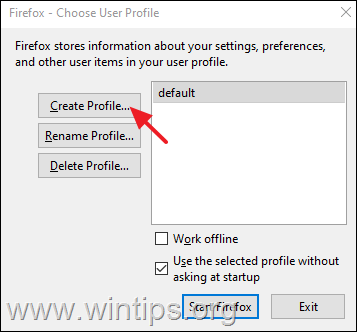
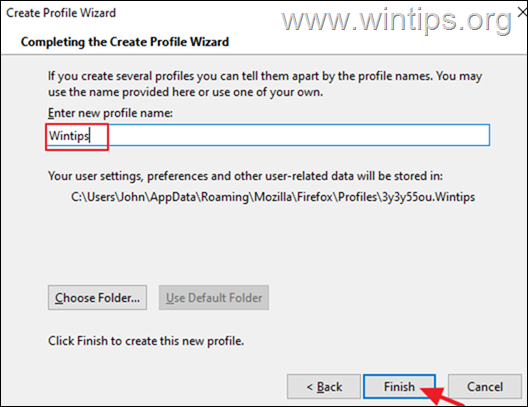
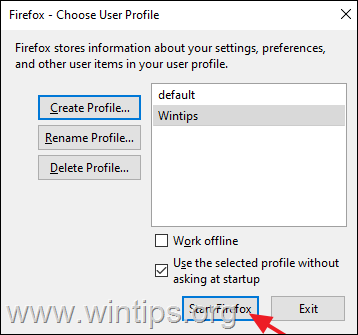
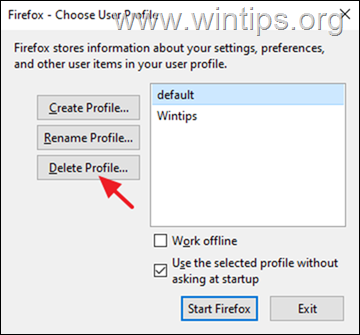
![image_thumb[40] image_thumb[40]](https://www.wintips.org/wp-content/uploads/2022/04/image_thumb40_thumb.png)