Fix PAGE FAULT IN NONPAGED AREA – BSOD Error 0x00000050 in Windows 7
The "PAGE_FAULT_IN_NONPAGED_AREA" BSOD (Blue Screen Of Death) error can happen for several reasons on a Windows computer, e.g. after the installation of an incompatible driver or program (e.g. CPU-Z), corrupted file system, or in laptops that support hybrid video card configuration (dual-graphic card configuration), after the installation of the Platform Update KB2670838 because of a compatibility issue with your currently installed graphic card drivers, etc.. To resolve the PAGE FAULT IN NONPAGED AREA BSOD error, follow the solutions below.
PAGE_FAULT_IN_NONPAGED_AREA
If this is the first time you've seen this stop error screen, restart your computer. If this screen appears again, follow these steps:
Check to make sure that any new hardware or software is properly installed.
If this is a new installation, ask your hardware or software manufacturer for any Windows updates you might need.If the problem continues, disable or remove any newly installed hardware or software. Disable BIOS memory options such as caching or shadowing. If you need to use safe mode to remove or disable components, restart your computer, press F8 to select Advanced Startup Options, and then select Safe Mode.
Technical Information:
*** STOP: 0x00000050 (…………………………………)
How to fix the “PAGE_FAULT_IN_NONPAGED_AREA” BSOD – STOP: 0x00000050 error.
In order to resolve the "STOP: 0x00000050 – PAGE_FAULT_IN_NONPAGED_AREA" problem, first:
1. Make sure that your computer is clean from viruses, malware, etc. Detailed instructions on how you can do that you can find in this guide: Quick Malware Scan and Removal Guide.
2. Try to disable your antivirus software and restart your computer.
3. Remove any recently added hardware on your computer and restart your computer to find out if the error recurs.
4. Perform a clean Windows boot to find out if a service or a startup program causes the STOP: 0x00000050 error.
5. Check your hard drive for system errors using Chkdsk /f /r command. Detailed instructions can be found in this tutorial: How to Check and Repair a Hard Disk using Check Disk Tool (Diagnose and Fix File System Errors)
If none of the above suggestions work, then try the following solutions:
Solution 1: Uninstall the latest installed program. (Can be applied to a desktop or a laptop computer)
Solution 2: Uninstall and re-install essential device drivers. (Can be applied to a desktop or a laptop computer)
Solution 3: Uninstall the Update KB2670838. (Only for laptops with dual graphic card support)
Solution 4: Install Update KB2834140. (Only for laptops with dual graphic card support)
Solution 5: Uninstall and re-install the latest Video Card drivers. (Only for laptops with dual graphic card support)
Solution 1: Uninstall the latest installed program.
From Installed Programs, find and uninstall any program that was recently installed on your computer. To do that:
1. Navigate to Windows Control Panel.
2. Double click to open Programs and Features.
3. When the program list is displayed on your screen, sort the programs displayed by Installation date (Installed On) and then find and Remove (Uninstall) any program that was lately installed on your system. (e.g. CPU-Z, iTunes, etc.)
Solution 2: Uninstall and re-install essential device drivers.
Try to uninstall and then re-install some essential device drivers on your system to find out which causes the "PAGE_FAULT_IN_NONPAGED_AREA" problem. To do that, uninstall the following drivers in the following order.*
* Uninstall one driver each time and then restart your computer. If you still receive the "PAGE_FAULT_IN_NONPAGED_AREA" error after the restart, continue to uninstall the next device driver in the list below, until you find which one causes the problem. After finding it, proceed to download and install the latest driver for this device from the manufacturer's website.
- Display Adapter Driver
- Wireless Adapter Driver
- Ethernet Adapter Driver
– To uninstall and re-install a device driver from your system:
Note: For the NVIDIA or AMD ATI Video cards, you can use the Display Driver Uninstaller utility (DDU) to completely uninstall the graphic drivers. Detailed instructions on how you can use DDU you can find at Step 1 below.
1. Press “Windows” ![]() + “R” keys to load the Run dialog box.
+ “R” keys to load the Run dialog box.
2. Type devmgmt.msc and press Enter to open Device Manager.
3. At device manager, expand Display Adapters, right-click on the installed Video adapter (e.g. AMD Radeon) and select Uninstall.
4. When the Uninstall operation is completed, also remove any software related to the uninstalled device from the installed programs (Control Panel > Programs and Features).
5. Restart your computer.
6. Install the latest driver for the uninstalled device(s).
Note: The solutions below are for laptops that support dual-graphic card configuration (e.g. Intel & AMD).
Solution 3: Uninstall the Update KB2670838
1. Navigate to Windows Control Panel.
2. Double click to open Programs and Features.
3. In Programs and Features window, select the “View installed updates” link from the left pane:
4. In the search box (at top right), type “kb2670838”.
5. Now select the “Update for Microsoft Windows (KB2670838)” and click “Uninstall”.
6. Restart your computer and check if the PAGE_FAULT_IN_NONPAGED_AREA BSOD problem is solved.
Solution 4: Install Update KB2834140
1. Navigate to Microsoft’s support site to download and install the appropriate Windows Update KB2834140 package according to your Windows OS version:
2. Follow the instructions to install the update and then check again if the PAGE_FAULT_IN_NONPAGED_AREA BSOD error is solved.
Solution 5: Uninstall and re-Install the latest Video Card drivers.
Step 1: Uninstall the current VGA driver using DDU utility.
Use the Display Driver Uninstaller utility (DDU)* to completely remove the graphics card drivers. To do that:
* Info: Display Driver Uninstaller is a driver removal utility that can help you completely uninstall AMD/NVIDIA graphics card drivers and packages from your system, without leaving leftovers behind (including registry keys, folders and files, driver store).
1. Open your Internet browser & download Display Driver Uninstaller DDU utility from one of these locations:
- Official DDU Download Website: http://www.wagnardmobile.com/DDU/
- Official DDU Guru3D Download Mirror: http://www.guru3d.com/files_details/display_driver_uninstaller_download.html
2. Press the Download button and save the Display Driver Uninstaller utility on your desktop.
3. Double-click to run DDU v12.3.exe.
(Choose Run when asked…)
4. Specify a destination folder for the extracted files (e.g “C:\Users\Admin\Desktop\DDUv123”) and then press the “Extract” button.
5. When the extraction is completed, open the destination folder (e.g. “DDUv123” on your Desktop) and double-click at “Display Driver Uninstaller” application.
6. Press OK at the warning message.*
Note: The described procedure below is usually effective and doesn't cause problems to your computer. But for safety reasons, it's better to take a backup of your personal files before you use the DDU utility.

7. When the Display Driver Uninstaller main application starts, select (1) your graphic card model (e.g. “NVIDIA”), check (2) the “Remove C:\AMD and or C:\NVIDIA folders” option and then press the “Clean and restart (Highly Recommended)” button.
8. After your computer restarts, proceed to step 2.
Step 2: Download and install latest Graphics Driver.
After the restart, navigate to your graphics card manufacturer website to download and install the corresponding driver for your graphics card:
Good luck!
We're hiring
We're looking for part-time or full-time technical writers to join our team! It's about a remote position that qualified tech writers from anywhere in the world can apply. Click here for more details.
- FIX: Numeric keypad Not Working on Windows 10/11 - July 24, 2024
- How to Share Files or Printers in Hyper-V? - July 22, 2024
- How to invoke Hyper-V Screen resolution prompt? - July 17, 2024


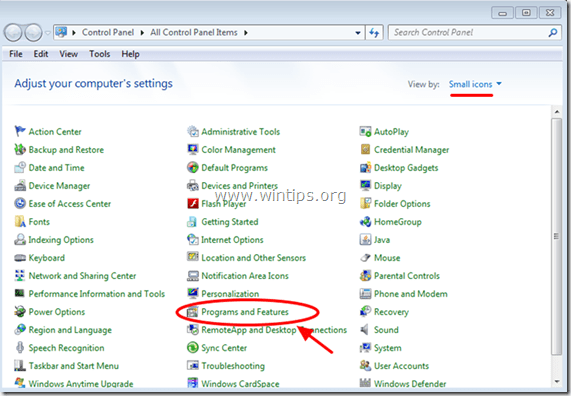
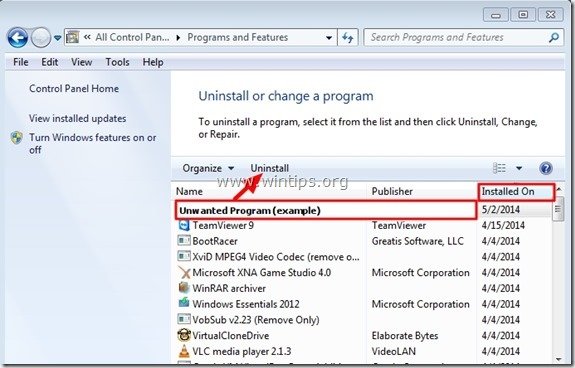
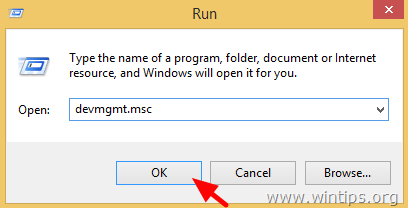
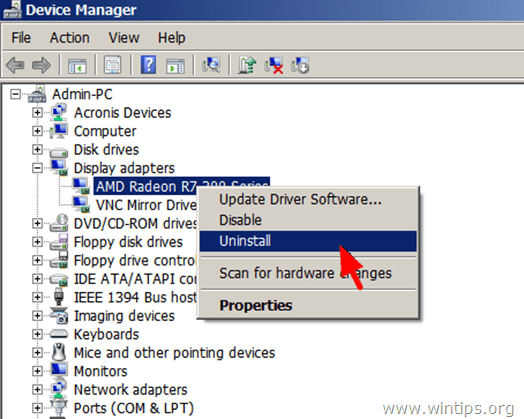
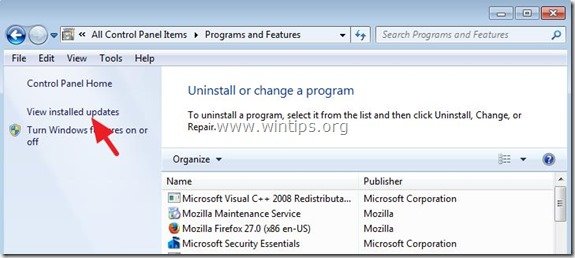
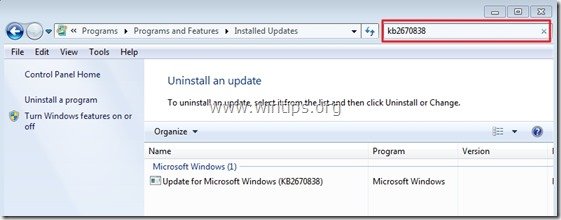
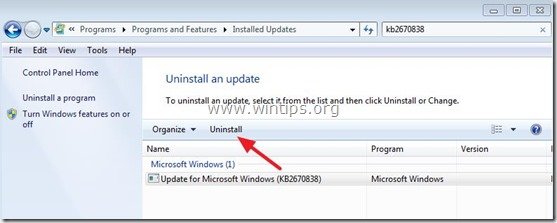
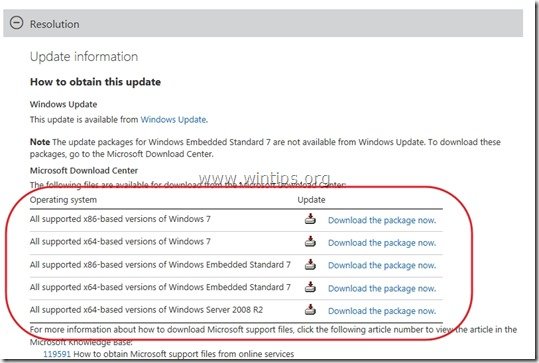
![display-driver-uninstaller-utility[3] display-driver-uninstaller-utility[3]](https://www.wintips.org/wp-content/uploads/2014/02/display-driver-uninstaller-utility3_thumb.jpg)




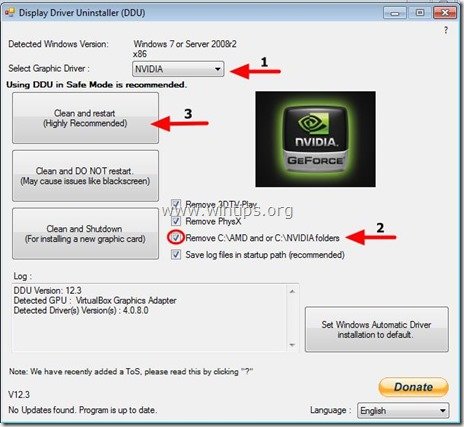




August 30, 2017 @ 3:40 am
all of these solutions assume that windows can be opened. my computer (lenovo g560 laptop) will not go past the page fault notification. If I attempt to use system repair or open windows manually it just goes back to the error message. I am not able to use windows at all……Now What?
August 31, 2017 @ 9:51 am
@Jim Tate: At your case you have to perform a clean Windows installation. If the problem persists, then something is going wrong with your graphics card or your hard disk.
August 25, 2015 @ 3:52 am
how can I fix the problem if the blue screen occurs after 10 seconds when the PC start?? :'(
August 25, 2015 @ 10:54 am
@Shinji: Restore your computer on a previous working state: https://www.wintips.org/windows-7-vista-system-restore/