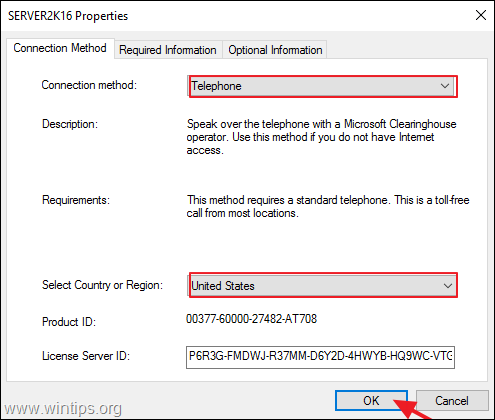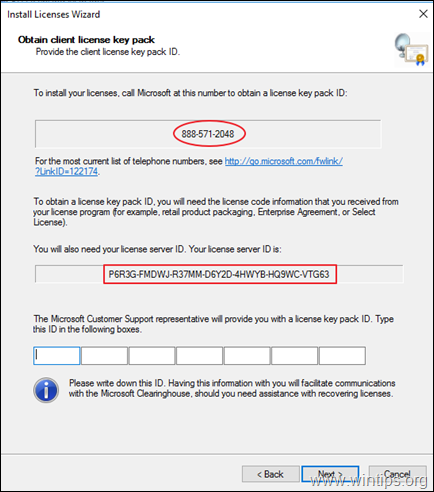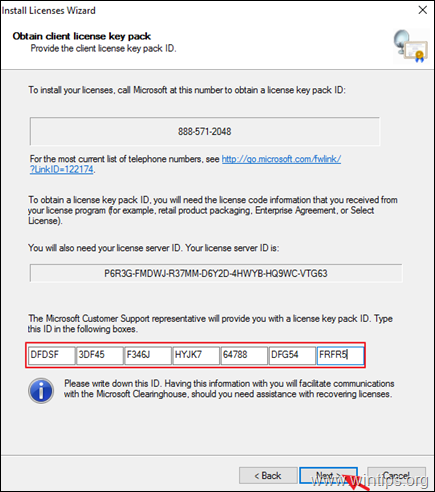FIX: The licensing agreement data provided to Microsoft is not valid on RDS Server 2016 or 2019 (Solved)
If you cannot add the RDS licenses to Windows Server 2016 or 2019 with error "The licensing agreement data provided to Microsoft is not valid" then continue reading below to fix the problem. The error "The licensing agreement data provided to Microsoft is not valid", may appear while trying to install, or add extra RDS Cals, on a Remote Licensing Server 2016 or Server 2019.
In this tutorial you 'll find detailed instructions to resolve the 'Install Licenses Wizard' error: "The licensing agreement data provided to Microsoft is not valid. Check all the information you provided, make any necessary corrections, and then resubmit your request. If the problem persists, try using a different connection method."
How to FIX: Unable to Add RDS Cals to Windows Server 2016/2019.
The error "The licensing agreement data provided is not valid" may occur for the following reasons:
Reason 1. You have entered the RDS License Information incorrectly.
Reason 2. You don't have Internet connectivity.
Reason 3. The TCP Port 443 (Outbound) is blocked on the Firewall (The port 443 is required to communicate with the Microsoft servers, in order to activate the RDS Licenses).
Reason 4. You try to install an incorrect version of Remote Desktop Services CALs on your Server. (for example: you try to install RDS Cals for Server 2019 on a Windows Server 2016). To view the RDS CAL version compatibility, click here.
To fix the RDS Cals installation problem, first verify that you have an active Internet connection and that the port 443 is not blocked on the Firewall.* After that, follow the instructions on the methods below to fix the problem:
* Notes:
1. If you cannot modify the Firewall settings, follow the instructions in Method-2 or in Method-3.
2. If the RDS Licensing Server is not connected to the Internet skip to Method 3.
Method 1. Verify the License Information.
Method 2. Activate the RDS Cals using the Web Browser.
Method 3. Activate the RDS Cals over Phone.
Method 1. Verify the License Information.
At the Completing the Install Licenses Wizard screen, with the error "The licensing agreement data provided to Microsoft is not valid…":
1. Click Back and ensure that the license details you provided at the previous screens are correct (License Program, Authorization Number, License Number, Product version, License type, Quantity of RDS Cals).
2. When done, try to install/activate the licenses. If the installation fails again, then proceed and activate the licenses using the Web Browser or via phone. (Method-2 & 3)
Method 2. Activate the RDS Cals using the Web Browser.
The next method to resolve the RDS licenses activation issue, is to try to activate the the licenses through the Web browser. To do that:
1. Close the "Install Licenses Wizard".
2. Right-click on the server and select Properties.
3. Change the Connection Method to Web Browser and click OK.
4. Right click on the server name and select Install Licenses.
5. Click Next at the first screen.
6. At the next screen:
a. Select the License Server ID, right click on it and select copy (or press CTRL + C).
b. Click the hyperlink on the screen to open it in your browser.
7. Select Install client access licenses and click Next.
8. At the next screen, perform the following actions and click Next:
a. Paste the License Server ID.
b. Select the License Program.
c. Type your Company Name.
d. Select your Country/Region.
9. Now provide the following information and click Next:
a. The product type.
b. The quantity of the RDS licenses you have purchased (e.g."10").
c. The Authorization Number
d. The License Number.
10. At the next screen, review the information you provided and click Next.
11. Finally copy and paste the generated license key pack ID from the Remote Licensing Web site to the 'Install Licenses Wizard' and click Next to activate the RDS Cals. If the activation fails again, then proceed to activate the RDS licenses via Phone (Method-3)
Method 3. Activate the RDS Cals over Phone.
The final method to install and activate the RDS licenses on a Windows Server 2016 or on a Windows Server 2019, is to use your telephone. To do that:
1. Right-click on the Server's name and select Properties.
2. Change the Connection Method to Telephone and then select your country/region. When done, click OK.
3. Click Next at the first screen.
4. Now, dial the displayed telephone number* and then follow the instructions you listen to speak to a person at Microsoft Technical Support.
* Note: For the most current list of telephone numbers, see https://www.microsoft.com/en-us/licensing/existing-customer/activation-centers
5. When you do, provide all the necessary information that will be requested (Email, Name, the RDS Authorization Number and License Number) and then provide the license server ID (35-digit number) that appears on your screen.
6. Finally type the license pack ID provided to you and click Next to complete the RDS Cals activation.
That's it! Which method worked for you?
Let me know if this guide has helped you by leaving your comment about your experience. Please like and share this guide to help others.
We're hiring
We're looking for part-time or full-time technical writers to join our team! It's about a remote position that qualified tech writers from anywhere in the world can apply. Click here for more details.
- How to Disable Device Encryption in Windows 11. - April 17, 2024
- How to View Permissions on Shared Folders on Windows 10/11. - April 15, 2024
- FIX 0x80070643 error in KB5034441 update (Solved) - April 10, 2024

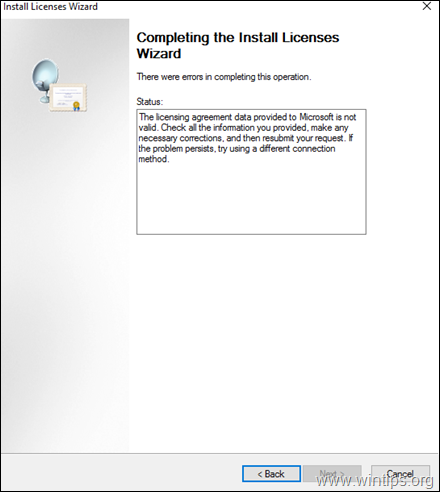
![image_thumb[21] image_thumb[21]](https://www.wintips.org/wp-content/uploads/2020/02/image_thumb21_thumb.png)
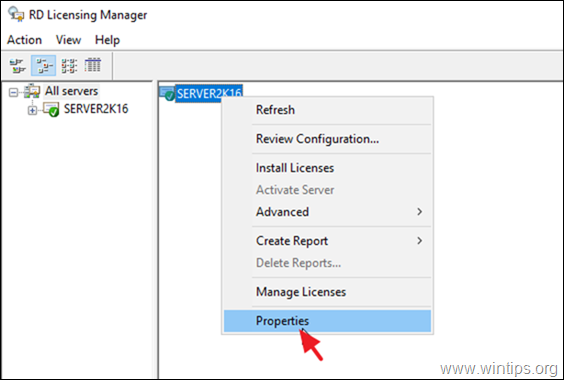
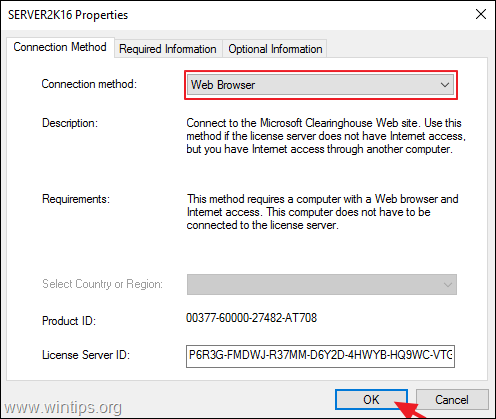
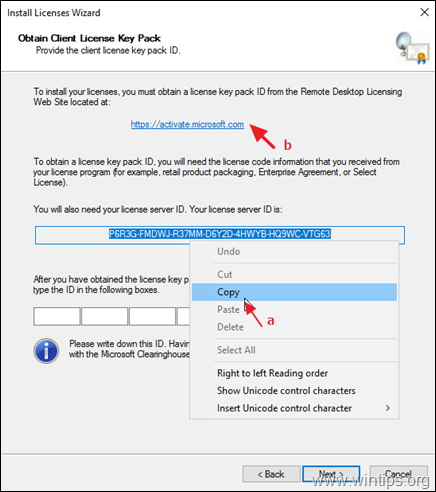
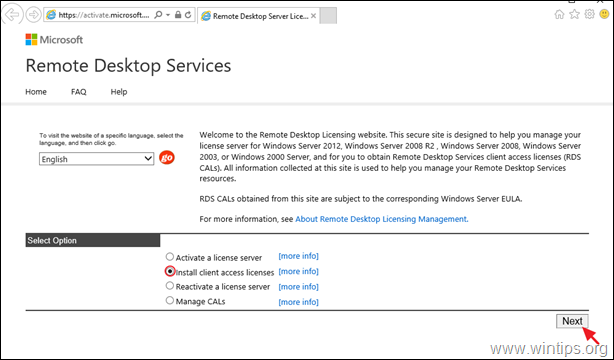
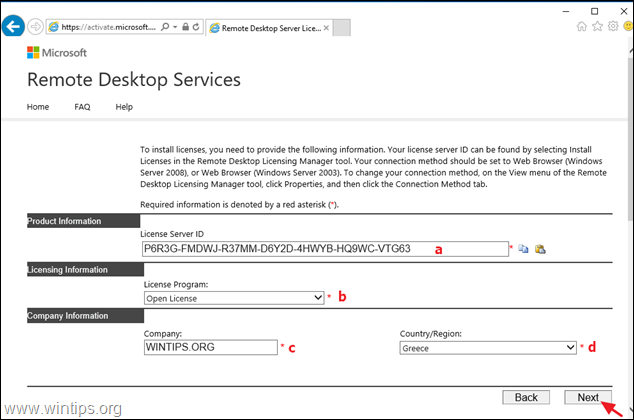
![image_thumb[37] image_thumb[37]](https://www.wintips.org/wp-content/uploads/2020/02/image_thumb37_thumb.png)
![image_thumb[38] image_thumb[38]](https://www.wintips.org/wp-content/uploads/2020/02/image_thumb38_thumb.png)