FIX: VirtualBox Error VT-x is not available in Windows 10 (Solved)
This tutorial contains instructions to fix the following error in VirtuaBox: "Failed to open a session for the virtual machine <VM MachineName>. VT-x is not available (VERR_VMX_NO_VMX) with Result Code: E_FAIL (0x80004005), Component: ConsoleWrap, Interface: IConsole {872da645-4a9b-1727-bee2-5585105b9eed".
The VirtualBox Error "VT-x is not available", appears on a Windows 10 Pro based computer, with a Gigabyte Z370 HD3P motherboard and the Intel Core i7-8700 processor which supports the Intel® Virtualization Technology (VT-x). Except of the "VT-x is not available" error in VirtualBox, the SecurAble tool also states that the Hardware Virtualization is not available on the system.
How to FIX: "VT-x is not available" error in VirtualBox.
Important: Before you continue to apply the steps below, make sure that the installed CPU supports the following features: *
a. Virtualization technology.
b. Hardware Date execution prevention (DEP) **Notes:
* To easily find out if if your system supports the Virtualization requirements you can use the SecurAble tool.** The "Date execution prevention (DEP)" feature is also called "No Execute (NX)" for AMD processors and "Execute Disable (XD)" for Intel processors.
Step 1. Enable Hardware Virtualization in BIOS.
1. First of all, proceed and enable the Virtualization Technology feature in BIOS settings. To do that, restart your system and launch the BIOS Settings. Then…
A. If you own an Intel CPU:
- Click the Advanced * tab and set the Virtualization (aka "Intel® Virtualization Technology (VT-x)" to Enable.
* Note: In some BIOS the Virtualization setting is under the Performance options.
B. If you own an AMD CPU:
- Click the M.I.T. tab –> Advanced Frequency Settings –> Advanced Core settings and the set the SVM Mode (aka "Secure Virtual Machine") to Enable.
2. Save and exit BIOS settings.
3. Try to start the VirtualBox machine. If you still face the same error, then proceed below.
Step 2. Disable Hyper-V. *
* Note: This step applies only to Windows 10 Professional and Enterprise versions.
1. Navigate to Windows Control Panel and open Programs and Features.
2. Click Turn Windows features on or off.
3. Uncheck the Hyper-V feature and click OK. *
* Note: If the Hyper-V is not enabled, then try the following trick: Enable Hyper-V –> Restart the computer –> Disable Hyper-V and restart again.
4. When the removal operation is completed, restart your computer.
5. After restart, open Command Prompt as Administrator.
6. Type the following command and press Enter:
- bcdedit /set hypervisorlaunchtype off
7. Reboot your PC.
8. After reboot, start the VM.
You 're done! Let me know if this guide has helped you by leaving your comment about your experience. Please like and share this guide to help others.
We're hiring
We're looking for part-time or full-time technical writers to join our team! It's about a remote position that qualified tech writers from anywhere in the world can apply. Click here for more details.
- FIX: Numeric keypad Not Working on Windows 10/11 - July 24, 2024
- How to Share Files or Printers in Hyper-V? - July 22, 2024
- How to invoke Hyper-V Screen resolution prompt? - July 17, 2024

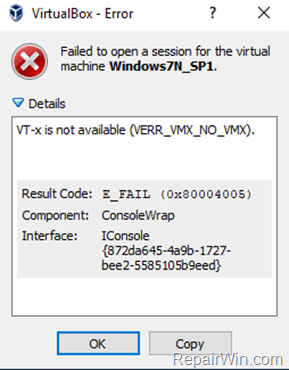
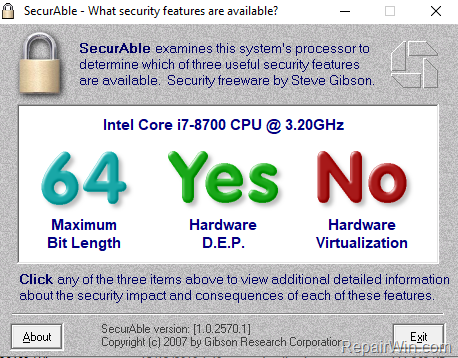
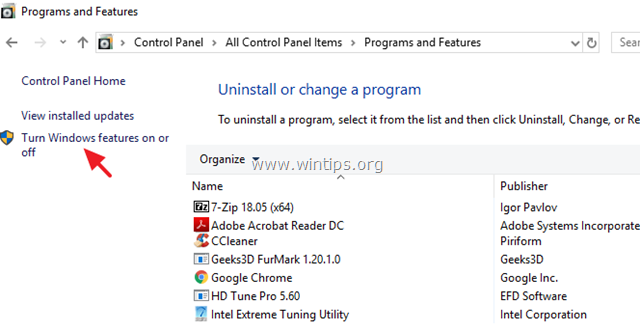
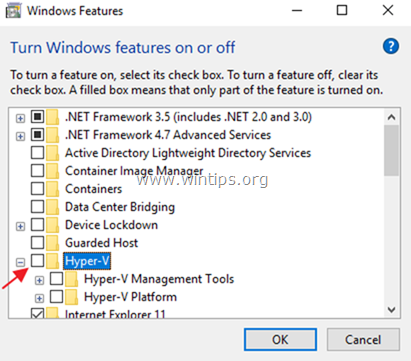




May 8, 2022 @ 9:09 pm
Thank you very much.
This article helped me a lot.
The trick with bcedit finally solved my issue.
February 24, 2022 @ 7:19 pm
Works great! I went through hyperV on, reboot, hyperV off, reboot, command, reboot. Fixed half my machines. Then did it all again and the others worked. Windows sometimes just doesn't listen the first time.
December 3, 2021 @ 12:54 pm
I Can't Believe it for what I saw, every step that u told was really fix my freaking bugs of error, I saw earlier some community step and try to did it but didn't work unfortunately : (
but after I saw this and try it, it SAFE brother and u know what…. IT WORK AND FIX MY PROBLEM. I am very proud to find people who are honest in educating people who are having problems to learn to fix their problems independently : )
also I was to test it out with LeoMoon CPU-V and some emulator's (in case i use LDPlayer 64 Bit version and it can opened, but it still had some notification to turn off Hyper-V and other else, at least it work but i didn't the performance when gaming on there) it works
Comment at Friday, 3 December 2021
December 2, 2021 @ 7:47 am
thanks so much! the bcedit command worked like magic!
July 11, 2021 @ 6:00 pm
Thank you sir! That bcdedit command fixed my problem too!
February 6, 2021 @ 12:02 am
I was missing that step, thanks for the help…
January 30, 2021 @ 4:38 pm
The bcdedit command fixed my problem as well. Thank you so, so much. I was going crazy!
December 27, 2020 @ 7:51 pm
You're my hero !!! It fixed my problem trying to launch a GNS3 VM. VMware kept telling me "intel vt-x is not supported on this platform".
November 9, 2020 @ 11:19 pm
Thanks it worked.
Any thoughts on why hypervisorlaunchtype would be set to on?
Any chance it's the Windows 10 Sandbox feature?
October 27, 2020 @ 11:08 am
Fantastic! Fixed the issue
October 2, 2020 @ 4:15 am
Finally!!!!, this command is the solution
September 12, 2020 @ 1:36 pm
It works!!! Finally I got it!
The command line solved this damn problem.
Thank you!
July 29, 2020 @ 3:03 am
Hey I know I'm a year late on this post, but I just wanted to thank you for finally finding the fix to this problem! I'm sure tons of people on Windows 10 have been running into this error message when trying to use virtualbox and I had just about admitted defeat after troubleshooting for a whole day. The command line fix at the end was the magic bullet and this post is the only place online that suggested that solution! Saved this page because I know a ton of my labmates will be running into the same issue soon enough. You're a hero! Will make sure to donate to the website as a thank you.
July 21, 2020 @ 1:54 pm
Same here. Disabling the Hyper-V and everything else (also to be found in other web pages) did not help – the command line finally did it. Great, thanks!
November 14, 2019 @ 2:08 am
If I could leave a thumbs up, I would! You fixed my Hyper-V problem.