Fix: Windows Update Service or BITS Service is Missing from Windows Services problem (Solved)
Several times – often after a malware attack – Windows Update service and other critical services like BITS (Background Intelligent Transfer Service), may be corrupted or deleted from your system. In such cases Windows cannot check or download new updates for your computer and you receive the following error message when you try to force Windows to check for updates: "Windows Update cannot currently check for updates, because the service is missing or not running. You may need to restart your computer."
When this error happens you may also discover that in Windows services management console, the Windows Update Service or (and) the BITS service are not listed as installed services.
In this tutorial you can find detailed instructions on how to solve the Windows Update missing or/and BITS Service missing from Windows Services problem.
How to resolve the Windows Update Service or/and BITS Service Not Listed (missing) in Services problem (Windows 8/8.1 & Windows 7 OS).
Solution 1. Scan your computer for viruses and malware.
Solution 2: Run the Microsoft Fix it 50202 Tool.
Solution 3. Reset Windows Updates Components.
Solution 4. Restore Default Windows Update & BITS Services Values in Windows Registry.
Additional Solutions to resolve the Windows Update – BITS service(s) Missing Problem.
Solution 1. Scan your computer for viruses and malware.
Important: Before following the steps below, make sure that your computer is 100% clean from harmful programs like rootkits, malware or viruses. To accomplish this task, follow the steps from this Quick Malware Scan and Removal Guide, and then try to check for updates again. If the problem persists, then continue to the next step.
Solution 2: Run the Microsoft Fix it 50202 Tool
1. Download and run the Microsoft Fix it 50202 (Source: Microsoft article 910336)
2. Accept the license agreement and then choose Next.
3. Leave the Run Aggressive options unchecked and press Next.
4. Be patient until MS Fix it 50202 tool fixes problems and then press Close when asked.
6. Restart your computer.
7. After the restart, try to check for updates again. If the problem persists, continue to the next step.
Solution 3. Reset Windows Updates Components.
1. Run the Windows Update Reset tool from Microsoft (according your Windows version), to automatically reset Windows Updates components. (Source: https://support.microsoft.com/en-us/kb/971058/en-us).
2. Press Accept at first screen.
3. Select the Detect problems and apply the fixes for me (Recommended) option.
4. Be patient until the Fix-It tool resets the Windows Update components. Then Open Windows Update and check for updates.
5. If you still have problems with Windows Update service continue to the next step.
Solution 4. Restore Default Windows Update & BITS Services Values in Windows Registry.
IMPORTANT: Before you continue, first take a backup of your registry. To do that:
1. Press “Windows”
+ “R” keys to load the Run dialog box.
2. Type regedit and press Enter to open Registry Editor.
3. From the main menu, go to File & select Export.
4. Specify a destination location (e.g. your Desktop), give a filename (e.g. “RegistryUntouched”), select at Export range: All and press Save.5. Close Registry Editor.
After you backed up your registry, it is time to restore Windows Update Service & BITS Service's registry parameters to their default values. To do that:
1. Download – according to your Windows version – the two (2) text files (WindowsXUpdateService.txt, WindowsXBitsService.txt) on your desktop.*
* Right-click on each filename and select Save As.
- For Windows 7: Windows7UpdateService.txt & Windows7BitsService.txt
- For Windows 8.1/8: Windows8UpdateService.txt & Windows8BitsService.txt
2. Then navigate to Control Panel, open Folder Options and at the View tab, unselect the Hide extensions for known file types option and press OK.
3. Navigate to your desktop and change the extension of the files you downloaded from .txt to .reg. (e.g from "Windows7UpdateService.txt" to "Windows7UpdateService.reg" & from "Windows7BitsService.txt" to "Windows7BitsService.reg")
4. Double-click on WindowsXUpdateService.reg file and merge its information to the registry.
(Press Yes to the UAC warning message)
4. Perform the same operation and merge the WindowsXBitsService.reg file into the registry.
5. Restart your computer and check for updates again.
Additional Solutions to resolve the Windows Update – BITS service(s) Missing – Not Listed – Problem.
1. Run as Administrator the Services Repair Tool by ESET.
2. Run the System File Checker (SFC) tool to fix Windows' corrupted files and services. To do that:
- Open an elevated command prompt window by going to:
- Start > All Programs > Accessories
- Right-click to “Command prompt” item and choose “Run as administrator”.
- In the command window, type the following command and press Enter.
- SFC /SCANNOW
- Wait and do not use your computer until SFC tool checks and fixes the corrupted system files or services.
- When SFC tool finishes, reboot your computer and check if Windows Update Service is listed and running.
Good luck!
We're hiring
We're looking for part-time or full-time technical writers to join our team! It's about a remote position that qualified tech writers from anywhere in the world can apply. Click here for more details.
- FIX: Numeric keypad Not Working on Windows 10/11 - July 24, 2024
- How to Share Files or Printers in Hyper-V? - July 22, 2024
- How to invoke Hyper-V Screen resolution prompt? - July 17, 2024





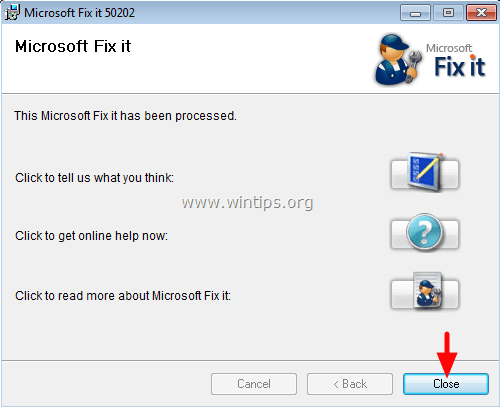
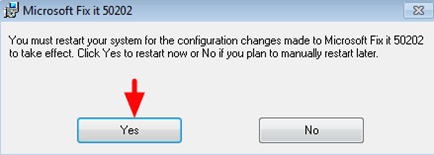
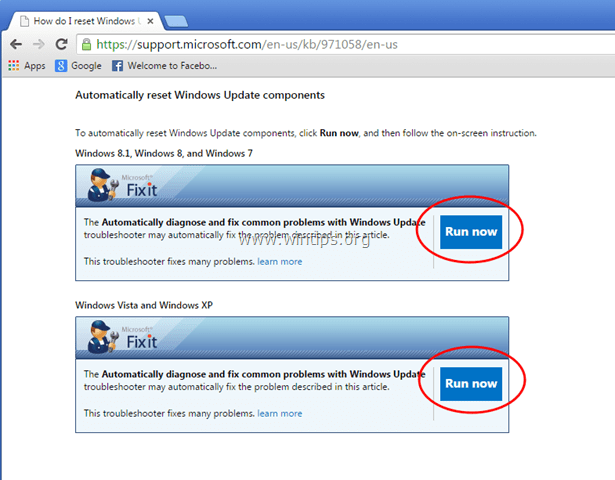

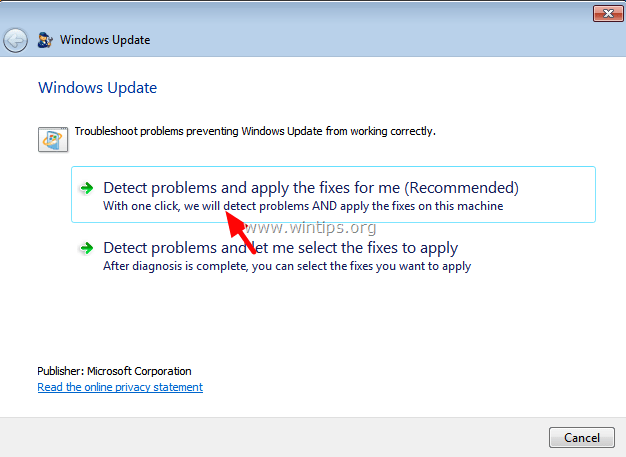
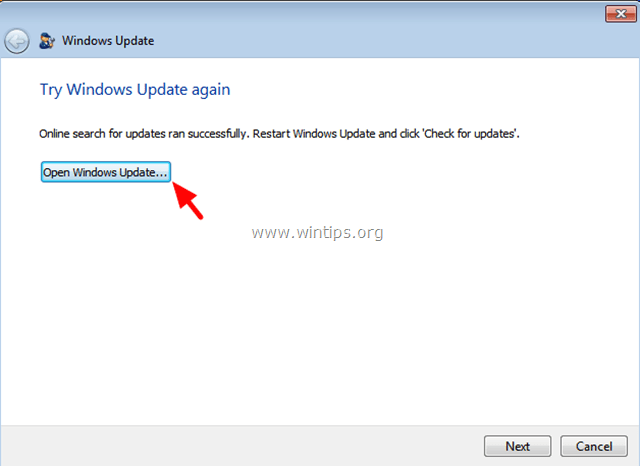
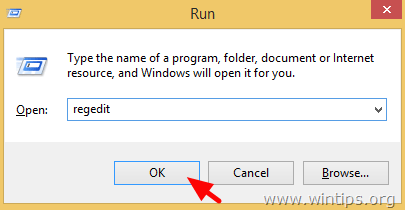
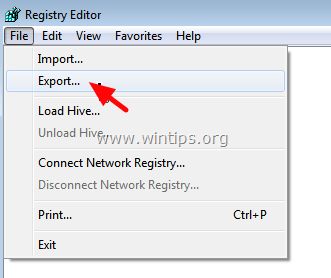
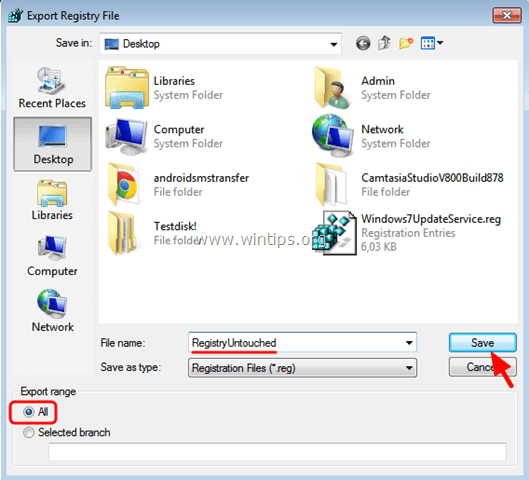
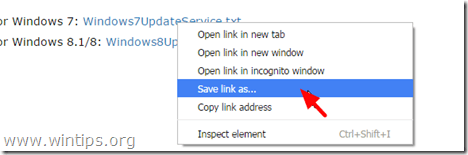
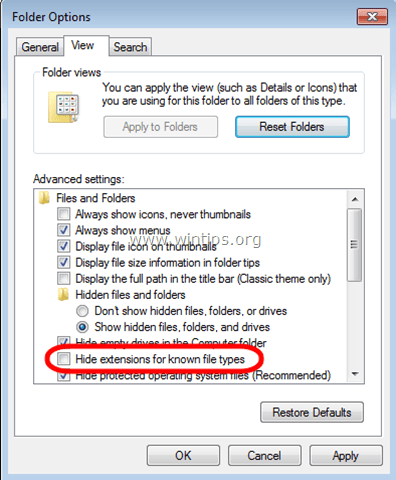
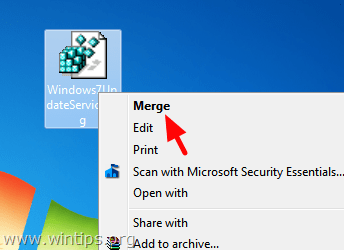
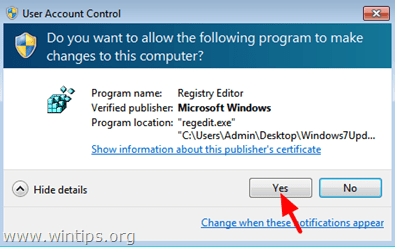
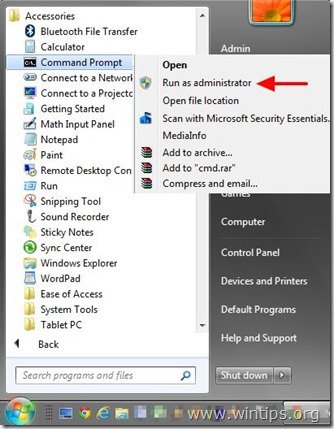





July 28, 2017 @ 8:14 am
Trying it out now @ solution 1. Malwarebyte stops scanning but the time keeps ticking.
July 28, 2017 @ 4:13 pm
@Enkhtugs Munkhsaikhaν: Boot Windows in Safe Mode and then run Malwarebytes.
August 1, 2016 @ 8:44 pm
I have done the solutions above. None of them worked. Windows Update still refuses to start.
August 2, 2016 @ 10:09 am
Tody: Download and run the System Update Readiness Tool according your Windows Version.
July 12, 2016 @ 10:29 pm
iT WORKED! My stupid BITS service kept refusing to work right so I wasn't able to switch from a local account to an MSN account. I wouldn't have cared if Windows update hadn't stopped working too. I knew it was some kind of service conflict- I used the little malware tools and they got it. I thought (but I'm not sure) that it was Bitlord at first, not because it's malicious per se, but maybe it created some conflict overtime- I actually don't think it was BL b/c I'd had that app (and not used it much) for YEARS without issue.. But there were other things in the registry that could have been the culprit too- stuff involving firewall policy… had lots of DCOM errors too. Window's shouldn't require a stupid MSN account- eliminating some corporate greed would solve all these problems.
June 11, 2016 @ 6:44 pm
not working please help me
June 13, 2016 @ 1:59 pm
Download and run the System Update Readiness Tool according your Windows Version and tell me the results.