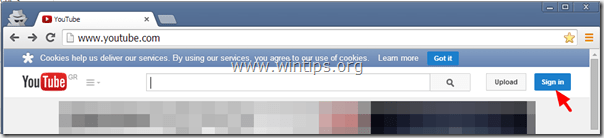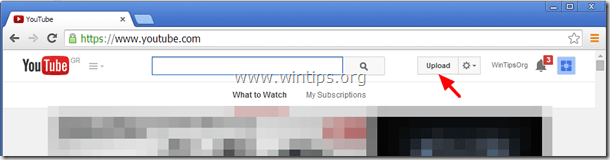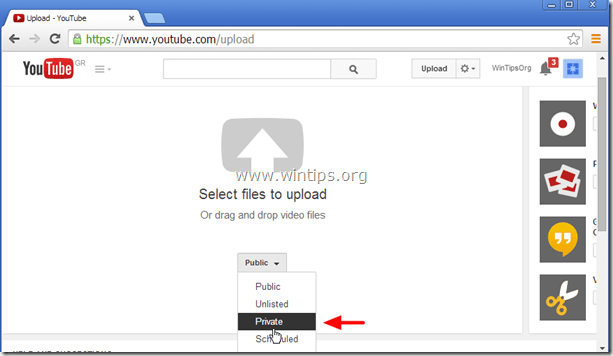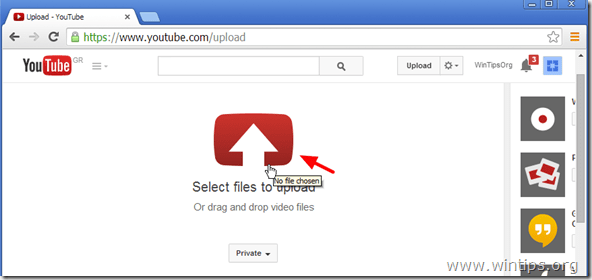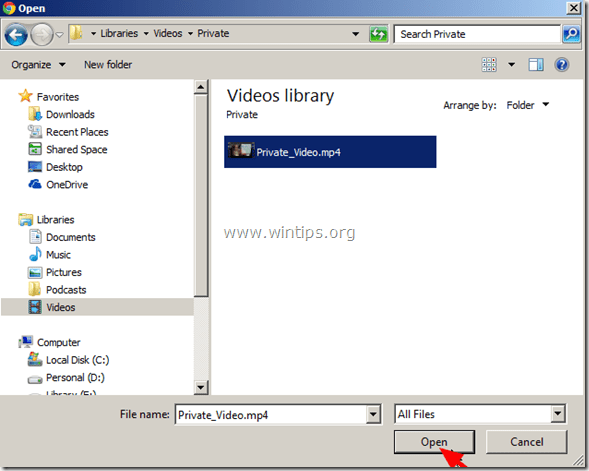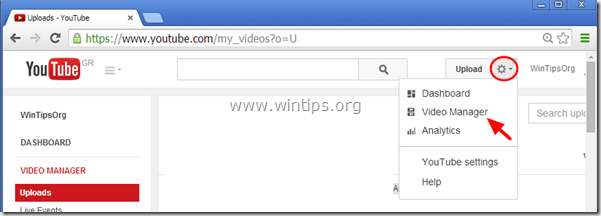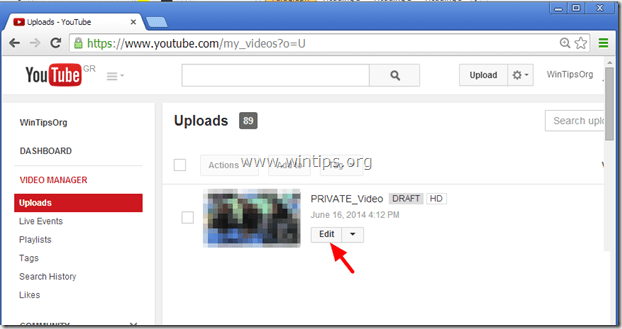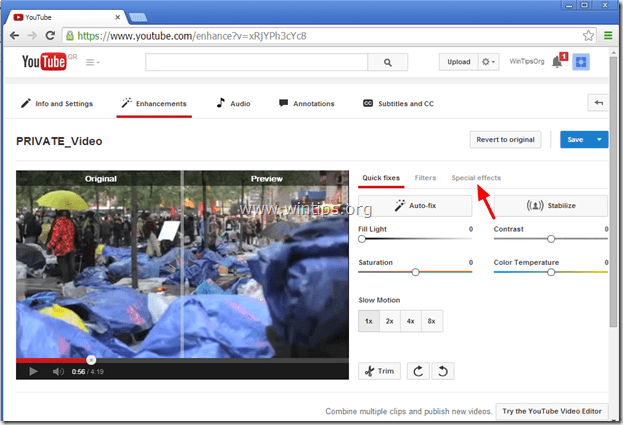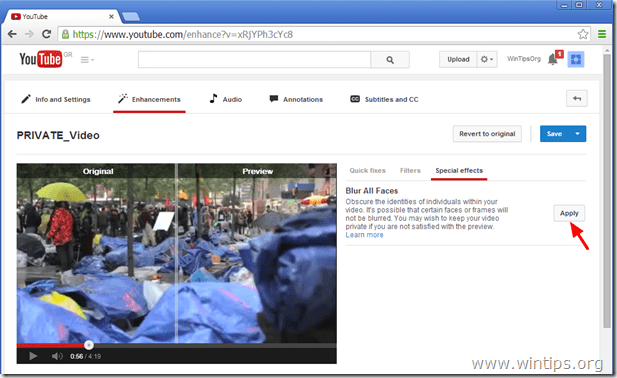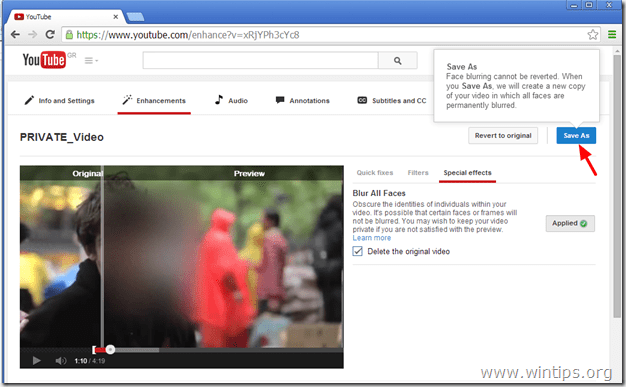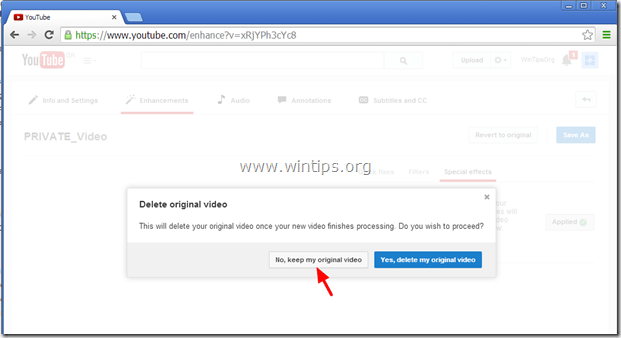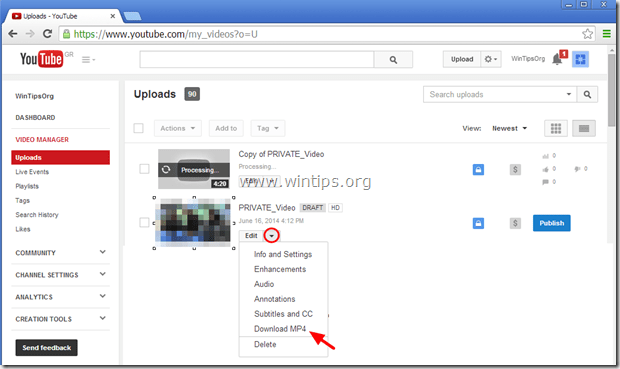How to Blur Faces when you publish a video in YouTube
If you have recorded a video that is showing people faces and you want to keep them away from publicity, then you must blur all faces in your video. YouTube now offers you the option to automatically blur faces in your videos. All you need is a YouTube account (Google Account) and the rest is described in this guide.
This tutorial contains step by step instructions on how to blur faces and protect the anonymity of people in your videos.
How to automatically blur faces in video, using YouTube video editor.
Step 1. Upload your video to YouTube.
First of all, you have to upload the video that you want to blur faces on YouTube.
1. Login to YouTube with your Gmail account.
2. Click Upload to upload your video to YouTube.
3a. Press the drop-down arrow next to Public button and choose “Private”
3b. Press the “Select files to upload” button.
4. Browse to your disk and select the video that you want to Blur Faces and click Open.
5. Wait until upload process is completed and continue to Step 2.
Step 2. Blur Faces in your video.
1. Click the gear – drop-down icon ![]() next to Upload button – option – and click “Video Manager”.
next to Upload button – option – and click “Video Manager”.
2. Click “Edit” on the recently uploaded video.
3. Click “Enhancements”.
4. At Enhancements section, click “Special effects”.
5. At Special effects options, click the “Apply” button next to Blur All Faces option.
6. Preview the changes and how your video looks like after the changes in the video player* and then click the “Save As” button to save your blurred faces video or the “Revert to original” button to revert all changes made.
* Note: You can drag the line in the middle of the video player to see a side-by-side comparison.
7. After you press the “Save As” button, you have the option to keep or discard your original video after the blurring process is completed. Keep in mind that if you decide to delete the original video, then you cannot revert to the original video after the “blurring” is applied. So, make your decision and continue.*
* Note: At this point I prefer to keep my original video.
8. Wait until the blurring process is completed. After the operation navigate to Video Manager and you will see a new copy of your video with all faces blurred. Now you can publish this video with all faces blurred on it.
10. If you want to download the new video on your computer, then while in Video Manager, click the drop-down arrow next to Edit button and choose “Download MP4”.
You ‘re done!
We're hiring
We're looking for part-time or full-time technical writers to join our team! It's about a remote position that qualified tech writers from anywhere in the world can apply. Click here for more details.
- FIX: Numeric keypad Not Working on Windows 10/11 - July 24, 2024
- How to Share Files or Printers in Hyper-V? - July 22, 2024
- How to invoke Hyper-V Screen resolution prompt? - July 17, 2024