How to convert BMP, JPG, GIF, PNG, TIFF or WMF image(s) files to PDF
Converting images to PDF makes your work look more professional to your customers. It also gives you the advantage to put many different images in one single file (PDF) that is very useful for the final viewers in cases, like, when you want to create and introduce your own catalog with your products or creations to your customers.
This tutorial will guide you through the steps you have to take to convert an image file to PDF.
How to convert Images files to PDF
If you want to convert BMP, JPG, GIF, PNG, TIFF or WMF image(s) files to PDF, proceed to the next steps:
Step 1. Download & install “PDFill PDF Tools”
1. Download PDFill PDF Tools* from here (CNET):
Notice*: The setup package contains the complete PDFill application including the evaluation copy of PDFill PDF Editor, the FREE PDF Tools and the FREE PDF and Image Writer.
2. Save the program on your computer or press “Run” to start the installation immediately.
3. Press “Yes” at UAC warning message.
4. Press “Next” at the welcome screen.
5. Accept the License Agreement and press “Next”
6. Leave the default setup options (or modify them according to your needs) and press “Next”.
7. Press “Install’ to start installation.
8. When the installation of PDFill applications is completed press “Finish”. *
Notice.*: After Installation, the installer checks and updates the Sun Java machine.
You can start working with PDFill PDF Free tools by:
a. Double clicking on “PDFill PDF Tools (Free)” icon on your desktop, or
from “ Start Menu > Programs > PDFill > PDFill PDF Tools (Free)”
When the PDFill PDF Free Tools is started you can view all the program features. I found this program amazing because it provides some very useful functions to perform if you are working with PDF files.
The most important features of PDFill PDF Free tools are:
1. Merge: Merge or Combine two or more PDF files into a single PDF file.
2. Split, Reorder or Delete: Split, Extract, Reorder or Delete PDF pages from a PDF file into a new file.
3. Encrypt and Decrypt with Security Options: Encrypt or Decrypt PDF documents. Protect PDF files with passwords and prevent PDF files from being printed, copied, changed, filled, extracted, signed, assembled or merged.
4. Rotate and Crop: Rotate a PDF page or Crop a page to modify its layout.
5. Convert Images to PDF: Convert images (bmp, jpg, gif, png, tiff, and wmf) into a PDF file with layout options.
6. Convert PDF into images: Save PDF pages into images (png, jpg, bmp and tiff) with DPI options.
7. Add Information: Add information (title, author, subject, keywords, creator, etc.) to your PDF documents.
Step 2: Convert your Image(s) to PDF files.
How to use PDFill PDF Free Tools to convert your Image(s) to PDF files.
1. To convert your your Image(s) to PDF files. press “9. Convert Images to PDF” button.
2. On the next screen you must select one of two given options:
a. Add an image: By choosing this option you will be able to convert a single image or separate images to a single PDF file.*
b. Add all Images under a Folder: By choosing this option you will be able to convert all images from inside a folder to a single PDF file.*
Tip*: After the Image(s) conversion, you can always split the final PDF file into separate PDF files(pages), using “2. Split, Reorder or Delete” feature of “PDFill Free tools” program.
3. For example lets convert 2 separate images to PDF. Press “Add an Image”:
4. Choose the image(s) that you want to be converted into a PDF file and choose “Open”
5. Repeat the previous action if you want to convert more images to PDF.*
Tip*: Keep Ctrl key pressed if you want to select more than one image at the same time.
6. Next specify your preferred pages order by selecting a page and then press “Move Up” or “Move Down” button.
7. Next specify PDF Page size (e.g. A4) and Page orientation (e.g. Portrait).
Optionally you can specify the Image layout (number of Rows or columns) the Page margins and the Space between Images.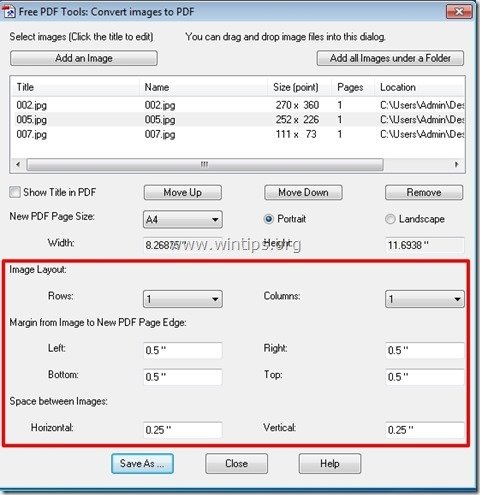
8. When you finish with your preferences press “Save As” button to continue.
9. Now type the name for the PDF file and then press “Save”
10. Wait until the converting process is complete (the program flashes) and press “Close” to end the program or repeat the last steps to continue with Image to PDF conversion.
That’s it.
Read this article to find: How to convert PDF file(s) to Image(s).
We're hiring
We're looking for part-time or full-time technical writers to join our team! It's about a remote position that qualified tech writers from anywhere in the world can apply. Click here for more details.
- FIX: Numeric keypad Not Working on Windows 10/11 - July 24, 2024
- How to Share Files or Printers in Hyper-V? - July 22, 2024
- How to invoke Hyper-V Screen resolution prompt? - July 17, 2024



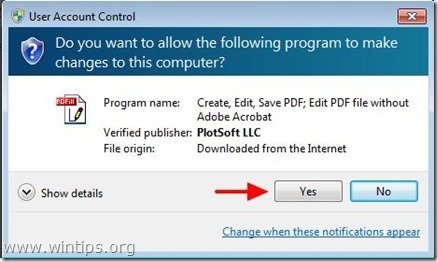
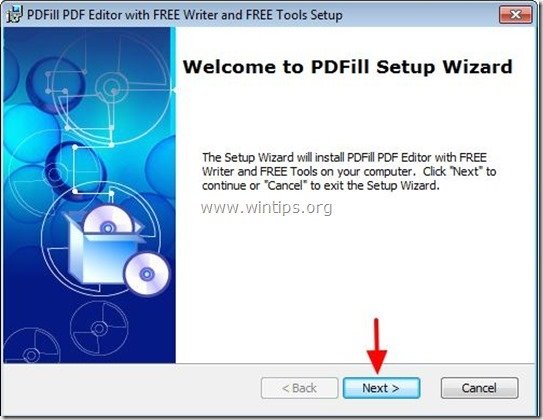
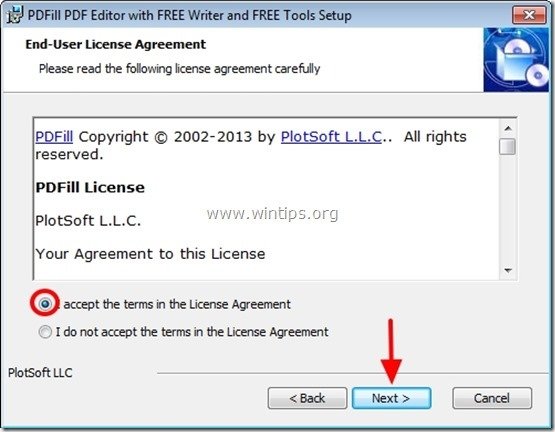
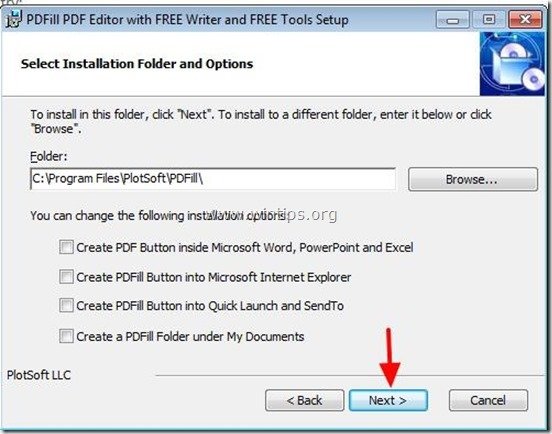
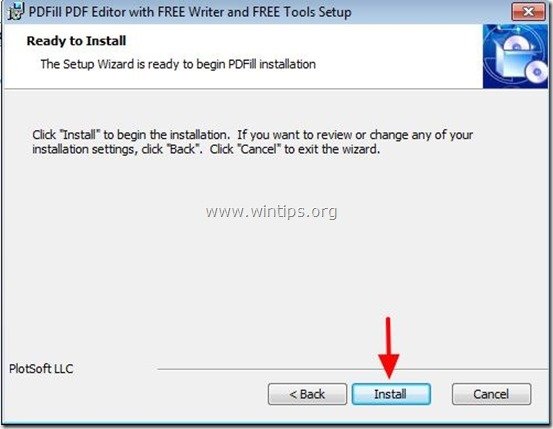
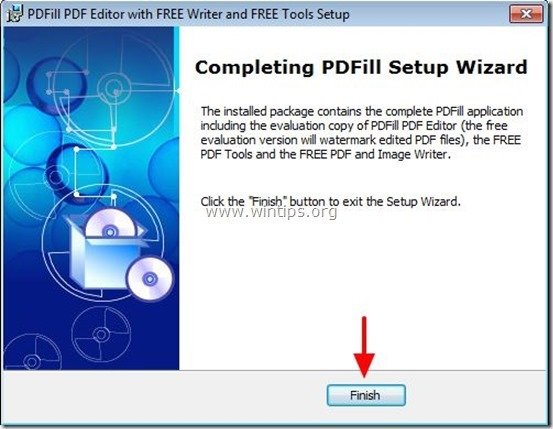
![image_thumb[1] image_thumb[1]](https://www.wintips.org/wp-content/uploads/2013/04/image_thumb1_thumb.png)
![convert-image-to-pdf_thumb[1] convert-image-to-pdf_thumb[1]](https://www.wintips.org/wp-content/uploads/2013/04/convert-image-to-pdf_thumb1_thumb.jpg)
![jpg-to-pdf_thumb[1] jpg-to-pdf_thumb[1]](https://www.wintips.org/wp-content/uploads/2013/04/image-to-pdf_thumb1_thumb.jpg)
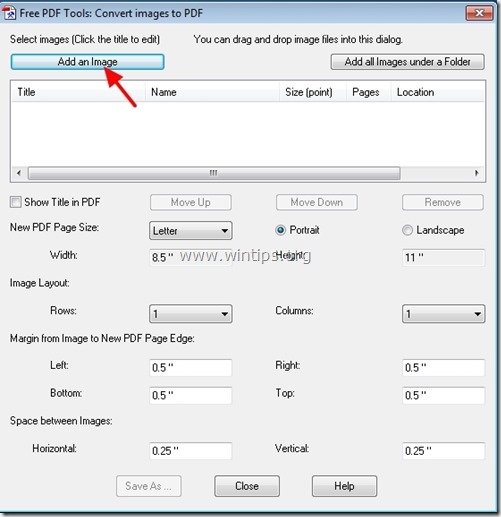
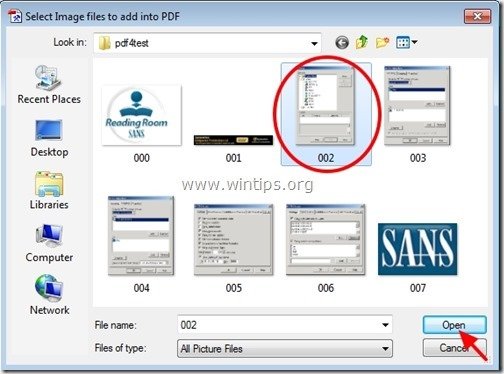
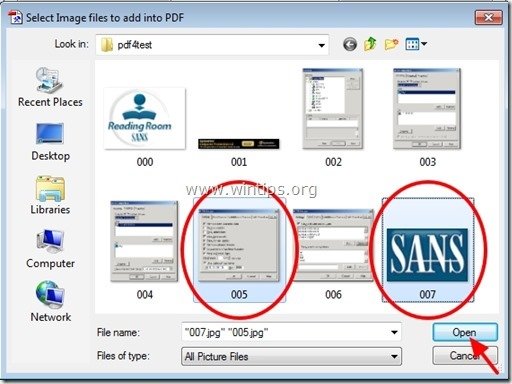
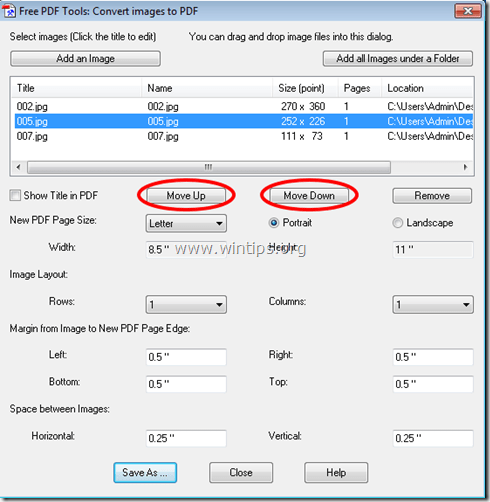
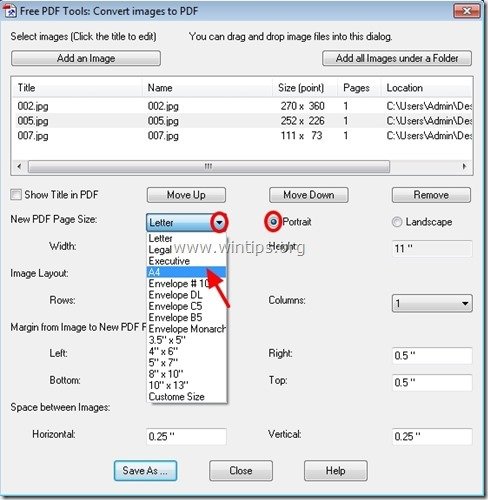
![save-image-as-pdf_thumb[1] save-image-as-pdf_thumb[1]](https://www.wintips.org/wp-content/uploads/2013/04/save-image-as-pdf_thumb1_thumb.jpg)
![save-image-as-pdf[5]_thumb[1] save-image-as-pdf[5]_thumb[1]](https://www.wintips.org/wp-content/uploads/2013/04/save-image-as-pdf5_thumb1_thumb.jpg)





April 21, 2019 @ 1:32 pm
I stumbled upon this post, it's absolutely helpful.
July 21, 2013 @ 9:59 am
I tried this software some days ago and it does work as described. It worked fine on my Win 7 PC but for some reason it crashed on my laptop which has Windows Vista installed.
Another great software that i use to convert my images to PDF is this one :
http://free-jpg-to-pdf-converter.en.softonic.com/
The only option missing in this software is that you can't set margins as in PDFill. Otherwise it's a great application too.