Convert PowerPoint 2003 or 2007 presentation to video
Turning your PowerPoint presentation into video makes it possible to publish your personal or professional PowerPoint presentations in the Web (e.g. YouTube), to write them on a CD or DVD, it gives more professional style for your work at your customers and of course you don’t need PowerPoint to be installed on destination computers.
Unfortunately in previous versions of MS Office (2007, 2003,etc.) you cannot save your presentation as a video, but today if you own MS Office 2010, you can easily save (File > Save as > Windows Media Video) your presentation as video (.WMV) file with all animations and audio effects included on it.
In this article I will guide you on the way to convert your presentation into a video if you use MS Office 2003 or 2007
How to convert an Office 2003/2007 PowerPoint presentation to video:
Step 1. Download and install CamStudio – FREE recording software:
1. Download CamStudio from here:
Notice*: Scroll page down until you find the download link.
2. After download is completed double click to “CamStudio2.7r316.exe” to start CamStudio installation.
3. Press “Next” at CamStudio Setup Wizard.
4. Press “Next” again.
5. In the next screen “UNCHECK” the “dealply” agreement (DON’T install it) and press “Next”.
6. Press “Next” when installation is finished.
7. Press “Finish” to launch CamStudio application
8. Press ‘OK” to “CamStudio.cfg” file missing error.
Step 2. Specify CamStudio basic record settings.
1. From CamStudio main menu click on “Region” and select “Full Screen”.
2. If you have embedded audio with your presentation or if you want to to write audio from an alternative source like your microphone, then go to “Options” and select the preferred source (e.g. Record audio from speakers)
3. Now it’s time to learn (or customize) the default shortcut keys for video capture.*
To do this, go to: Options > Program Options > Keyboard Shortcuts
Notice:* Keyboard Shortcuts are required when you want to capture full screen regions.
4. Inside “Keyboard Shortcuts” options, the most significant settings are the “Record/Pause” and the “Stop” recording keys.
By default if you press “F8” you Start (Pause) the video screen capture process and if you press “F9” while capturing, then you completely end the recording process.
From here you can modify these keys according to your preferred choices. In this tutorial lets suppose that we don’t want to modify these settings and use the CamStudio’s default shortcut keys.
Press “OK” to exit to CamStudio main window.
5. At this point we have finished with the basic CamStudio settings and we are ready to proceed to record our presentation in video format .
Step 3. Convert (capture) your PowerPoint presentation to video
After you have finished making your presentation including animations, transitions or sounds you want, then:
1. Open your PowerPoint presentation and press “F5” on your keyboard to start SlideShow.
2. Now press the corresponding – CamStudio – “Record/Pause” shortcut key (e.g. “F8”by default) to start recording.
3. At the end of your presentation simply press the corresponding shortcut key to "Stop” recording (e.g. “F9” by default)
4. In “Save Avi File” window, type a name for your newly created video and “Save” it in your preferred location (e.g. Desktop).
5. That’s it! After that you ‘ll be able to convert your video (using other utilities) in your preferred video format (.mov, video CD or DVD, etc.) or to publish your video on the web (e.g. YouTube, etc).
We're hiring
We're looking for part-time or full-time technical writers to join our team! It's about a remote position that qualified tech writers from anywhere in the world can apply. Click here for more details.
- FIX: Numeric keypad Not Working on Windows 10/11 - July 24, 2024
- How to Share Files or Printers in Hyper-V? - July 22, 2024
- How to invoke Hyper-V Screen resolution prompt? - July 17, 2024





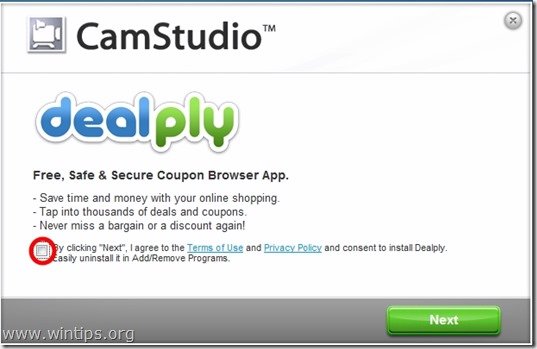
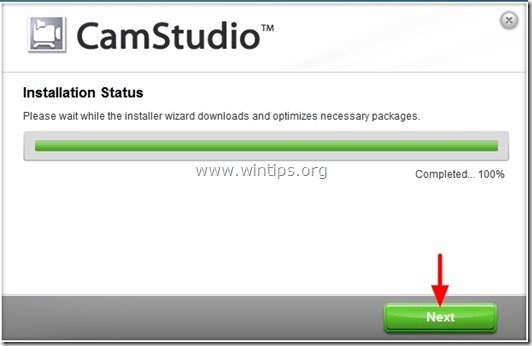
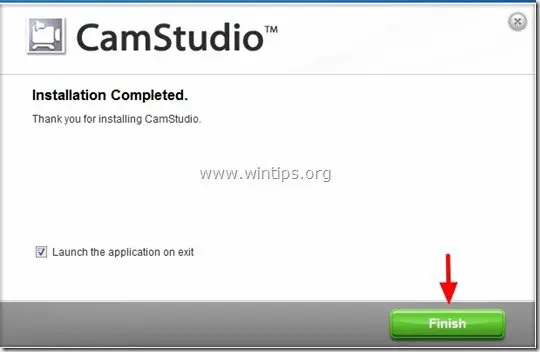
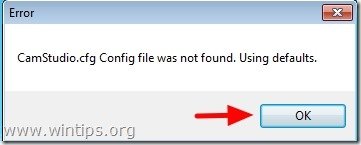
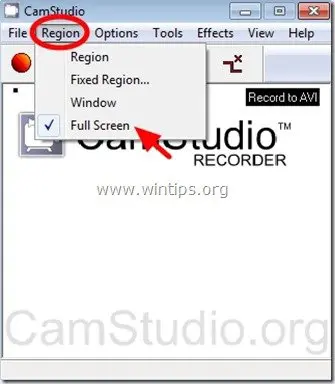
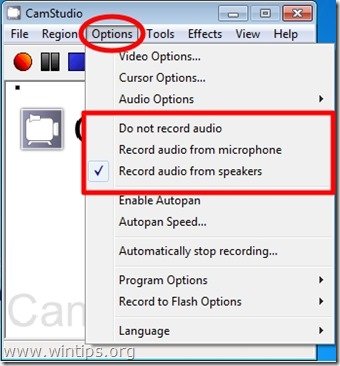
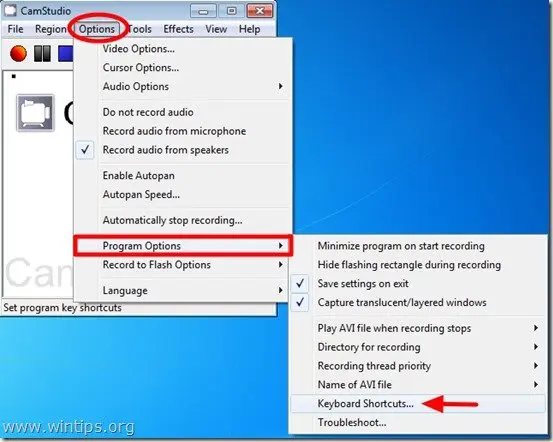

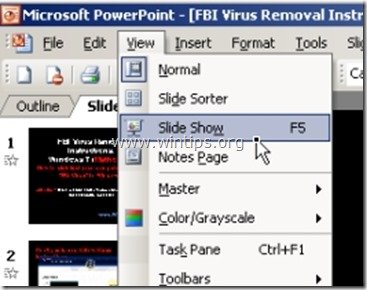
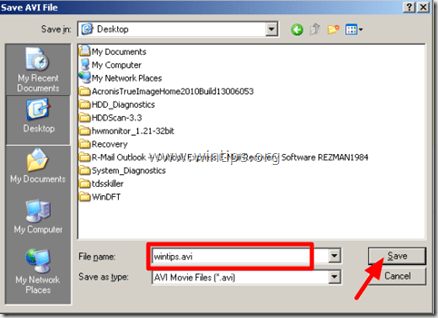




July 13, 2016 @ 2:26 pm
Waw…! Nice Trick Thanks a lot
May 12, 2016 @ 12:08 am
I've been looking all over for how to do this… and even already have CamStudio! Thank you SO MUCH! Now to find a quiet spot and time. Lol
March 9, 2016 @ 6:05 pm
Wow.! Nice Trick Thanks
July 12, 2013 @ 11:05 am
Thank you that is great. This is my first foray into ppt to video. I have already got narration and animation on my ppt and it does not seem to work. I know one can delete these but is there a method for keeping the narration while using camstudio to convert to video
Mad Men Season 4
May 20, 2013 @ 6:09 am
Thanks for helping out, wonderful info ….