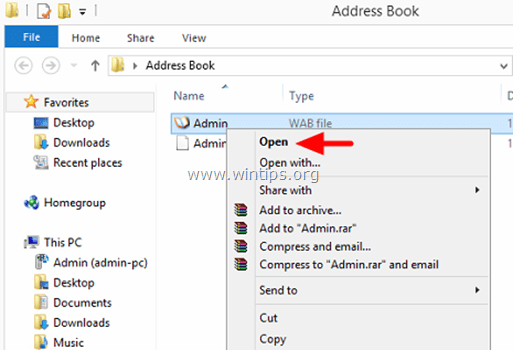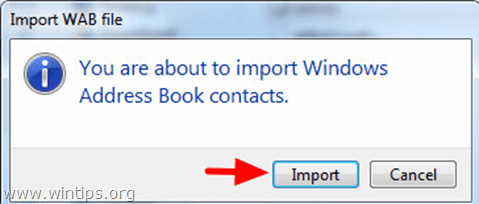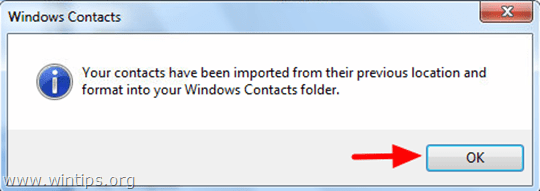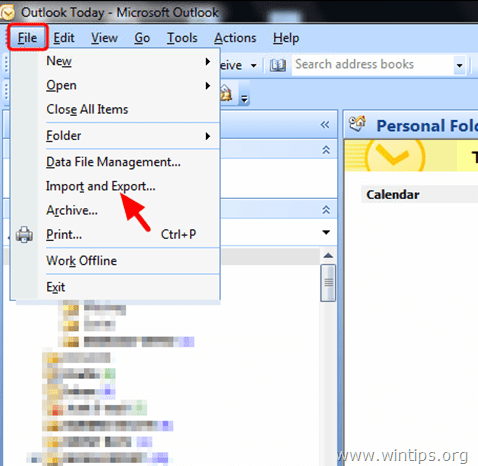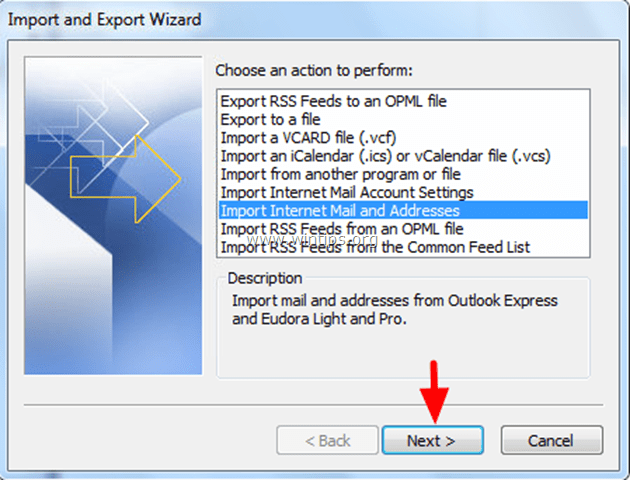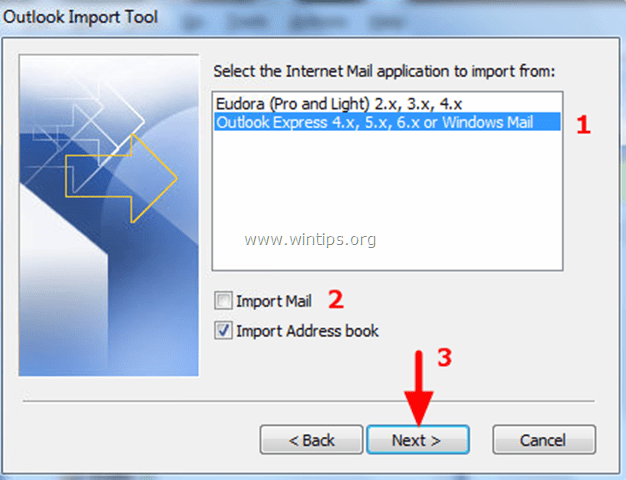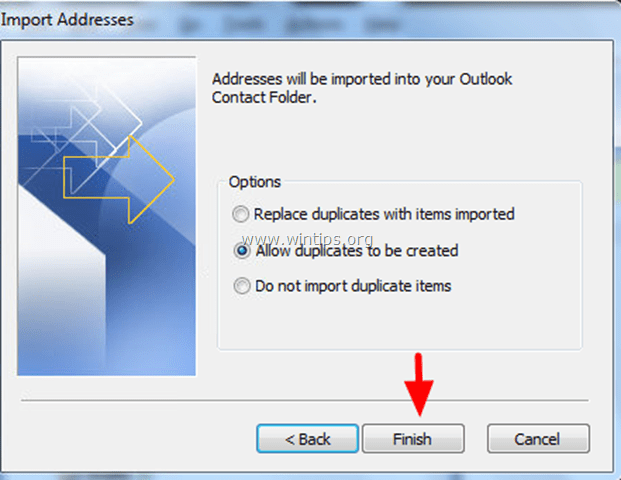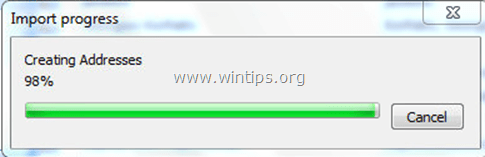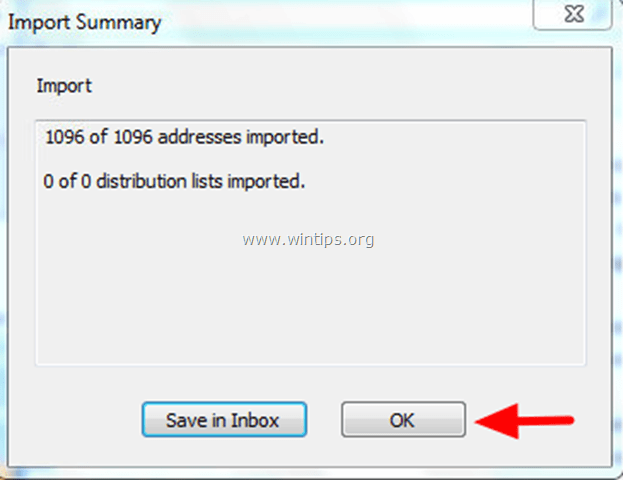How to import Outlook Express Address Book Contacts to Outlook (.WAB to Outlook)
Outlook and Outlook Express are two different mail applications designed by Microsoft for managing email activity. Outlook Express is not supported anymore by Microsoft and in the latest Windows operating systems Outlook Express is replaced by Windows Live Mail. Due to that change, many users upgraded their email program to Microsoft Outlook or to Windows Live Mail.
This tutorial contains detailed instructions on how to transfer Outlook Express contacts to Outlook (2007, 2010 or 2013).
Read also:
How to transfer your emails from Outlook Express into Outlook or into Windows Live Mail.
How to transfer your contacts from Outlook Express into Windows Live Mail.
How to transfer Outlook Express contacts into Outlook 2007, 2010 or 2013.
Step 1. Transfer Outlook Address book file to Windows Live Mail computer.
Notice: If Outlook is installed at the same computer where Outlook Express is also installed, then proceed to Step 3.
First of all, transfer the Address Book (.WAB) file from the computer with Outlook Express to the computer with Outlook. To do this:
1. Enable the hidden files view on your computer:
- Go to: Start > Control Panel > Folder Options & click the “View” tab.
- Click “Show hidden files, folders, and drives” &
- Uncheck the “Hide protected operating system files“
- Press “OK“
2. Copy in a USB flash drive, the “Address Book” folder found at the following path (default path) of your old computer (with Outlook Express installed):
- C:\Documents and Settings\<Your_Username>\Application Data\Microsoft\
e.g. If your username is "Admin", then Outlook Express Address Book folder is located by default at “C:\Documents and Settings\Admin\Application Data\Microsoft\Address Book.
Step 2: Import Outlook Express Address Book to Windows Contacts.
At the computer with Outlook installed:
1. Plug the USB flash drive that contains the Outlook Express Address book folder from your old computer.
2. Open Address Book folder (from the USB drive) and double click at address book WAB file inside it. (commonly the WAB file, has the same name as your username on your old computer).
3. At the following screen choose Import.
4. When the import is completed, choose OK.
Step 3. Import Outlook Address book to Outlook contacts.
1. Open Outlook.
2. From File menu, choose Import and Export.
3. At Import and Export Wizard dialog, select the Import Internet Mail and Addresses option and click Next.
4. At Outlook Import Tool dialog:
- Choose Outlook Express 4.x,5.x, 6.x or Windows Mail.
- Uncheck the Import Mail checkbox.
- Click Next.
5. Finally choose Finish.
(Wait until the Import Process completes.)
6. When the import process is completed, choose OK.
Now open your Outlook contacts.
You 're done!
We're hiring
We're looking for part-time or full-time technical writers to join our team! It's about a remote position that qualified tech writers from anywhere in the world can apply. Click here for more details.
- FIX: Numeric keypad Not Working on Windows 10/11 - July 24, 2024
- How to Share Files or Printers in Hyper-V? - July 22, 2024
- How to invoke Hyper-V Screen resolution prompt? - July 17, 2024