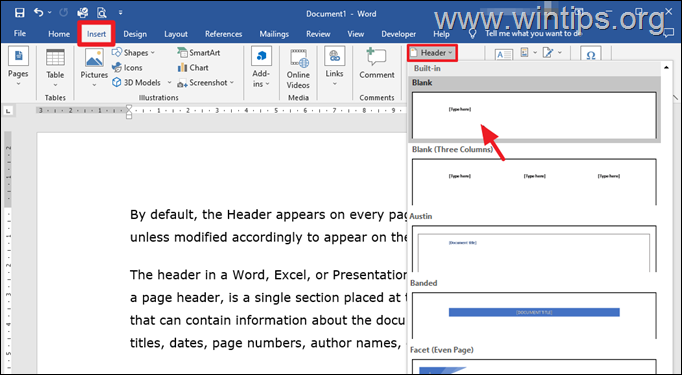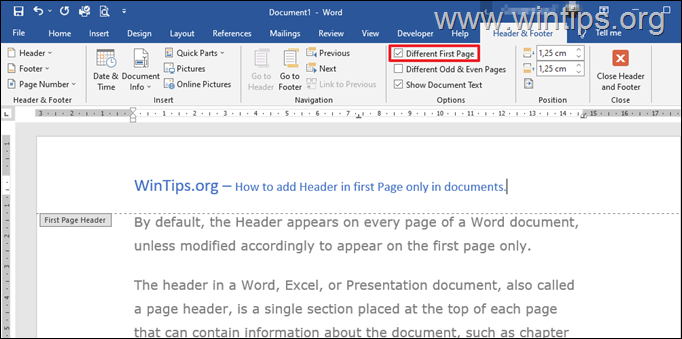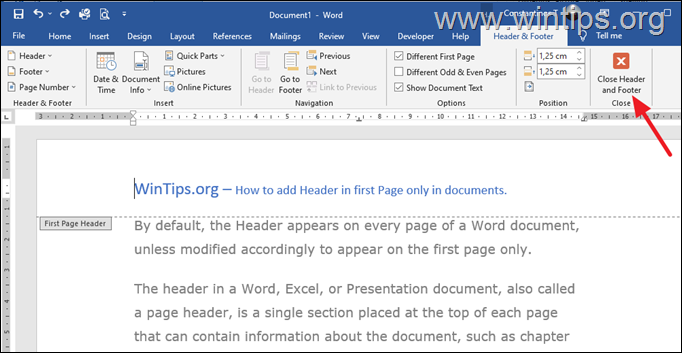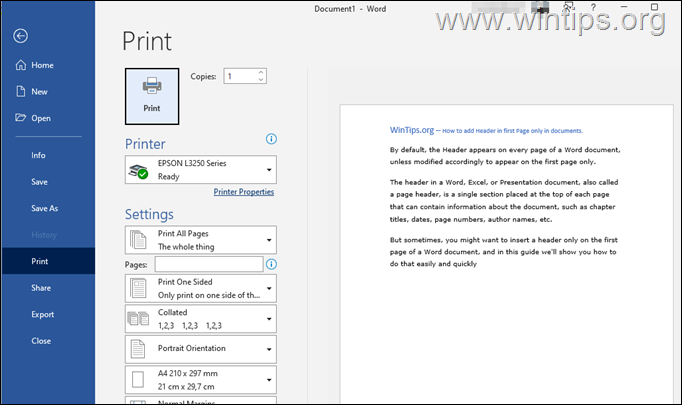How to Insert a Header in the First Page only in Word, Excel, etc.
By default, when you add a header to a Word document, it appears on every page of the document, but if you want you can insert the header only on the first page by reading the instructions in this tutorial.
The "Header(s)" in a Word, Excel, or Presentation document, also called a "Page Header(s)," is a section placed at the top of each page that can contain information about the document, such as chapter titles, dates, page numbers, author names etc.
Headers are usually found at the top of each page of a document and can be modified to match the look and feel of a document. For example, headers can be formatted with different fonts, font sizes, colors, or graphics to create an aesthetically pleasing design that adds visual appeal to your documents. In general, headers help you create a well-structured document that is both reader-friendly and professional-looking.
In the guide you will learn how to add a header to a document or add a header only to the first page or have a different header on the first page in Microsoft Word, Excel or PowerPoint.
How to Add a Header Only to the First Page in Word, Excel or PowerPoint.
1. To insert a header on your Word document, click on the Insert tab and click on Header.
2. From the dropdown menu that appears, either select one of the Pre-existing(Built-in) Headers or choose the Blank option to make your custom header.
3. After the Header and Footer tabs appear, do one of the following according your wish:
- If you want the header to appear only on the first page of your document, check the Different First Page box , and then proceed to customize the header of the first page.
- If you want to have a different header on the first page than the rest of the pages, leave unchecked the Different first page check box, and after customizing the header of the first page, scroll down to customize the header of the remaining pages.
4. When done with the header customization and design, click the Close Header and Footer button and you're done!
5. Finally, click File > Print to see how the document will look when viewed or printed.
I hope this simple guide has helped you on how to insert headers only on the first page of a Word document, or how to insert a different header for the first page of a Word document.
That's it! Let me know if this guide has helped you by leaving your comment about your experience. Please like and share this guide to help others.
We're hiring
We're looking for part-time or full-time technical writers to join our team! It's about a remote position that qualified tech writers from anywhere in the world can apply. Click here for more details.
- How to Disable or Remove BitLocker from Windows RE. - April 24, 2024
- FIX: Error 0x8007025d in Windows 10 Update. - April 22, 2024
- How to Disable Device Encryption in Windows 11/10. - April 17, 2024