How to Install Office Picture Manager in Office 2013, 2016 or 365.
The Office Picture Manager is an application, offered by Microsoft that you can use to easily manage, edit (crop, resize, flip, rotate, etc.) and share pictures. The Microsoft Office Picture Manager is included in Microsoft Office 2003, 2007 and 2010 versions, but, as you may know, is not included at the latest versions of Office suite 2013, 2016 and Office 365.
Microsoft has removed the Office Picture Manager at the latest versions of Office, because, as it states, has replaced the product with the Windows Photo Gallery application, which is included in Windows Live Essentials. But, Microsoft, has stopped its support (Windows Live Essentials) on January 10, 2017, because all its features (Photo Gallery, Movie Maker, Windows Live Mail, Windows Live Writer & OneDrive) are included at the latest Windows versions (Windows 8.1 & Windows 10).
I don't know, if the Windows Photo Gallery is better that the Office Picture Manager, but I know, that the Office Picture Manager is a very useful photo editing, sharing and organizer program which is preferred by many users. So, I decided to write this article with detailed instructions, on how you can install the Office Picture Manager, if you own an Office 2013, Office 2016 or Office 365 version.
How to Install Microsoft Office Picture Manager in Office 2013, Office 2016 or Office 365.
Thankfully, Office Picture Manager is also included as a component in Microsoft SharePoint Designer 2010,* which is a free Web and application design program used to build and customize SharePoint sites and applications.
* Note: Office Picture Manager isn't included anymore in SharePoint Designer 2016.
1. Download Microsoft SharePoint Designer, according to your Office bit version (32 or 64 bit)
2. When the download is completed, run the SharePoint Designer installer program ("SharePointDesigner.exe").
3. Accept the License Agreement.
4. At "Choose the installation you want" screen, select Customize.
5. Click the drop-down arrow, at three (3) main available labels (Microsoft SharePoint Designer, Office Shared Features & Office Tools) and select Not Available.
6. Then click to the "+" sign next to Office Tools to expand them.
7. Click the drop-down arrow next to Microsoft Office Picture Manager and select Run from My Computer.
8. Then click Install Now.
9. When the installation of Picture Manager is completed, close the installer.
That's it! From now on, you can launch the Picture Manager application by navigating to:
- Start > All Programs > Microsoft Office (Version) > Microsoft Office 2010 Tools > Microsoft Picture Manager.
Let me know if this guide has helped you by leaving your comment about your experience. Please like and share this guide to help others.
We're hiring
We're looking for part-time or full-time technical writers to join our team! It's about a remote position that qualified tech writers from anywhere in the world can apply. Click here for more details.
- FIX: Numeric keypad Not Working on Windows 10/11 - July 24, 2024
- How to Share Files or Printers in Hyper-V? - July 22, 2024
- How to invoke Hyper-V Screen resolution prompt? - July 17, 2024

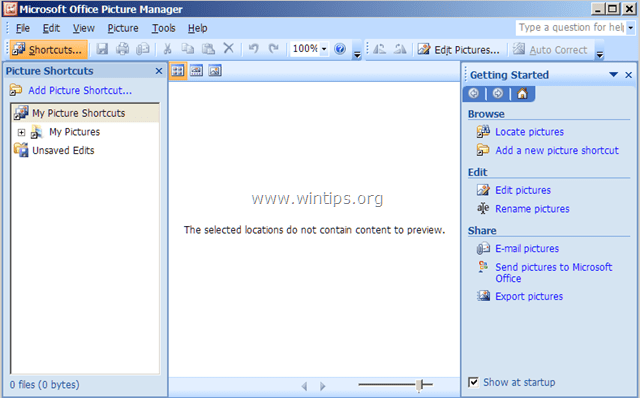
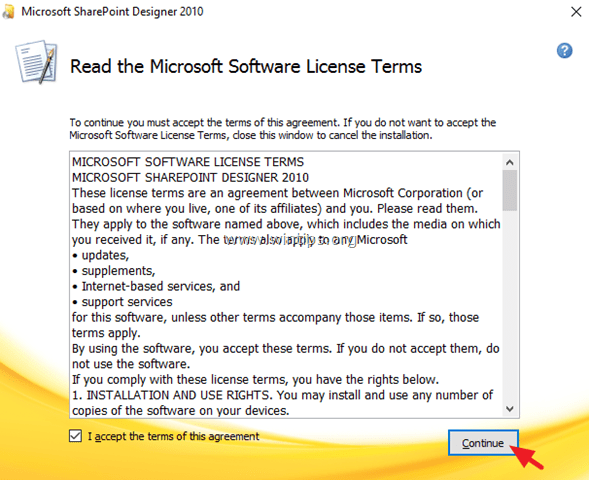
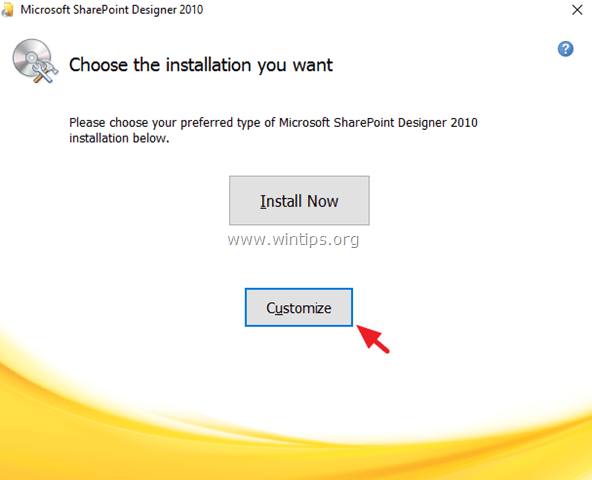
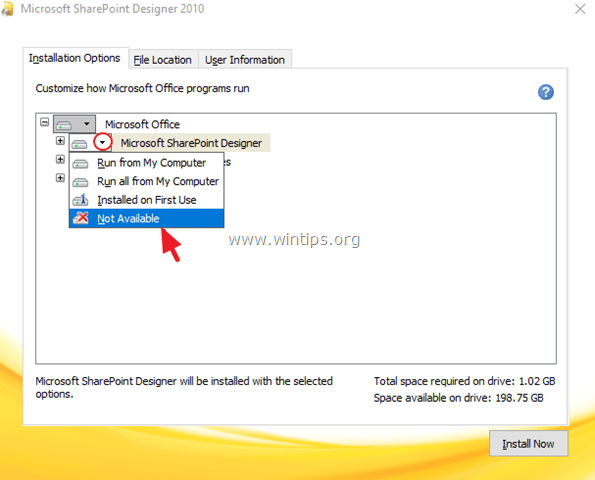
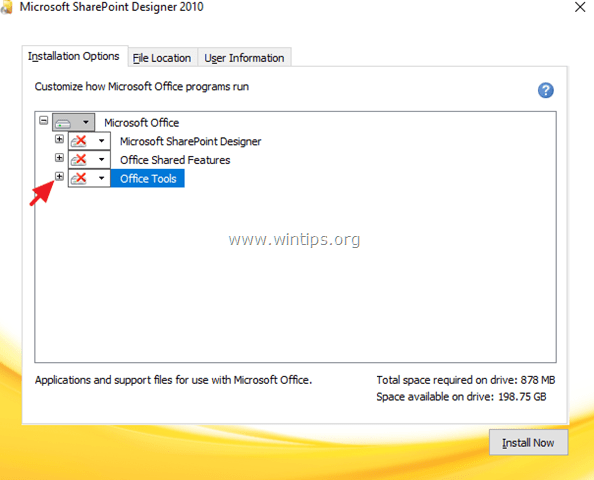
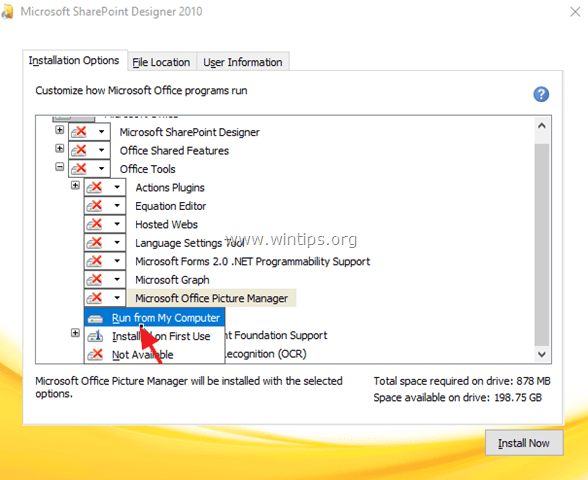





December 6, 2023 @ 7:34 am
its working, thank you very much.
October 26, 2021 @ 10:53 pm
THANK YOU…
Just installed it in new Windows 11, Office 365 on a new Dell laptop…WORKS PERFECT…!!!
October 26, 2021, Tuesday
July 11, 2021 @ 7:10 pm
perfect -thank you
May 8, 2021 @ 2:08 pm
thank you
September 8, 2020 @ 12:37 pm
Yes it worked thankyou :-)
September 3, 2019 @ 4:36 am
Thank you so very much. Just scored an online typing job and they needed this software to view the files from.
Appreciate it so much.
July 22, 2019 @ 2:00 pm
Thanks for guidance :)
May 5, 2019 @ 6:25 pm
Gracias por este tuto y los enlaces, muy fácil de realizar. Se instaló a la perfección!!
April 10, 2019 @ 8:27 pm
THANK YOU……THANK YOU! So much. I now have my Picture Manager back. Your instructions were exact. I agree with Sudheer……God Bless You! For helping us and making it so EASY!!!!!
You're the BEST!!!!!
March 24, 2019 @ 4:53 pm
Thank you, so much.
Your instructions were down to a T
February 23, 2019 @ 12:12 pm
Work done perfectly. Thanks a lot for the clear guidance
December 28, 2018 @ 5:55 pm
Great. Thanks so much.
December 24, 2018 @ 10:37 pm
Great, thank you!
November 18, 2018 @ 7:31 am
It is really helpful. thank you and GOD bless you
October 22, 2018 @ 7:14 am
Very helpful
thank you!!
July 20, 2018 @ 12:55 pm
Your instructions were clear, easy to follow, and perfect. I was easily able to install this program that I've enjoyed using for years after getting a new computer and Windows 365. Thank you so much!
July 1, 2018 @ 1:21 pm
Great, thank you!
June 28, 2018 @ 6:15 pm
worked, Thanks a lot!!
June 24, 2018 @ 3:40 pm
worked! Thank you!
January 18, 2018 @ 1:52 pm
a helping and fruitful guide .thank you
November 28, 2017 @ 4:57 pm
God Bless You!
August 30, 2017 @ 6:28 pm
Thank you Great Help