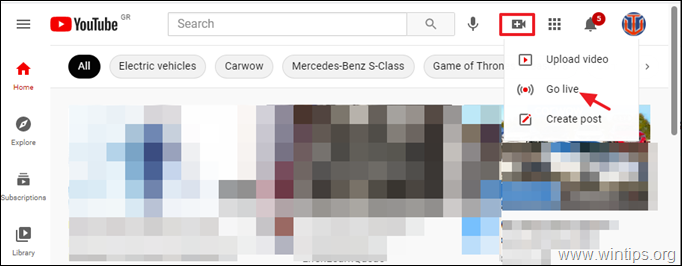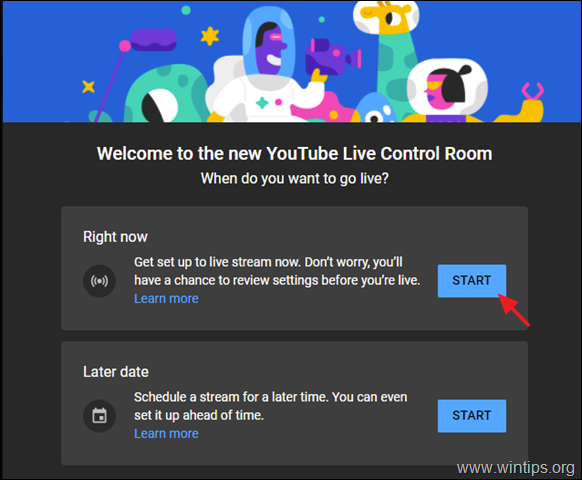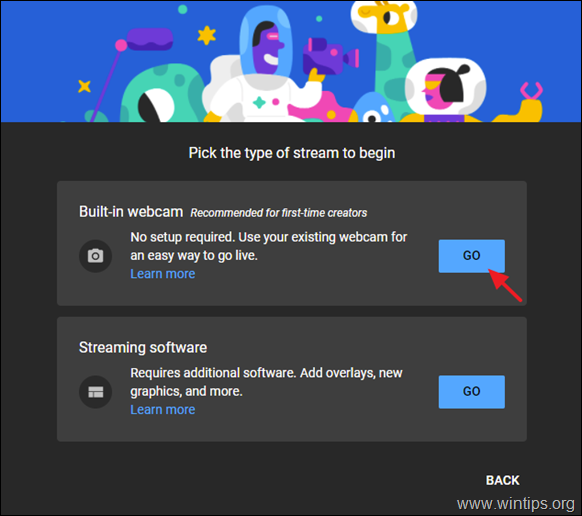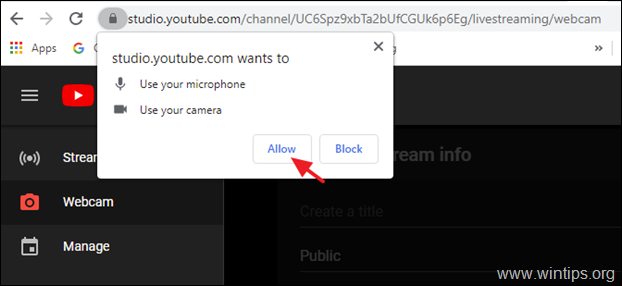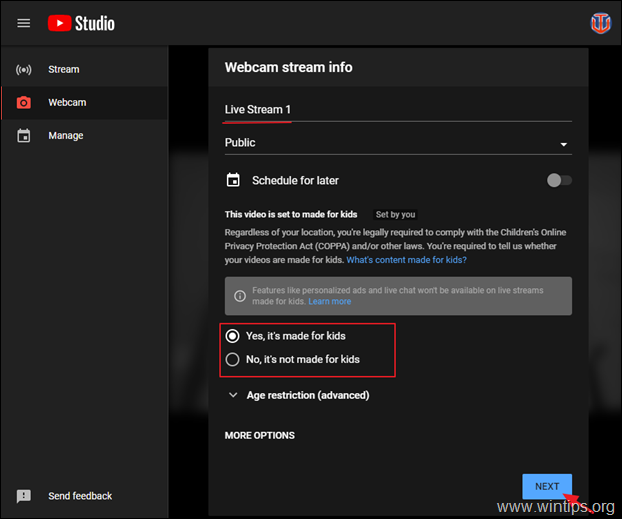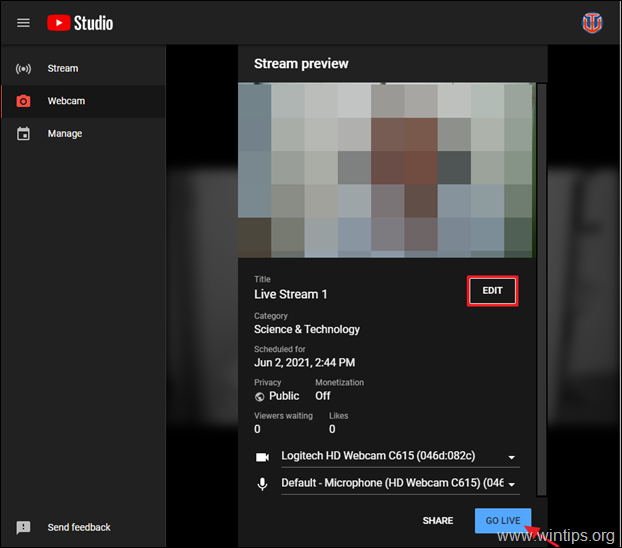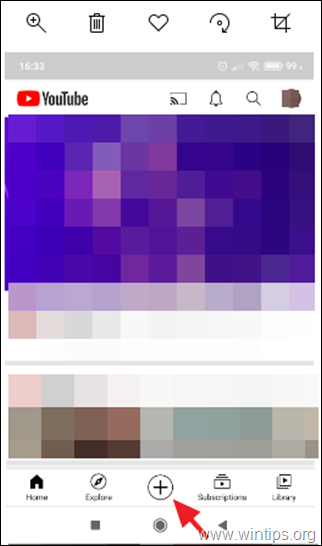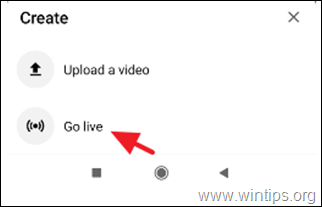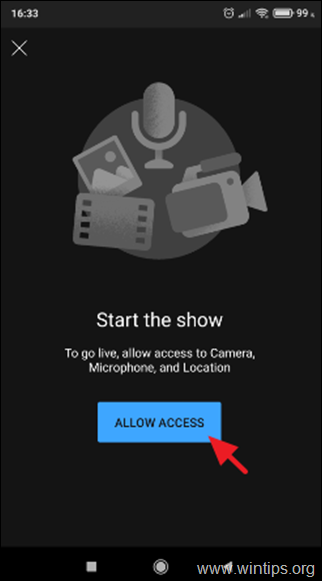How to Live Stream on YouTube from Computer or Mobile.
This guide contains step-by-step instructions on how to live stream on YouTube. As you know, Today YouTube is used by millions of users around the world to watch and share videos with any topic that may be of interest. Some of these videos are categorized as live streaming videos, which are streamed in real time by YouTubers from their channels.
YouTube Live streaming, is one of the best ways to engage the audience via going live or streaming a recorded video. For example, many YouTube users go live when they want to interact with their fans or to show what happening in their life in real time.
How to Live Stream on YouTube?
There are three (3) ways to stream a live video on YouTube:
- Webcam: By using your computer and a Webcam.
- Mobile device: By using the YouTube mobile app.
- Software & Hardware encoders: By using a streaming software or external audio/video hardware. To stream with an encoder read this YouTube guide.
From the above options, for beginners and for most people, the Webcam & Mobile, are great ways to start streaming on YouTube, because they allow creators to easily and instantly stream live.
In this article, we are going to see how we can live stream any video on YouTube using our computer's web browser and a webcam, or by using a Mobile device.
How to: YouTube Live Stream from Web Camera or Mobile.
In order to live stream on YouTube you must own a YouTube channel, with the required permission for live streaming.*
* Note: If you already own a YouTube channel, navigate to https://www.youtube.com/features to find out if Live Streaming is enabled. If not, proceed and verify your channel to enable YouTube Live Streaming.
Step 1. Create a YouTube Channel.
If you don't own a YouTube channel:
1. Sign-in to YouTube.
2. Click your profile picture and click Create a channel, or click the Create button
![]() and try to upload a video.
and try to upload a video.
3. Follow the onscreen instructions to create and verify your channel.
* Note: During verification, you will be prompted to enter a phone number in order to receive a verification code which you must enter during the process.
Part 1. How to Start Live Streaming in YouTube using your Camera.
To live stream your computer camera on YouTube:
1. Open your browser and Login to YouTube using your Google account.
2. Click the Create icon ![]() and then click Go Live. *
and then click Go Live. *
* Note: If you haven't already, follow the prompts to verify your channel. (Enabling your first live stream may take up to 24 hours. Once enabled, you can live stream instantly).
3. At next window, choose to go live Right Now if you want to stream immediately, or choose Later date. *
* Note: The advantage of streaming a video later is that YouTube provides you with a video link that you can promote on your social media before the video starts.
4. At next screen, select the Built-in webcam for streaming.
5. Click Allow on browser's notification to Use your microphone and camera.
6. At the next screen:
a. Give a title for the streaming video.
b. Specify if the video is suitable for kids or not.
c. (Optional) Click More Options if you want to add a description for your video or to change the default camera and microphone device.
d. When done click Next.
7. At 'Stream preview info' window, click the EDIT button to manage your stream settings (e.g. to change the title, the description or the chat settings) and when done click GO LIVE to start live streaming on YouTube.
8. When you’re done streaming, click End Stream at the bottom. To access and manage your live stream videos go to your YouTube channel videos and select the Live tab.
Part 2. How to Live Stream on YouTube from Mobile or Tablet.
So now we have seen how we can stream videos on YouTube using our computer browser. Now it is the time to see how we can stream videos on YouTube using our Mobile device.
* Note: To be able to live stream on mobile, your channel will need to have at least 1,000 subscribers.
1. Open YouTube app on your phone or tablet.
2. Tap the plus + icon at the bottom of your screen.
3. Tap Go live.
4. Then click ALLOW ACCESS and then click ALLOW YouTube app to take pictures and record video.
5. Give a title for your live video, add a description and enable the live chat if you want. When done, Next.
6. At next screen, take a picture for your Live Stream thumbnail (or upload one from your device), and finally tap GO LIVE to start your live stream.
That's it! Let me know if this guide has helped you by leaving your comment about your experience. Please like and share this guide to help others.
We're hiring
We're looking for part-time or full-time technical writers to join our team! It's about a remote position that qualified tech writers from anywhere in the world can apply. Click here for more details.
- How to Disable Device Encryption in Windows 11. - April 17, 2024
- How to View Permissions on Shared Folders on Windows 10/11. - April 15, 2024
- FIX 0x80070643 error in KB5034441 update (Solved) - April 10, 2024