How to Map Synology NAS Drive Outside the Local Network (Over Internet).
This guide contains detailed instructions on how to setup Synology NAS DiskStation with WebDav, in order to be able to Map (mount) the NAS Shared drive as a Network drive outside of the local network. (Windows 10, 7, 8 or 7 OS).A few days ago I installed a NAS drive (specifically a Synology NAS DiskStation DS418) for one of my clients. During the installation, my client asked to have the ability to access the NAS shared files over the Internet in an easy way (e.g. as another drive in Windows Explorer) and without using Synology's Web interface (which is excellent for making basic tasks).
How to Configure and Access Synology NAS with WebDAV over Internet.
Step 1. Set up WebDav on Synology NAS device.
Step 2. Assign a Static IP Address on Synology NAS.
Step 3. Obtain a Free Domain Name using a DDNS Service.
Step 4. Setup Port Forwarding on your Router.
Step 5. Set up DDNS on Synology NAS Device.
Step 6. Map Synology Shared Drive in Windows Explorer.
Step 1. Configure and Enable WebDav Server on Synology NAS.
1. From Synology NAS WEB UI open Package Center.
2. Go to All Packages and then find and install the WebDav Server Package.
3. When done, go to Installed packages and open WebDav Server.
4. At Settings options, enable the HTTPS protocol only (HTTPS Port:5006), in order to have only securely access to your files over Internet (using HTTPS and SSL) and then click Apply.
Step 2. Assign a Local Static IP Address on Synology NAS Device.
1. From Synology NAS WEB UI open Control Panel.
2. Click Network on the left pane and then select the active LAN (connected) and click Edit.
3. in IPv4 tab:
a. Select the Use manual configuration option.
b. Assign a Static IP Address for your Synology NAS device (e.g. 192.168.1.199) and then fill the rest required fields (Subnet mask, Gateway, DNS Server) according to your Network settings.
c. When done click OK
Step 3. Get a Free Domain Name from a Free DDNS Service Provider.
In order to access your files on Synology NAS server from outside, you need to register a free Domain Name from a free DDNS* service provider.**
* A DDNS (Dynamic Domain Name System) service maps Internet Domain Names to Dynamic IP addresses. A DDNS service lets you to access your devices on your local network from anywhere in the world.
** List of some free Dynamic DNS Service Providers:
Step 4. Setup Port Forwarding on your Router.
To be able to access your NAS shared files from outside of your local network, you need to forward the port "5006" (on your router) to the NAS IP address (e.g. "192.168.1.199"). To do that:
1. Open your router's administration page.
2. Go NAT settings and select Virtual server. *
3. Then forward the port "5006" to NAS Synology IP address (e.g. "192.168.1.99").
* Note: See your router's manual on how to set up port forwarding.
Step 5. Set up DDNS on Synology NAS Device.
After registering a free DDNS Domain Name (e.g. "example.ddns.net"), proceed to enable DDNS support on Synology NAS DiskStation. To do that:
1. From Synology NAS WEB UI go to Control Panel –> External Access.
2. At DDNS tab click Add.
3. At DDNS settings:
a. Select your DDNS provider. (e.g. No-IP.com")
b. Type the DDNS hostname you have registered. (e.g. example.ddns.net")
c. Type your Username/Email & Password on DDNS provider.
d. When done, click the Test Connection button.
e. If the connection is successful, click the OK button to save the changes and continue to the next step.
Step 6. Remotely Map Synology Shared Drive as Another Drive in Windows Explorer.
The final step, is to map (mount) the NAS Synology Shared files, from outside. To accomplish this task you can use one of the following methods:
Method 1. Map Synology Drive using File Explorer.
To map the Synology drive, as a Network Drive using the Windows File Explorer:
1. Right-click on the This PC icon in explorer and choose Map Network Drive.
2. At Map Network Drive settings:
a. Choose a Drive letter for the mapped sinology folder.
b. At Folder box, type the Synology's web address, in one of the following formats, according your desire:
To map all the shared folders of your NAS Server, type:
-
https://ddns-address-name:5006
To map a specific folder on you NAS server, type:
-
https://ddns-address-name:5006/Shared-Folder-Name
OR
-
\\ddns-address-name@SSL@5006\Shared-Folder-Name
* Notes:
1. Replace the ddns-address name, with your Synology's DYNDNS web address (e.g. example.ddns.net).
2. Replace the Shared-Folder-Name, with the name of the shared folder you want to access in the NAS Server.
e.g. If you want to map only the shared folder named "Public" on your NAS Server with DYNDNS Address "example.ddns.net" , type:
-
https://example.ddns.net:5006/Public
OR
-
\\example.ddns.net@SSL@5006\Public
c. Click Finish when done. *
* Note: In some cases the "Connect using different credentials" box, must be checked before clicking Finish.
3. Type your credentials, check the Remember my credentials checkbox and click OK.
4. That's it.
Method 2. Map Synology Drive using WebDrive
The second method to map the Synology Shared Folders is to use the the WebDrive* utility.
* WebDrive is an excellent drive mapping utility that uses open FTP, FTPS, SFTP, and WebDAV protocols to access remote file servers that supports these protocols (FTP, FTPS, SFTP, WebDAV).
1. Download and install WebDrive.
2. Open WebDrive mapping utility and on the Site Wizard select the Secure WebDav server type and click Next.
3. At the 'Account Information' screen:
a. Type the DDNS name (e.g. "example.ddns.net") and your credentials on the DDNS provider and then click Advanced Settings.
b. At Connection Settings, uncheck the "Use default port" and then type 5006 (WebDav's HTTPS Port).
c. When done, click OK.
4. Then click Test Connection.
5. See the connection results and then close the "Status" window. *
* Note: If the connection isn't successful, then make sure that you have entered the correct account and port details at the previous screens.
6. Then click Next to continue…
7. Assign a drive letter (e.g. "M:") for the Synology NAS drive, click Connect Now and then click Finish to close the "Site Wizard".
That's it! Let me know if this guide has helped you by leaving your comment about your experience. Please like and share this guide to help others.
We're hiring
We're looking for part-time or full-time technical writers to join our team! It's about a remote position that qualified tech writers from anywhere in the world can apply. Click here for more details.
- FIX: Numeric keypad Not Working on Windows 10/11 - July 24, 2024
- How to Share Files or Printers in Hyper-V? - July 22, 2024
- How to invoke Hyper-V Screen resolution prompt? - July 17, 2024

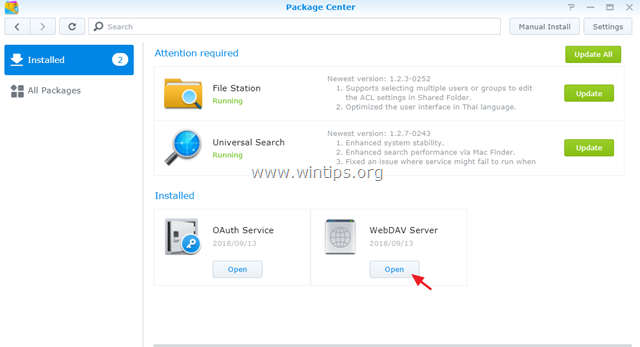
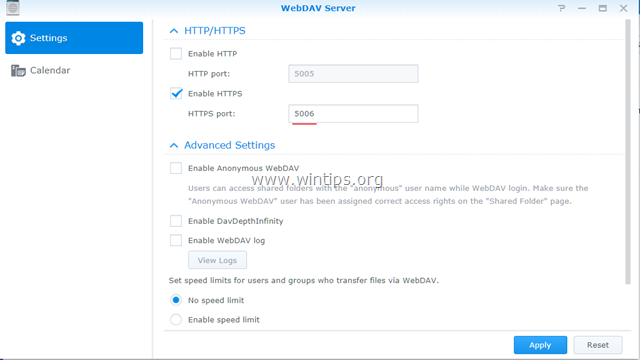
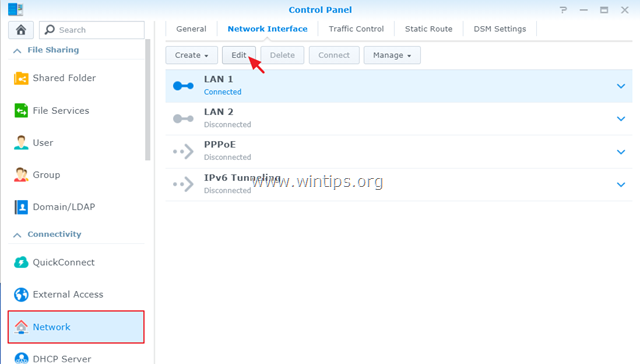
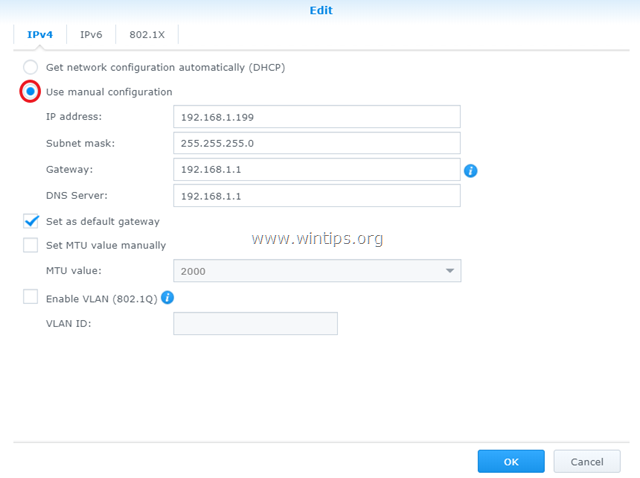
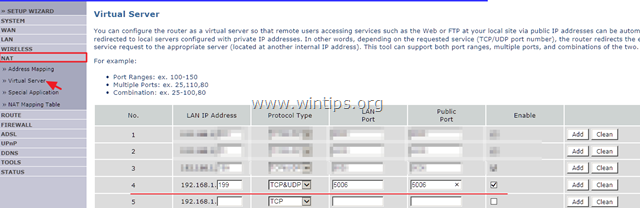
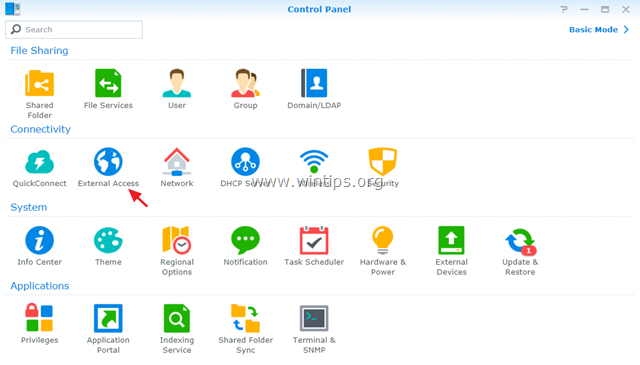
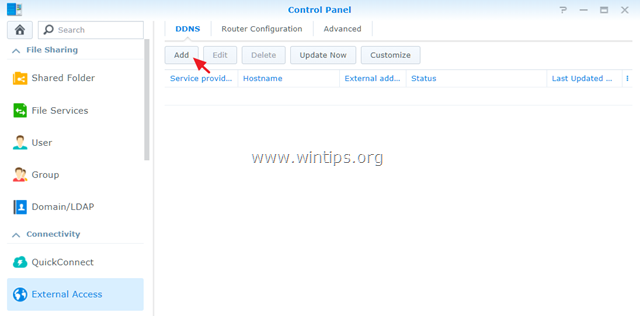
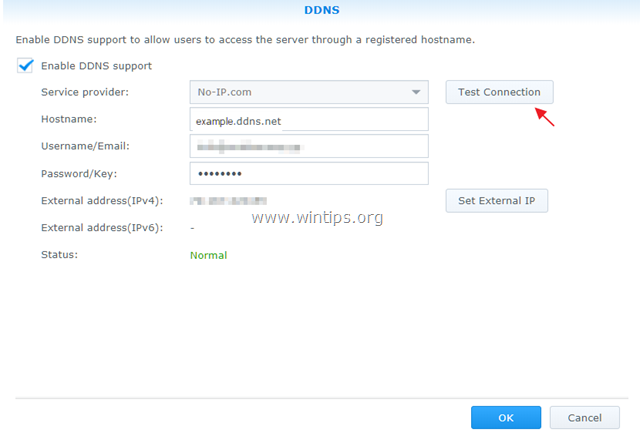
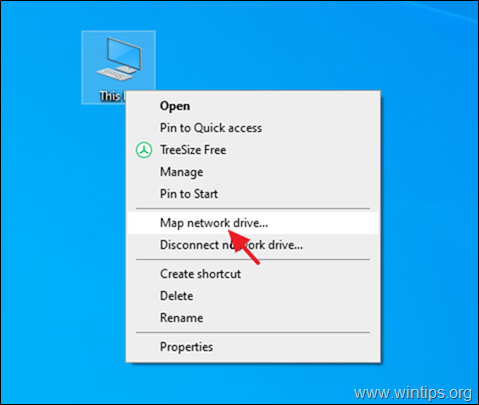
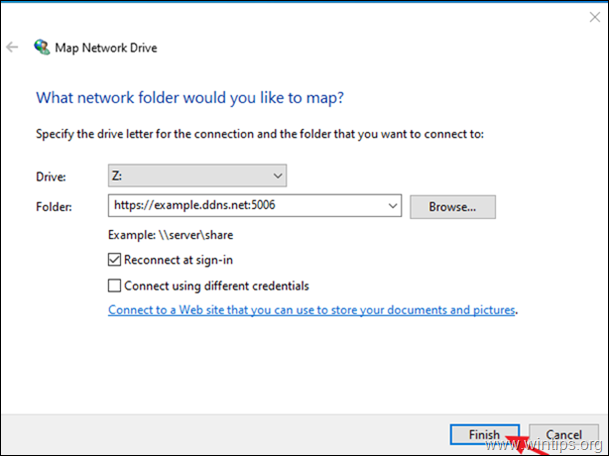
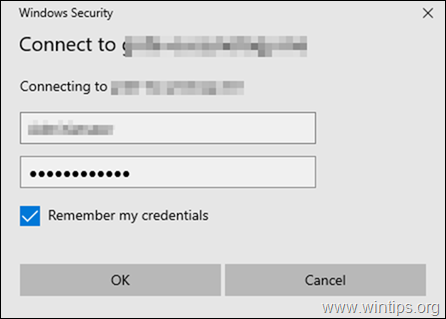
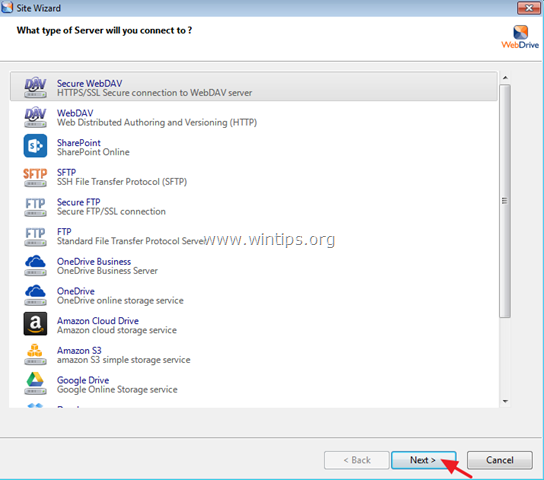
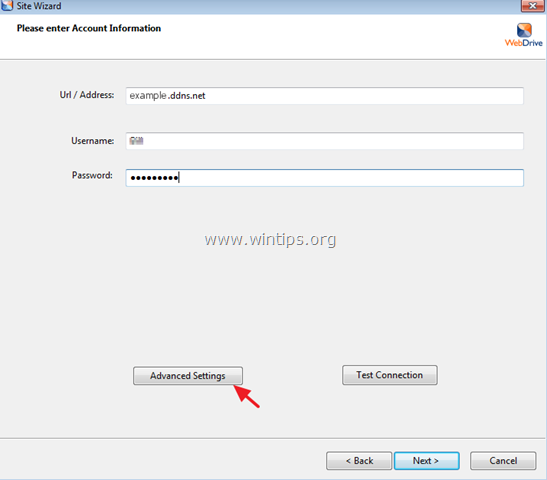
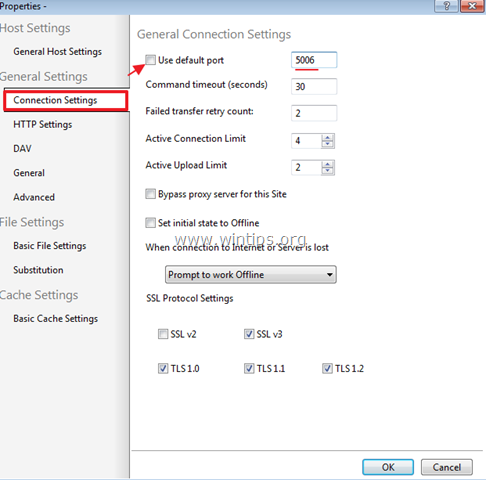
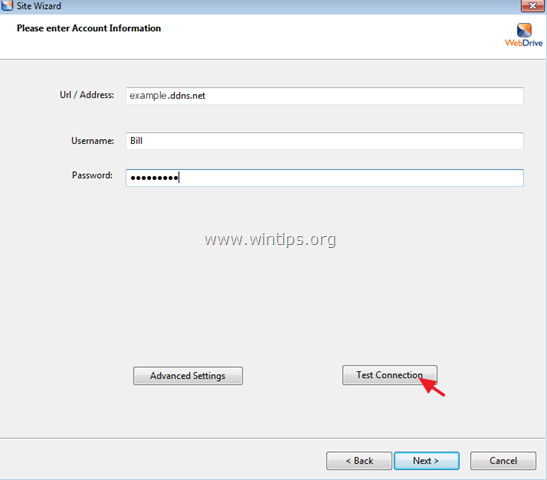
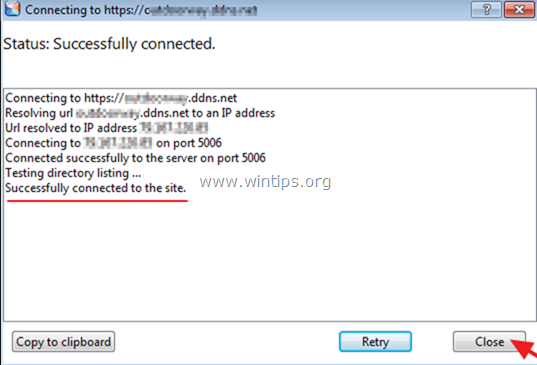
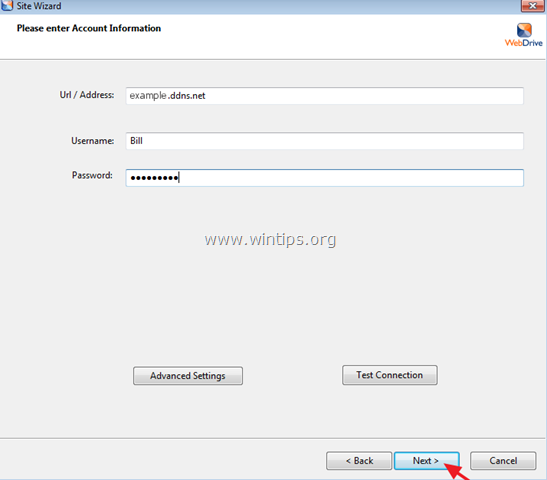
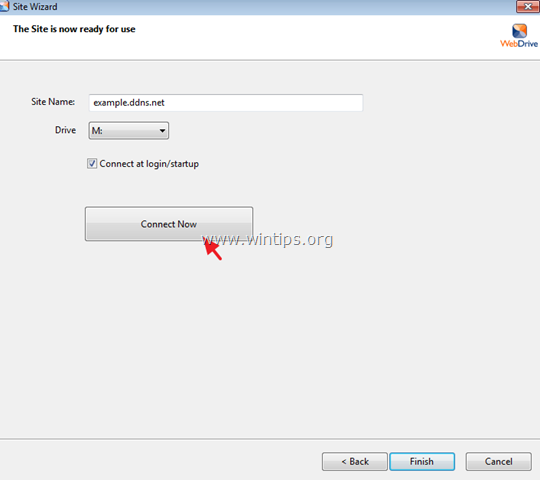




December 30, 2023 @ 6:13 pm
I hope you are still monitoring this, lakonst. I have been troubleshooting this for hours and yours is the BEST guide available on the internet! The problem I'm having after following your instructions for mapping from File Explorer to a "T" is that after each reboot Windows asks me for my credentials the first time I try to access the mapped drive in File Explorer. I have (always) checked the "Remember my credentials". When it asks, it auto-populates the password and all I have to do is hit "OK", so it's a minor nusance, but since I ahve this set up for my elderly parents, it confuses them sometimes. The credential is set up as a generic credential in Credential Manager. I hope you can help me. There's got to be a simple change somewhere that I am missing.
December 31, 2023 @ 9:56 am
The only I can think is that Windows Credential Manager has stored another password for the NAS. So, go to Control Panel > Credential Manager and delete all the credentials for the NAS. Then reboot the PC and try to connect to NAS again.
August 5, 2023 @ 2:21 am
Can anyone help shed some light on a couple issues im having. I followed the first set of steps exactly. I have yet to try the second method, but when I go to map the drive, it seems like it does exist, it asks to me accept the certificates, and then username and password, but then its says a device attached to the system is not functioning, and the drive mapping fails.
Anyone have any ideas on that?
June 8, 2023 @ 12:48 am
This worked perfectly to share NAS a folder with my son in a different city. It shows up like any other network folder on the computer with the full read/write access I set up on the NAS.
One question.
When would you use
"\\ddns-address-name@SSL@5006\Shared-Folder-Name"
over
"https://ddns-address-name:5006/Shared-Folder-Name"
or are they really the same thing?
June 8, 2023 @ 9:03 am
Yes, it's the same.
April 26, 2023 @ 4:25 pm
if i connect to lokal network, i cant access with the ddns?
April 27, 2023 @ 9:03 am
No. And why to do that? since you can access it via its local IP?
June 10, 2022 @ 3:50 pm
Saved my day! Thank you.
I have tried to figure this out for over a day now. I always thought I had to identify the server with \\mine.synology.me\share, not realizing that the key is to use https:// notation.
Only sore is the speed, transferring locally, I manage 65MB/s transfer speed, going over the WebDav share, transfer drops to ca. 4MB/s. It appears that WebDav itself is the culprit. Any hints on increasing transfer speed? (internet connection is fiber at 1Gbit/s)
November 4, 2021 @ 3:42 am
The map directory does not work. I've already enabled Port forwarding on my router, external port and internal port are set to 5006, internal address is set to the Synology's. Yet mapping still fail. Error message: The mapped network drive could not be created because the following error has occurred: The network logon failed.
I suspect the logon process requires more than just port 5006 ?
November 4, 2021 @ 10:10 am
These instructions are tested in real conditions and worked when written. Can you map the NAS public folder from the internal network?
March 25, 2022 @ 3:13 pm
I think the issue here is that the instructions bypass generating a certificate for the NAS and installing it both there and the connecting computer. Without that, you'll get the errors that Joshua refers to (I just ran into the same problem).
June 20, 2022 @ 12:59 pm
So how does that certificate work? It seems like you have to pay for one?
October 7, 2022 @ 7:58 pm
Same question here. I having the same issue, both with Synology DDNS and No-IP, but I can easily map inside my network. I have 2 certificates on my NAS, how do I transfer them to the PC?
June 14, 2021 @ 8:17 pm
Tried using WebDrive but there is no Secure WebDAV option. Their app UI is very different that what was is posted here. Is the product still a viable alternative?
Had issues trying to map a network drive with the process. Have things changed since the article was written last year?
June 17, 2021 @ 2:49 pm
Hello,
WebDrive's latest version, WebDrive NextGen, was recently released (I work for the developer of the product) and it does look a bit different than previous versions. WebDrive does support WebDAV, but if you are having trouble, please feel free to visit our helpdesk and view our KnowledgeBase or submit a ticket via our online portal to our tech team and they will be able to assist: helpdesk.webdrive.com
May 3, 2020 @ 11:26 pm
this only shares the root
what if you wish to share certain folders to certain people?
May 28, 2020 @ 9:52 am
Setup Different Users with Different permissions on the NAS and use their credentials to connect with WebDrive.