How to Replace Motherboard without Reinstalling Windows.
This tutorial was written for every user that wants to replace Motherboard without having to re-install Windows from scratch. By following the below instructions you 'll be able to keep your current Windows installation, programs & settings after replacing the Motherboard. The instructions can be applied, also, if you want to transfer the current Windows install in a totally different hardware (e.g. from a Desktop PC to a Laptop PC or vice versa).
Consider the following scenarios:
1. You want to upgrade your main computer parts (mainboard, CPU, RAM, etc.) but you want to keep your current Windows installation, in order to keep your program settings & files untouched and not reinstall them from the beginning.
2. You want to to change the SATA hard disk controller mode from IDE to AHCI or RAID (or vice versa) in BIOS in order to succeed better performance or compatibility.
– If you come in one of the above scenarios, then you will may realize that Windows cannot boot and crash with a BSOD (Blue Screen Of Death) error "STOP 0x0000007B INACCESSABLE_BOOT_DEVICE". This is happen because Windows cannot find the correct drivers for the SATA hard disk controllers. To bypass this problem and to avoid to reinstall Windows, you must "tell" Windows using the Windows Registry, to use the Standard SATA Hard Disk Controller driver during startup. To accomplish this, just follow the steps below to make the appropriate modifications in Windows Registry and then Windows will boot up normally to Windows. After boot, they will install the necessary hard disk controller drivers according to BIOS hard disk SATA controller's mode settings e.g. IDE Compatible mode (aka Legacy or ATA Compatible) or AHCI or RAID mode.
This tutorial contains detailed instructions on how you can change your motherboard or upgrade your computer, without having to reinstall Windows and programs from scratch. The instructions applies to the following Windows versions: Windows 10,* 8, 7, Vista & XP.
* Note: Windows 10 – in most cases – can easily recognize your new hardware without having to follow the below instructions.
How to Upgrade Motherboard or Computer and Keep the Current Windows Installation & Installed Programs.
To keep and use your current Windows installation, programs and settings after changing your Motherboard or after upgrading your computer (e.g. from your old Desktop to your new laptop), you have only to "tell" Windows to use the Standard SATA hard disk controller driver at Windows boot. To accomplish this task you must modify the registry according your situation (scenario).
Scenario 1: You haven't replace the motherboard yet (in order to upgrade your computer) and your computer starts (boot) normally to Windows. In this case you have to modify the registry from the current working Windows environment before proceeding to computer upgrade.
Scenario 2: Windows fails to boot because:
- You have already replace the motherboard, OR because
- You have modify the SATA mode setting from BIOS.
In this case you have to use an Offline Registry Editor to modify registry settings.
Scenario 1: Modify Registry before you replace (upgrade) the mainboard on your computer (Windows starts normally).
– Use these instructions only if you haven't replace your motherboard yet and Windows starts normally . If you have already replace the motherboard and/or Windows cannot boot, then follow the instructions in Scenario 2. –
1. Boot Windows normally and then open Windows Registry Editor. To do that:
2. Inside Windows Registry, navigate (from the left pane) to this key: *
HKEY_LOCAL_MACHINE\SYSTEM\CurrentControlSet\services\msahci
* Note: If you have Window 8, Windows 10 & Server 2012, then navigate to the “StorAHCI” key
(e.g. : “HKEY_LOCAL_MACHINE\Repair\ControlSet001\services\storahci”) , because in these Operating Systems the MSAHCI has been replaced by StorAHCI.
3. At the right pane double click at 'Start' DWORD value and change its value data to 0 (zero). Click OK when finish.
4. Now perform the same modification to this key:
HKEY_LOCAL_MACHINE\SYSTEM\CurrentControlSet\services\pciide
5. If you use RAID (otherwise ignore this step) then you have to perform the same modification to this key:
HKEY_LOCAL_MACHINE\SYSTEM\CurrentControlSet\services\iaStorV
6. Close Registry editor.
That's it! Now you 're ready to continue with your computer upgrade. When done, enter you BIOS settings and specify the SATA mode (IDE-ATA, AHCI or RAID) according your needs or leave the default setting. Exit BIOS settings and start Windows. Windows should start without problems. and install the required hard disk controller drivers. When Windows finishes the driver installation, continue to install the rest device drivers for your new motherboard..
Scenario 2: Windows fails to boot: Modify registry using an OFFLINE registry Editor.
— Use these instructions only if Windows fails to boot because you have already replace your motherboard or because you have changed the SATA controller mode in BIOS. —
In this scenario you have to use an offline Registry editor to modify the Windows Registry. For this task, I prefer to use the Windows Recovery Environment found on Windows 7 or Windows Vista installation DVD. To open Registry Editor from the Windows Installation DVD follow the process below:
1. Place the Windows Installation DVD on your CD/DVD drive and boot your computer from the Windows installation DVD.
Notice: In order to boot from the DVD, you must set the CD/DVD device as the first boot device in BIOS settings. To do that:
- Power On your computer and press "DEL" or "F1" or "F2" or "F10" to enter BIOS (CMOS) setup utility.
(The way to enter into BIOS Settings depends on the computer manufacturer). - Inside BIOS menu, find the "Boot Order" setting.
(This setting is commonly found inside "Advanced BIOS Features" menu). - At “Boot Order” setting, set the CD/DVDRW device as the first boot device.
- Save and exit from BIOS settings.
2. At the first screen press Next.
3. At the next screen, select "Repair your computer".
4. At System Recovery Options (1st screen) click Next.
5. At Choose a recovery tool screen, choose Command Prompt.
6. At command window type "regedit" (without quotes) & press Enter.
In Registry Editor:
7. Highlight the HKEY_LOCAL_MACHINE key.
8. From File menu select Load Hive (to load the offline registry).
9. Navigate to the disk where Windows installed on (e.g. "C:").
10. Open the system file found in "%Windir%\system32\config\" directory. (e.g. "C:\Windows\system32\config\system")
11. Type a Key Name for the offline registry (e.g. "Offline") and press OK.
12. Double-click to expand the HKEY_LOCAL_MACHINE key and you should a new key under it, named with the name you typed before (e.g. 'Offline" in this example).
13. Expand this new key & navigate (from the left pane) to this subkey:
HKEY_LOCAL_MACHINE\Offline\ControlSet001\services\msahci
14. At the right pane double click at Start (DWORD) and change its value data to 0 (zero). Click OK when finish.
15. Perform the same modification to this subkey:
HKEY_LOCAL_MACHINE\Offline\ControlSet001\services\pciide
16. If you use RAID (otherwise ignore this step) you have to perform the same modification to this key:
HKEY_LOCAL_MACHINE\Offline\ControlSet001\services\iaStorV
17. When you finish with the modifications, highlight the key you created before (e.g. "Offline") and from the File menu choose Unload Hive to write back the changes you made to the offline Registry.
18. Close the Registry editor, the Command prompt window and Restart your computer.
19. Enter BIOS settings and specify the SATA mode (IDE-ATA, AHCI or RAID) according your needs or leave the default settings.
20. Exit BIOS settings, remove the Windows Installation DVD from the CD/DVD drive and let Windows to start normally.
Windows should start without problems and then will install the required hard disk controller drivers.
That's it!
We're hiring
We're looking for part-time or full-time technical writers to join our team! It's about a remote position that qualified tech writers from anywhere in the world can apply. Click here for more details.
- FIX: Numeric keypad Not Working on Windows 10/11 - July 24, 2024
- How to Share Files or Printers in Hyper-V? - July 22, 2024
- How to invoke Hyper-V Screen resolution prompt? - July 17, 2024



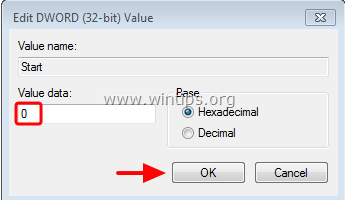
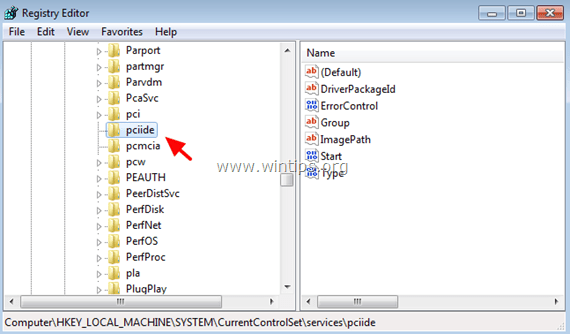
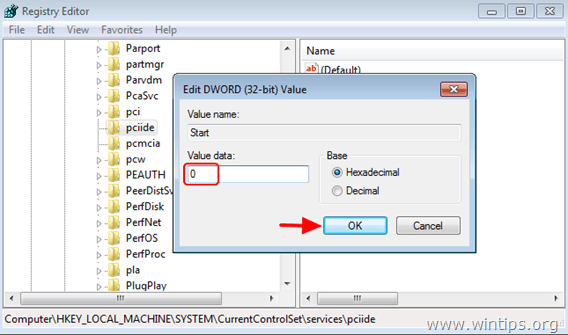
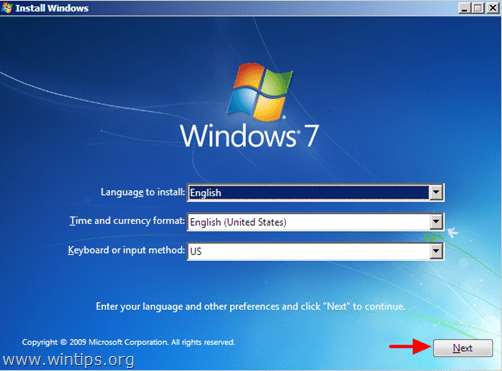
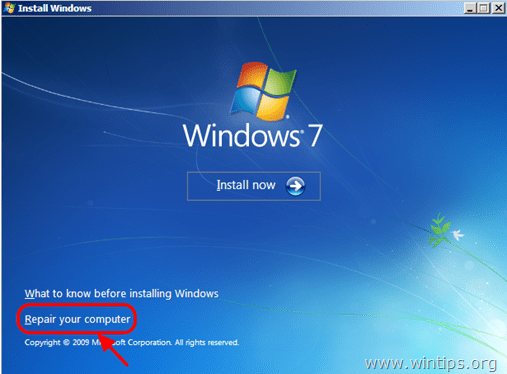
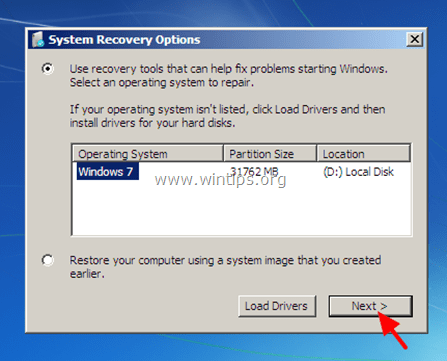
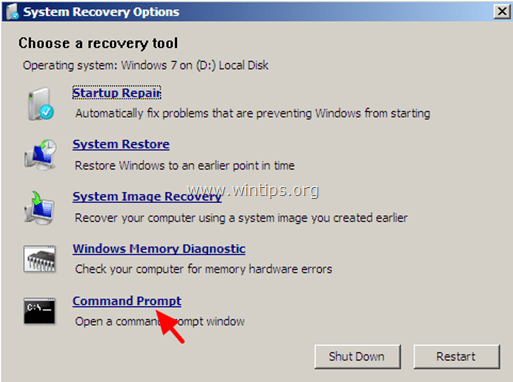

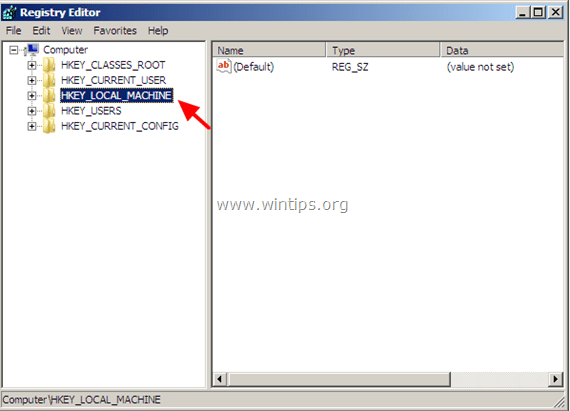
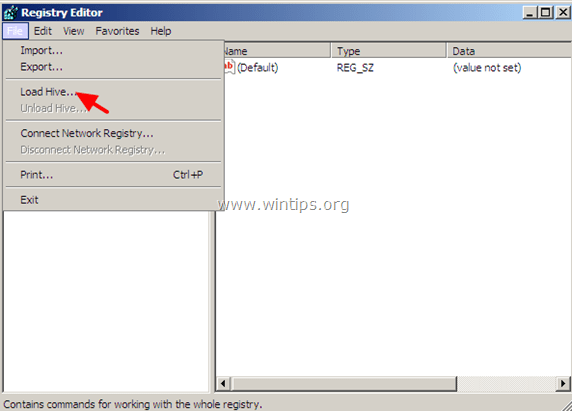
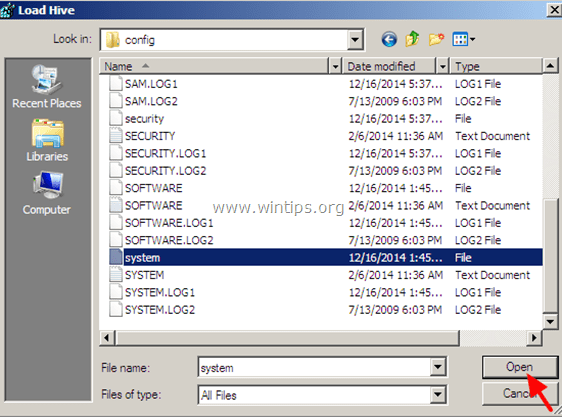
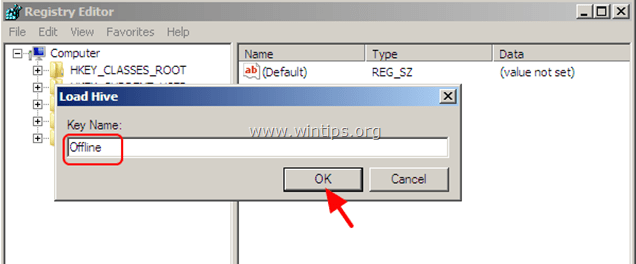
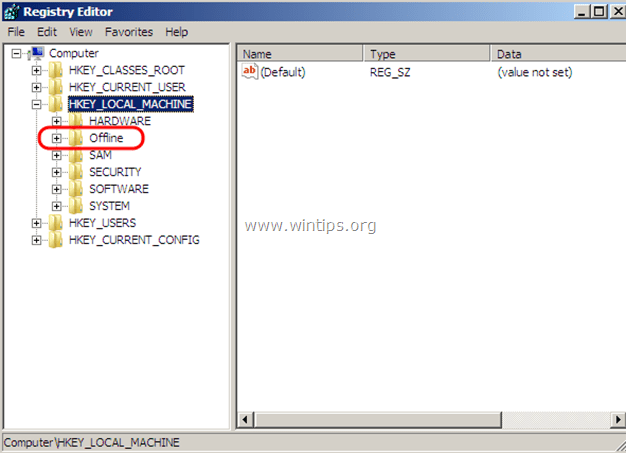
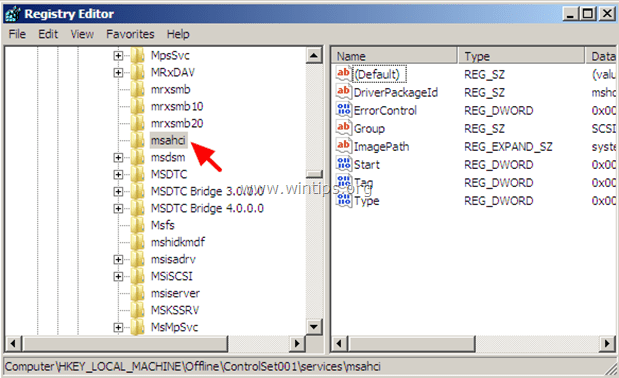
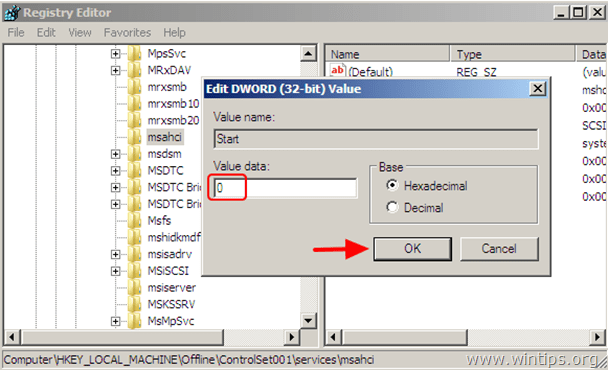
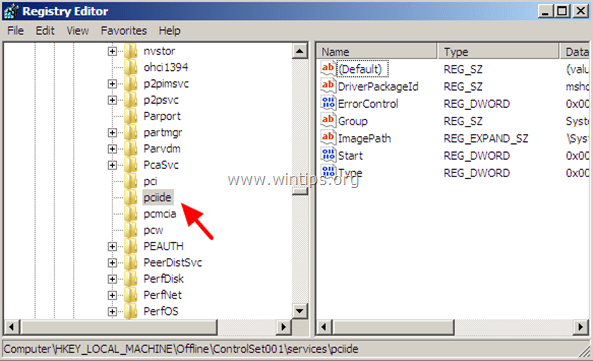
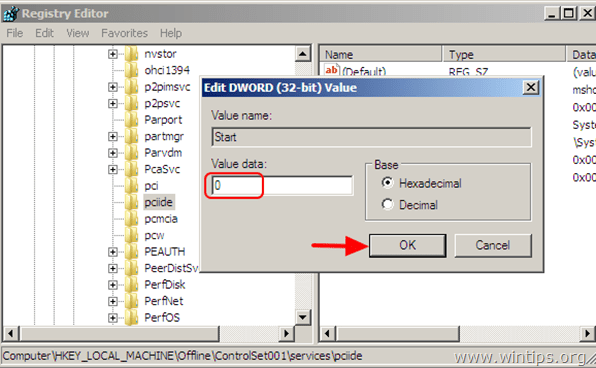
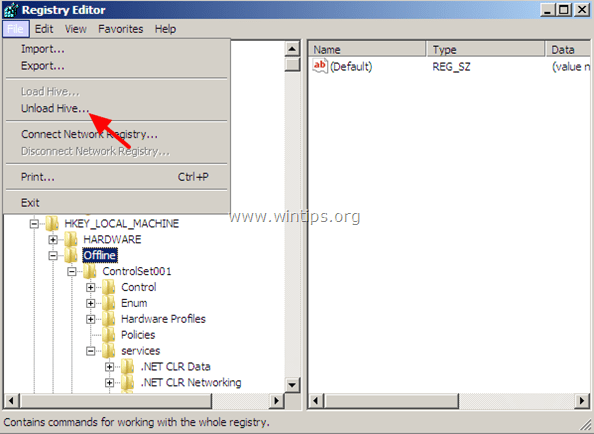




May 9, 2022 @ 6:19 pm
Thank you very much! Your article saved my Windows SERVER 2008 R2 after motherboard die and a backup restore problem. You are the man!
January 10, 2022 @ 11:54 am
Wow! This can be one particular of the most useful blogs We’ve ever arrived across on this subject. Basically Excellent. Thank you for the useful article.
September 22, 2021 @ 10:36 pm
hi, my os is windows 8.1 x 64 on my registry HKEY_LOCAL_MACHINE\SYSTEM\CurrentControlSet\services\msahci i can not find "msahci" but have "MsBridge" do need i change MsBridge to 0 ? StroeAhci is 0
thanks
September 23, 2021 @ 3:17 pm
No, don't change MsBridge or any other key (other than those listed in the post) and try to boot your computer from the hard disk.
August 24, 2021 @ 7:28 pm
Nice bro thank you.
June 28, 2021 @ 12:04 pm
Best
May 1, 2021 @ 1:59 am
Hi,
I am trying to boot my old ssd with Windows 7 (important stuff inside) with my laptop with Windows 10.
Does the above way works?
May 1, 2021 @ 8:46 am
Yes, it will work
June 11, 2020 @ 3:45 am
Wow! Will this still work on new ASUS ROG MB? The tech says Win 7 will not work on a new MB, but I've got years of software installed that I rely on heavily and can't easily replace. Just why do these registry entries need replacing and does the OS still work on the old MB? I read also that the DSIM command dism /image:C:\ /add-driver /driver:X:\ /recurse should work as well, but I'll have a lot of time and money invested before discovering that porting Win 7 to the new MB will work – or NOT! THANKS for any advice you can give.
September 27, 2019 @ 2:09 pm
Hi! I have 0 number value default, so the the windows restarts with the new mobo… What can i do? Other solution?
Thanks
September 27, 2019 @ 4:01 pm
If the new mobo supports UEFI, disable the 'UEFI Support" and the 'Secure Boot' in BIOS settings. Additionally, make sure (from the motherboard manufacturer) that the motherboard supports the installed Operating System.
September 28, 2019 @ 5:43 am
The uefi and secure boots are disabled, the motherboard support windows 7, the values are 0, but the system restarts at boot… :(
September 28, 2019 @ 9:21 am
Try the instructions at method-1 on this post, and if this doesn't resolve the problem follow the instructions at the rest methods
September 10, 2019 @ 2:28 pm
My old laptop broke and it had a disk in it with Win8 and a lot of data.
Will this method work if I plug that disk into another laptop? That other laptop is running on Win7 but I would rather use my old disk with Win8.
What should I do?
September 10, 2019 @ 5:08 pm
Yes, it should work, after applying the steps on this method.
October 26, 2019 @ 8:03 pm
Thank you so much for this guide! I want you to have my babies
August 26, 2019 @ 5:33 pm
Hello,
I have windows 7 ultimate x64 sp1,was running perfectly,i wanted to upgrade from z270x gaming 7 with i7 7700k to a z390 master aorus i9 9900k my keyboard and mouse are not working,i tried to boot in safe mode – same result,is there a way to inject the drivers somehow ?
August 27, 2019 @ 8:58 am
The Z390 AORUS MASTER doesn't have drivers for Windows 7. You have to upgrade to Windows 10.
August 25, 2019 @ 12:22 am
Hello, I have windows 8.1 and would like to switch from an HP motherboard with an AMD processor to a ASUS Gaming board with an Intel Core I5 processor will these methods work for me?
Thanks
August 26, 2019 @ 9:13 am
@Benjamin: Yes
August 29, 2019 @ 12:22 am
Thanks 🙏
July 11, 2019 @ 6:28 pm
Thank you so much! I upgraded my Ram, mobo and CPU in one go and like an idiot didn’t think to backup my hard drive. Saved me from having to do a fresh reinstall of windows 7!
June 6, 2019 @ 11:07 pm
Absolutely working on my Win 7 64bit with Scenario 1 after replace (upgrade) Mobo and CPU AMD. Thank you for this great and simple instructions.
Save me two days of reinstalling everything.
January 24, 2019 @ 10:54 am
Thank you very much, you saved my life..
Many thanx to you..
January 27, 2019 @ 12:47 pm
I went to do that, but it was already like that(0), is it normal so that I can get the replace started?sorry 4 my English btw:)
May 30, 2019 @ 11:12 am
@KirzeZ: Yes. try it.
December 19, 2018 @ 12:24 am
Awesome tutorial, followed scenario 1 and everything is working perfectly!!!!
January 31, 2019 @ 2:05 pm
I plan to do the same. What is your new mobo? Is it really enough to set Start to zero? How did you get win7 drivers for nvme and usb3 for the new mobo?
November 14, 2018 @ 11:45 pm
hello,
followed scenario 1, i changed mobo, graphic card, psu and case , i get a bsod after win7 logo and then it restarts.. everything seems ok in the bios.
what could i do?
thanks in advance
November 15, 2018 @ 10:19 am
@nick lai: What is the error code of the BSOD? In BIOS set the SATA mode to IDE. If it is already "IDE" then change to AHCI. Also disable the Secure Boot.
November 15, 2018 @ 1:38 pm
that's too fast, it reboots in a quarter of second, i can only recognize a long string made of zeros under 3 or 4 lines of words.
secure boot is disabled and IDE should be correct, tried AHCI too but nothing.
other ideas?
thanks a lot for the fast reply
November 15, 2018 @ 3:35 pm
Have you tried to boot in safe mode? Also have you tried to boot with the old graphic card, to remove its drivers and then to put the new card?
November 15, 2018 @ 6:24 pm
tried with the old graphic card, tried safe mode but both bring me to the same bsod.
i filmed it and catched the frame showing the error, it is :
*** STOP: 0X0000007B (0XFFFFF880009A97E8, 0XFFFFFFFFC0000034, 0X0000000000000000, 0X0000000000000000)
thanks again
November 16, 2018 @ 1:39 pm
Follow the instructions on this article: https://www.wintips.org/fix-inaccessible_boot_device-0x0000007b-stop-error/
November 16, 2018 @ 7:47 pm
SOLVED:
here is how, in case someone else need it:
i downloaded all the motherboard's drivers and put them (unzipped) on a USB stick; then i used the Windows repair disk to access the command prompt and connected the usb stick; then i wrote and entered this command :
dism /image:C:\ /add-driver /driver:X:\ /recurse
(change C if you have Windows installed on another drive / change X with the letter of the Usb drive containing the drivers)
at the end of the process , restarting, the PC will finally boot correctly
thanks for your time!
cheers
November 17, 2018 @ 9:47 am
Thanks for the solution.
October 2, 2018 @ 12:24 pm
And don't forget to call re-validate your Microsoft Windows licence.
By internet. If it does not work, call them and explain the hardware changed.
September 27, 2019 @ 7:37 pm
…..Follow the instructions on this article: https://www.wintips.org/fix-inaccessible_boot_device-0x0000007b-stop-error/
Wow! Your instructions saved our computer after a mobo change. THANK YOU!
Dennis in Michigan
October 1, 2018 @ 4:58 pm
Brilliant tutorial. Works like a charm.
Dead motherboard of an old P5 changed to à H110M without reinstalling.
September 12, 2018 @ 9:14 pm
thanks sir you are great
August 27, 2018 @ 10:11 am
You just saved me hours of reinstallation, thankyou so much. I used scenario 2 and it worked perfectly.
June 29, 2018 @ 8:13 pm
This method does not work for Win 10 as those two options (mxahci and priide) does not exist in the registry. Any further advice?
June 30, 2018 @ 9:04 am
@Wouter Gous: Have you tried to boot Win 10 on the new MB without modifying anything?
February 8, 2019 @ 4:21 am
Win10 uses storahci instead of mxachi.
June 7, 2018 @ 7:15 pm
Thank you the tip! It worked 50%-t for me. Me and my daughter used different PC-s. I use a Dell Optiplex 760, my daughter Lenovo 57e. Because she went studying and only occasonally uses her PC, I decided to change the two HDD because her HDD is larger then my one. We use Windows 7 Prof. and similar programs. After saving (and deleting from the HDD-s) I changed the two disks after making your tips (the registry changes). My PC (the Dell) booted with the Lenovo's HDD (with the Windows 7), but the Lenovo does not boot with the Dell HDD (saying: STOP: 0x0000007B with blue screen). I have to install everything on the Lenovo?
Excuse for the poor English.
June 5, 2018 @ 12:40 pm
I am not sure if it is active yet but It would be life saver if you help with my scenario.
My Dell laptop's motherboard got fried just after 1 year and 2 days after warranty expiry so I had to buy a new motherboard which I luckily found in New condition. It is dell latitude e5570 and the original CPU was a core I7 quad core with AMD GPU but this new one got core I7 dual core and intel GPU. My SSD from old computer contains windows 10 pro and I don't have any DVD for it nor optical drive in my laptop. shall i be able to use that SSD with windows on my new motherboard? Your response will be really appreciated.
June 5, 2018 @ 12:58 pm
@Tizianο: Normally, Windows 10 will not have any problem to start with the new motherboard.
May 27, 2018 @ 5:00 am
Thanks man !
April 24, 2018 @ 3:24 pm
Thanks man!!!
March 15, 2018 @ 7:33 pm
I did all that is stated above, but when i start my pc from cold start says no hard drive is present or in the bios.Then if i hit CTRL ALT DELETE the pac restarts fine and see the hard drive.
Then the next morning same issue.
Any idea,
Thanks
March 15, 2018 @ 8:12 pm
@Βοβ: Check the cables.
March 15, 2018 @ 9:37 pm
I checked the cable itself looks fine, checked setting in bios they are set to IDE.Since i am using the older ide cable to connect it to the board. Was wondering if it could be registry key i changed to 0 should i set them back to 1 now since the windows has installed the motherboard drivers. Also as i stated when i start it from being shut off , bios doesnt see the hard drive on the first boot , but when i hit ctrl alt delete to restart , loads fine. Or can it be a faulty ide cable. Stumped!
March 16, 2018 @ 2:05 pm
@Bob. Can you change the cables (the Power & the Data cable)? It is definitely a cable or a hard disk problem.
February 22, 2018 @ 1:54 am
Thanks very much. This info saved me. I thought I would need to reinstall Windows.
February 7, 2018 @ 10:33 pm
Holy shit sir you saved me after upgrading from 8GB RAM and an asus P5G41CM-LX to intel mainboard01 with i7 870 and 12 GB RAM.
I have a single HDD with 2 partitions (OS and storage) and was in an infinite bootloop after the upgrade. Why is this not in top results in google ?!
February 2, 2018 @ 6:40 pm
This's awesome! Thanks a lot! This solutions works for MS Windows 7 Service Pack1 32bits.
December 20, 2017 @ 3:19 am
Please help me if watch a you tube video changed start up to 0 and something els that was on 3 to 0 now my harddrive is not showing on new pc or old motherboard its just gone but can hear it runing
December 20, 2017 @ 10:14 am
@Sheldon: Did you "see" the hard disk in BIOS? If yes…then change UEFI to Legacy in BIOS settiings and also disable "Secure boot". Then boot from a Windows installation media and follow the instructions in this article to modify the registry as mentioned.
August 8, 2017 @ 2:46 am
Thank you for your quick response. My apologies for not being clear. I was getting BSOD upon boot, did the scenario 2 mods offline, then got the above message. Appreciate your help if you have any suggestions. Thanks again.
August 6, 2017 @ 10:57 pm
Great instructions but I got the message…
File:\Boot\BCD
Status: 0xc000000f
Info: an error occurred while attempting to read the boot configuration data
Also, noticed when going in to my drive a ContolSet001 and ControlSet002 which looked different than the screen shots. Not sure if that mattered
Thank you! Rob
August 7, 2017 @ 9:23 am
@Rob Jacobson: Follow the instructions to modify the Registry Offline (scenario 2).
June 18, 2017 @ 3:04 am
This is really too complicated. I replaced two mother boards with Windows 10 Pro. Nothing like this was done. Just turned on the computer, and Windows 10 took care of everything. With the first computer which was done six months ago, it took thirty minutes, today it took maybe twenty minutes.
June 18, 2017 @ 8:41 am
@Isaac: The article was written for the previous Windows versions…Windows 7, Vista, etc. Windows 10 has many drivers included and these steps are not needed anymore.
March 19, 2017 @ 4:41 am
I've had this website open on my phone for months lol. I finally got around to installing a new gigabyte Z170X-gaming 7 motherboard and i7 6700K CPU, and used this method.
I have two RAID 1 setups (one for OS and one for Storage), and performed the first method above. Upon restarting my computer, windows wouldn't boot. I tried windows repair, but it took forever and was not making any progress (i left it for about a half hour).
I got into the BIOS and reconfigured my RAID 1 setups (from AHCI, or whatever single drive mode it was in), and windows started and ran with no issues. I used the driver CD that came with the motherboard to get all drivers back (ethernet, etc.).
So far so good, thanks for this writeup! It saved me a lot of time.
Just be aware that you have to reconfigure RAID if you had it before, otherwise windows will not boot up.
February 3, 2017 @ 8:58 pm
This was the only technique I found that worked to use with Windows 7 when I replaced my motherboard. Thanks a bunch. Wasted 2 days trying other ways and reinstalled the new equipment twice to get it to run.
December 12, 2016 @ 9:44 pm
hi, tried this to upgrade a dell mobo to asus. didn't work, but realized that in your instructions you state sata,
my boot drive is ssd. have cloned onto an old sata drive and will try again.
cheers.
November 19, 2016 @ 8:26 pm
This worked perfect for me!
I'm a windows 7 user who upgraded from an amd mother board and cpu to an intel i7 6700k and a gigabyte z170xp-sli mother board. I kept getting a BSOD loop after booting. THIS IS A WORKING SOLUTION. Many thanks!
November 18, 2016 @ 3:09 am
Does this work on Windows 10 and going from AMD to Intel?
November 18, 2016 @ 10:56 am
@Carl: I haven't tried it in Windows 10, but I think that it works.
October 25, 2016 @ 9:45 pm
Dose this work for vista as well?
October 26, 2016 @ 8:29 am
@Alex: I suppose yes.
October 13, 2016 @ 8:33 pm
Thanks man.. Really helpful.????????
September 28, 2016 @ 11:24 am
Brilliant! This is the easiest way!!
Thanks
August 25, 2016 @ 4:41 pm
This has been an ongoing issue for me since the release of Win 7.
Thank you for the post. greatly appreciated, it worked like a charm!
June 2, 2016 @ 9:08 pm
Well the work going from a amd mobo to a Intel mobo?
June 3, 2016 @ 8:49 am
@Chris: I think yes. Give it a try and tell us your experience.
April 23, 2016 @ 3:26 pm
Worked
February 27, 2016 @ 1:14 am
Awesome! Thank you so much!!
November 30, 2015 @ 8:04 am
This is the guide I was looking for. Saves a lot of hassle when old motherboard is toasted. Thank you!