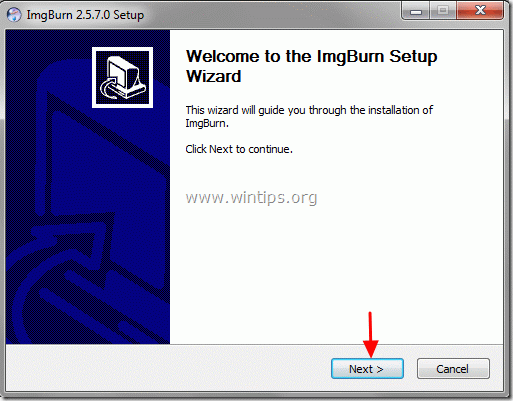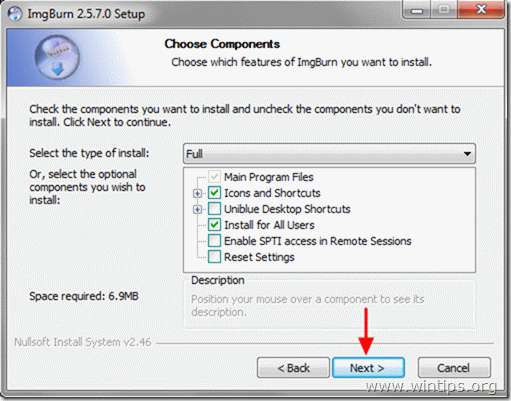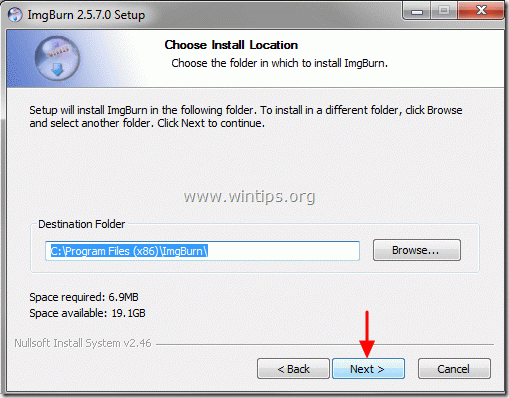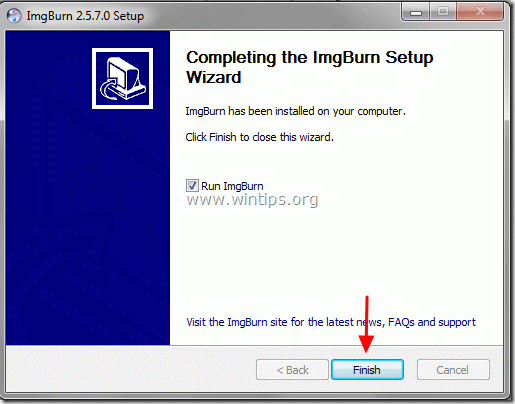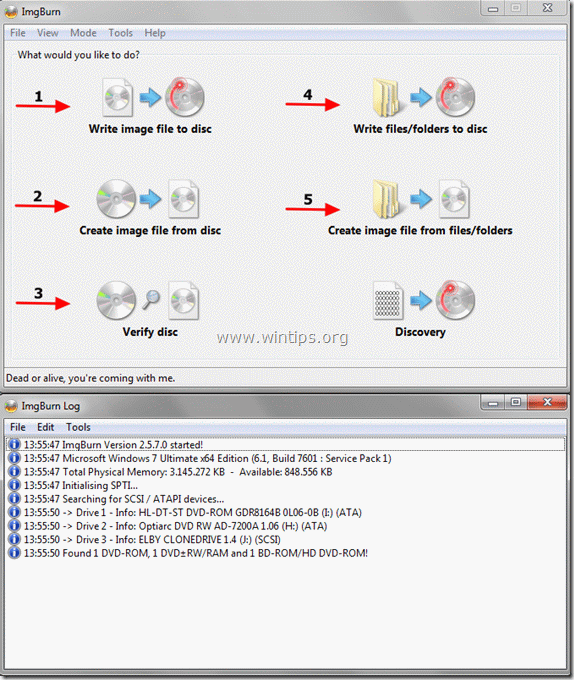How to Use ImgBurn to Create or Burn ISO files or to Write your Files to an Optical Disc (DVD/CD)
In some cases, you want to take backups from your archives into an optical disc, or you want to make boot discs for computer recovery when something goes wrong, or create DVD’s with your favorite personal moments.
For all these needs, your must have a capable recording device on your computer and, of course, a recording software installed on your computer.
Personally I prefer to use light-weight applications and utilities inside my computer for my needs. Therefore, I have found a lightweight CD / DVD / HD DVD / Blu-ray burning application to perform the above operations. The application’s name is “ImgBurn” and it supports all Microsoft Windows operating system versions from Windows 95, Windows 98, Windows Me, Windows NT4, Windows 2000, Windows XP, Windows 2003, Windows Vista, Windows 2008, Windows 7 and Windows 8.
In this tutorial you can find instructions on how to use ImgBurn to Create or Burn ISO files and how to write your files to an Optical Disc (DVD/CD, Blu-ray disc)
How to Use ImgBurn to Create or Burn ISO files or to Write your Files to an Optical Disc.
Step 1: Download and install “ImgBurn”.
1. Download “ImgBurn” from here. (Click one download Mirror for the list and then choose download)
2. Choose “Run” in the pop-up window.
3. Choose “Next” at ImgBurn’s setup wizard 1st screen.
4. Accept the license agreement and choose “Next”.
5. Leave the default setup options and choose “Next”.
6. Leave the default install location (unless you are using another location to install programs) and choose “Next”.
7. Choose “Next” in start menu folder options.
8. When the installation is complete, choose “Finish” and start using ImgBurn.
Step 2: How to use “ImgBurn” application.
When ImgBurn application starts, you should see the following window on your screen:
Notice*: The main operations that can be performed using ImgBurn are explained below.
ImgBurn Features:
1. Write image file to disc: Use this feature if you want to write an image file (e.g. .ISO, .BIN, .NRG, etc.) to an optical media disc (e.g. CD-ROM, DVD-ROM or Blu-ray disc).
2. Create Image file from disc: Using this feature you will able to create a a file that contains all the data contents from your preferred optical disc (CD, DVD or Blu-ray disc) into an image file (e.g. .ISO).
3. Verify disc: Using this feature, you can verify contents between the image file and the original optical disc.
4. Write files/folders to disc: Use this feature to write/backup your archives into a CD-ROM or DVD-ROM disc.
5. Create image file from files/folders: Using this feature, you can create an image file from your files or folders.
Happy burning!
We're hiring
We're looking for part-time or full-time technical writers to join our team! It's about a remote position that qualified tech writers from anywhere in the world can apply. Click here for more details.
- How to Disable Device Encryption in Windows 11. - April 17, 2024
- How to View Permissions on Shared Folders on Windows 10/11. - April 15, 2024
- FIX 0x80070643 error in KB5034441 update (Solved) - April 10, 2024