How to fix Slow Shutdown in Windows 10, 8, 7, Vista, XP.
If your computer takes too long to shutdown, then a running service or application probably takes a long time to close and prevents your system to shutdown. During this behavior, Windows wait some time for the service (or application) to respond and after that time, notify the user that the service is not stopped and prompts him what to do. Then the user has to decide either to stop (End Task) the service or to wait until the service closes automatically.
This tutorial will show you how to speed up Shutdown time in Windows Operating Systems, by decreasing the time that Windows wait before prompting the user what to do with the unresponsive running application(s) or service(s). To accomplish this task you have to decrease the WaitToKillServiceTimeout value found inside Windows Registry. The WaitToKillServiceTimeout value tells Windows how long to wait before proceeding to prompt the user about the unresponsive applications or services.
How to fix Slow Shutdown issues on Windows XP, Vista, 7 & 8.
Important: For preventive purposes, always create a restore point before modifying the registry. If after registry modification, something goes wrong then restore your system to this restore point.
- To create a restore point:
a. Type Create a restore point at the search box and then click on the result.
b. Then click the Create button, to immediately create a restore point.
To fix the slow shutdown problem in Windows Vista, 7, 8 & 10:
1.Open Windows Registry Editor. To do that:
2. Inside Windows Registry, navigate (from the left pane) to this key:
- HKEY_LOCAL_MACHINE\SYSTEM\CurrentControlSet\Control
3. At the right pane, double-click to open the WaitToKillServiceTimeout value.
4. Change the value data to 2000 and press OK. *
* The default value (time) is 12000 and means 12 seconds. The value 2000 means 2 seconds.
5. Close Registry Editor and restart your computer.
You 're done!
Additional tip: If you want Windows to take care of the unresponsive application(s) or service(s) without any user action, then perform the following modification in Windows registry:
1. Open registry editor and navigate to the following key at the left pane:
- HKEY_USERS\.DEFAULT\Control Panel\Desktop
2. From the Edit menu, select New > String Value.
3. As Value Name, type AutoEndTasks & press Enter.
4. Double click at the AutoEndTasks (REG_SZ) value and at the Value Data field, type 1 & click OK.
5. Close registry editor & restart your computer.
That's it!
- Related article: How to Speed Up Windows Startup
We're hiring
We're looking for part-time or full-time technical writers to join our team! It's about a remote position that qualified tech writers from anywhere in the world can apply. Click here for more details.
- FIX: Numeric keypad Not Working on Windows 10/11 - July 24, 2024
- How to Share Files or Printers in Hyper-V? - July 22, 2024
- How to invoke Hyper-V Screen resolution prompt? - July 17, 2024

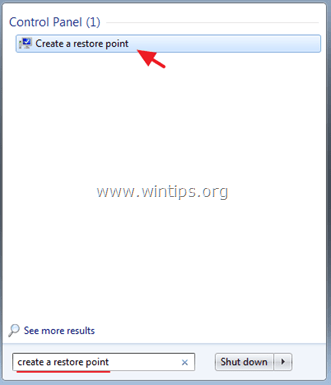



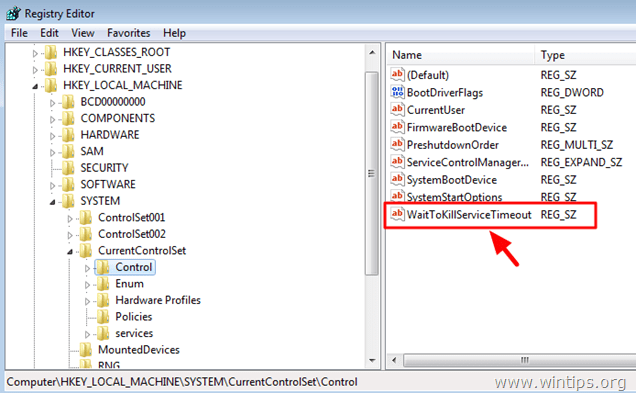
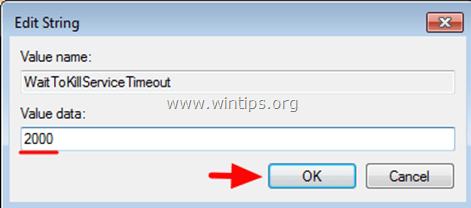
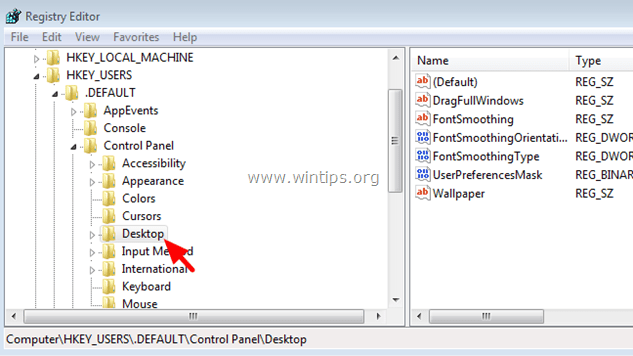
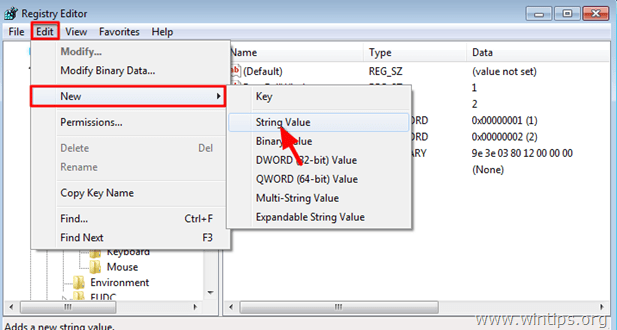
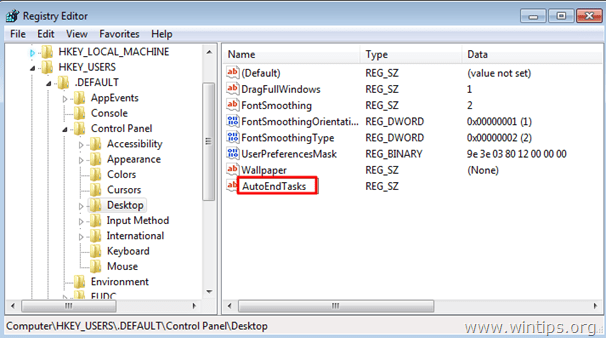
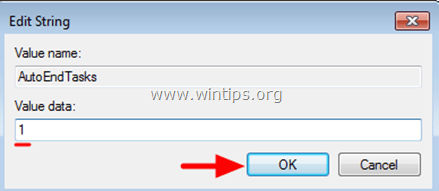




December 24, 2016 @ 11:47 am
This does Not work AT ALL w my computer (which takes way over 10 mins to shut down).
And there is Never usually anything requiring user intervention, anyway.