How to Backup & Restore Outlook Express Messages, Address Book & Accounts
Backing up your Outlook Express data is an important job especially if your computer crashes or if your want to transfer them to your new computer. In this article, I explain how to easily backup all Outlook Express information (Messages, Address Book & Email Account Settings) and the way to easily restore (or transfer) it to another Windows XP based computer.
Part 1: How to Backup Outlook Express Email Messages
Part 2: How to Restore Outlook Express Email Messages
Part 3: How to Backup Outlook Express Address Book (Contacts)
Part 4: How to Restore Outlook Express Address Book (Contacts)
Part 5: How to Backup Outlook Express Email Accounts
Part 6: How to Restore Outlook Express Email Accounts
Part 1: How to Backup Outlook Express Mail Messages
All Outlook Express mail messages are kept by default into a single folder named “Outlook Express” under your current (Your_Username) profile inside this location:
- C:\Documents and Settings\<YourUserName>\Local Settings\Application Data\Identities\{<OutlookExpressIdentityName>}\Microsoft\
e.g. “C:\Documents and Settings\Admin\Local Settings\Application Data\Identities\{D8F3C66E-965E-41AE-8A23-A58460ABAE00}\Microsoft\Outlook Express”
So if you want to backup your email messages from Outlook Express just copy the “Outlook Express” folder found (by default) in the above path. The above path is the Default path where Outlook Express stores your email folders and messages. *
* Note: Before you copy the “Outlook Express” folder to your backup location it’s a good idea to confirm the “Outlook Express” store folder location on your computer. If you want to do that:
How to confirm Outlook Express” store folder location
1. Open Outlook Express and from the main menu go to “Tools” > “Options”.
2. At “Maintenance” tab, press the “Store Folder” button to view where Outlook Express stores your files.
Part 2: How to Restore Outlook Express Mail Messages
To restore your Outlook Express email messages from a backup taken by using the process described at part 1 :
1. Run Outlook Express and let the program to create a new profile.
2. From the Outlook Express main menu navigate to “File” > “Import” and select “Messages”.
3. At “Select Program” window select “Microsoft Outlook Express 6” and press “Next”.
4. Select the “Main Identity” under the “Import mail from an OE6 Identity” option and press “OK’.
5. At the “Location of messages” window press “Browse”.
6. Navigate to your backup location (e.g. “My Documents\Backup”), select the “Outlook Express” backup folder and press “OK”.
7. Press “Next”.
8. Select “All Folders” to import Outlook Express messages from all your Outlook Express folders or select an individual folder to import messages from and press “Next”.
9. Now wait until the import process is completed and press “Finish” at the information window.
You ‘re done!
Part 3: How to Backup Outlook Express Address Book
Method 1
To backup your Outlook Express Address book just copy the “Address Book” folder found in this path (by default):
- C:\Documents and Settings\<Your_Username>\Application Data\Microsoft\
e.g. “C:\Documents and Settings\Admin\Application Data\Microsoft\Address Book
Method 2
Another way to backup your Outlook Express Address Book (Contacts) is to use the “Export” feature from inside Outlook Express. To do that:
1. From Outlook Express main menu go to “Tools” > “Address Book”
2. At “Address Book” menu navigate to “File” > “Export” > “Address Book (WAB)”
3. Specify the location (e.g. your backup location) and the filename for the exported Address Book file and click “Save”.
Part 4: How to Restore Outlook Express Address Book
1. From Outlook Express main menu go to “Tools” > “Address Book”.
2. At “Address Book” menu navigate to “File” > “Import” > “Address Book (WAB)”
3. Select the Address book file to import from (e.g. “Admin.wab”) and click “Open”.
5. Wait until the import process is completed and you ‘re done!
Part 5: How to Backup Outlook Express Account Settings
To backup Outlook Express email accounts you can use the export Account Wizard from within Outlook Express program.
To export your Outlook Express account settings:
1. Open Outlook Express and navigate to “Tools” > “Accounts”.
2. At Internet Accounts window at the “Mail” tab select the email account that you want to export and click the “Export” button”.
3. Specify the location (e.g. your backup location) and the filename for the exported account file (e.g. “MailAccount.iaf”) and click “Save”.
Part 6: How to Restore Outlook Express Accounts Settings
To restore Outlook Express email accounts you can use the import Account Wizard from within Outlook Express program.
To import your Outlook Express account settings:
1. Open Outlook Express and navigate to “Tools” > “Accounts”.
2. At Internet Accounts window at the “Mail” tab, press the “Import” button.
3. Select the exported account file from your backup (e.g. “MailAccount.iaf”) and press “Open”.
4. Finally close “Internet Accounts” options window and you ‘re ready!
We're hiring
We're looking for part-time or full-time technical writers to join our team! It's about a remote position that qualified tech writers from anywhere in the world can apply. Click here for more details.
- FIX: Numeric keypad Not Working on Windows 10/11 - July 24, 2024
- How to Share Files or Printers in Hyper-V? - July 22, 2024
- How to invoke Hyper-V Screen resolution prompt? - July 17, 2024

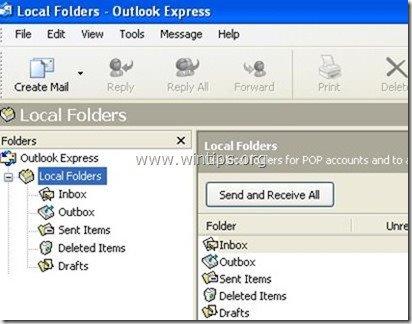
![Outlook-Express-Tools-Options_thumb[1] Outlook-Express-Tools-Options_thumb[1]](https://www.wintips.org/wp-content/uploads/2014/01/Outlook-Express-Tools-Options_thumb1_thumb1.jpg)
![Outlook-Express-Store-Folder_thumb[2] Outlook-Express-Store-Folder_thumb[2]](https://www.wintips.org/wp-content/uploads/2014/01/Outlook-Express-Store-Folder_thumb2_thumb1.jpg)
![k5dozlxm_thumb[8] k5dozlxm_thumb[8]](https://www.wintips.org/wp-content/uploads/2014/01/k5dozlxm_thumb8_thumb1.jpg)
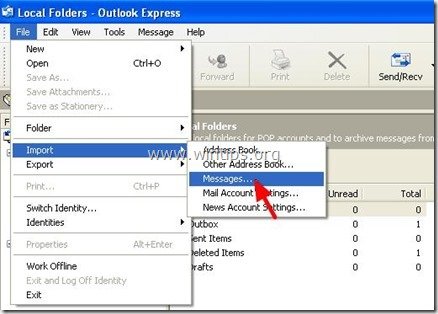
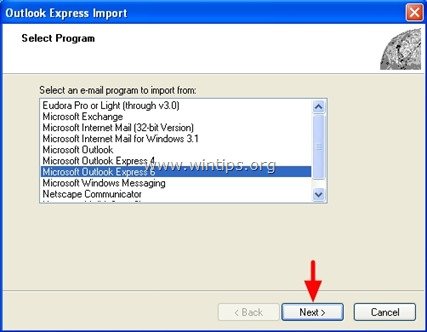
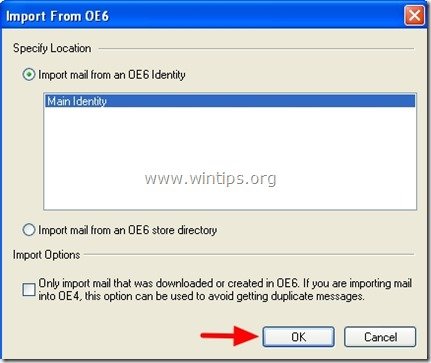
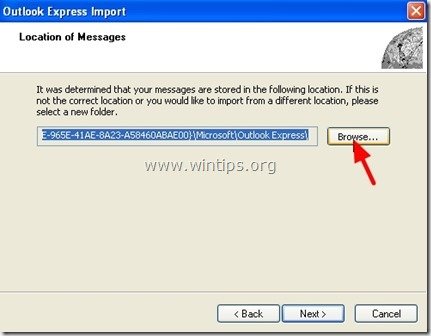
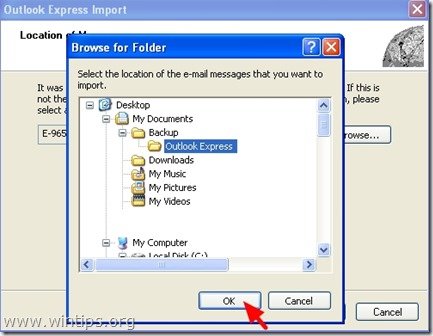

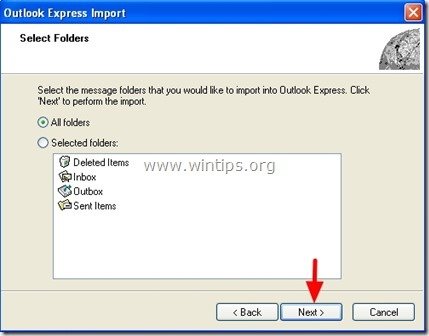
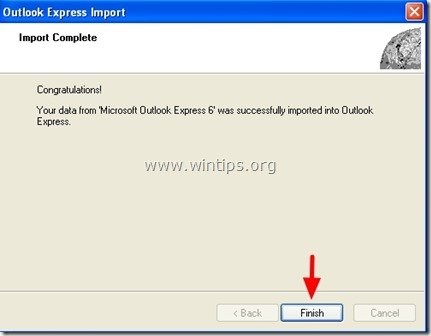
![Outlook-Express-Tools-Address-Book_thumb[1] Outlook-Express-Tools-Address-Book_thumb[1]](https://www.wintips.org/wp-content/uploads/2014/01/Outlook-Express-Tools-Address-Book_thumb1_thumb1.jpg)
![Addess-Book-Export-WAB_thumb[2] Addess-Book-Export-WAB_thumb[2]](https://www.wintips.org/wp-content/uploads/2014/01/Addess-Book-Export-WAB_thumb2_thumb1.jpg)
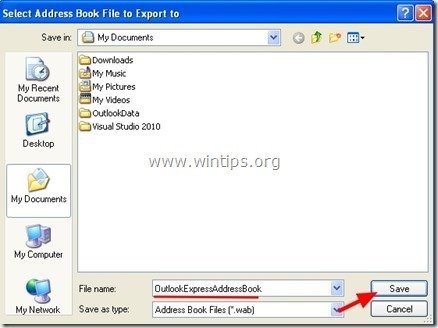
![Outlook-Express-Tools-Address-Book_thumb[1] Outlook-Express-Tools-Address-Book_thumb[1]](https://www.wintips.org/wp-content/uploads/2014/01/Outlook-Express-Tools-Address-Book_thumb1_thumb2.jpg)
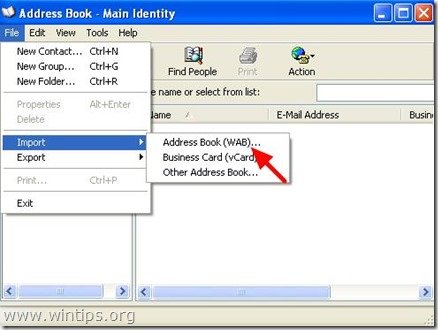
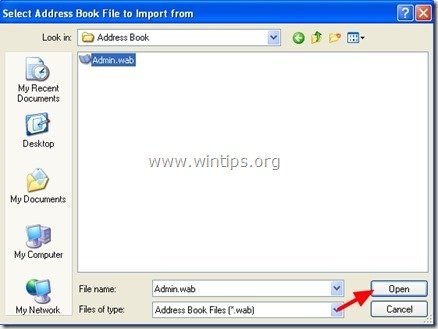
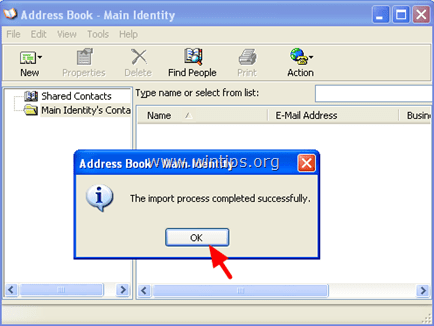
![Outlook-Express-Tools-Accounts_thumb[1] Outlook-Express-Tools-Accounts_thumb[1]](https://www.wintips.org/wp-content/uploads/2014/01/Outlook-Express-Tools-Accounts_thumb1_thumb1.jpg)
![Outlook-Express-Export-Account_thumb[1] Outlook-Express-Export-Account_thumb[1]](https://www.wintips.org/wp-content/uploads/2014/01/Outlook-Express-Export-Account_thumb1_thumb1.jpg)
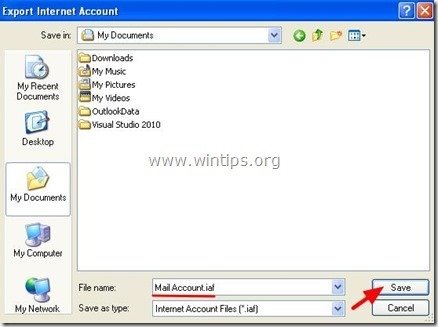
![Outlook-Express-Tools-Accounts_thumb[1] Outlook-Express-Tools-Accounts_thumb[1]](https://www.wintips.org/wp-content/uploads/2014/01/Outlook-Express-Tools-Accounts_thumb1_thumb2.jpg)
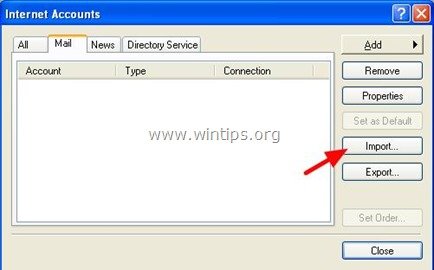
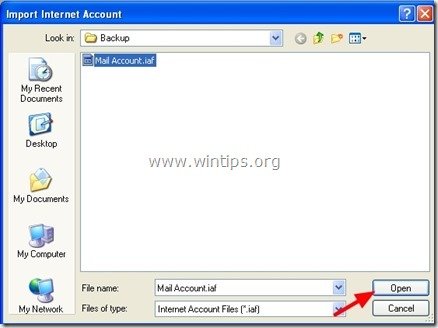




December 6, 2019 @ 11:47 am
Question?
If I follow step1 & 2 backing up and restoring on a Windows XP system to an external hard drive will I be able to connect that hard drive to another computer with a different operating system to Restore the backup files to view the back up file on another computer that does not have an XP Operating System?
e.g. Windows 7 or Windows 10?
Thank you if you are able to reply to my question.
Richard
December 6, 2019 @ 4:28 pm
Of course you'll able to view the files.
August 17, 2016 @ 4:27 am
Found what I needed. It took awhile, but I got it and I am a very happy camper! Rather than leave a larger donation I will leave a smaller one nearly every time I get something I can use from your site. Thanks WJR