FIX: Cannot create new user in Windows 10, 8.1, 8 (Solved)
Problem description: In a Windows 10 OS, when you go to Start > Settings > Accounts > Add someone else to this PC, nothing happens so you cannot add a new user account on the computer. This issue occurs even in clean Windows 10 installations or after a Windows 10 update on both PC or Tablet devices.
The "unable to add a new account" issue seems to be commonly caused in Windows 10 devices when you use a Microsoft account to log on to the device.
In this tutorial you will find detailed instructions on how to create a new user account by using command prompt or the User Accounts options on Windows 10.
How to FIX: Cannot Add a New User Account in Windows 10 or Windows 8/8.1.
Method 1. Create a new account by using the User Accounts options.
Method 2. Create a new user by using command prompt.
Method 1. How to create a new account on Windows 10 by using the User Accounts options
1. Make sure that you have logged in on your computer with an account that has Admin rights.
2. Simultaneously press the Win + R keys to open the run command box and type
- control userpasswords2
3. Click the Add button to create the new user.
4. Then choose Sign in without a Microsoft account (not recommended).
5. Click Local Account.
6. Type the new user's credentials (Username and password) and press Next.
7. Click Finish at the last screen.
8. Now you can sign out (or restart) and log on to Windows with the new account. *
* Until now you should have created a new local account on your computer with standard rights. Additionally:
- If you want to change the password for the new user:
-
- Select the new user.
- Click the Reset Password button.
- If you want to give to the new user Administrative rights, then:
1. Select the new user from the users list and select Properties.
2. Check the Administrator box and click OK.
Method 2. How to Create a new user on Windows 10 by using command prompt.
1. Right click on the Start menu and the select Command Prompt (Admin).
2. At command prompt type the following command and press Enter:
- net user <new-account-name> <new-account-password> /add
e.g. if you want to create a new account with username "User1" and password "user523" then you have to type:
- net user User1 user523 /add
3. If you want to give to the new user Admin rights, then give the following command and press Enter:
- net localgroup administrators <new-account-name> /add
e.g. In our example you have to type:
- net localgroup administrators User1 /add
4. Close command prompt Window and restart your computer to login with your new account.
That's it! Let me know if this guide has helped you by leaving your comment about your experience. Please like and share this guide to help others.
We're hiring
We're looking for part-time or full-time technical writers to join our team! It's about a remote position that qualified tech writers from anywhere in the world can apply. Click here for more details.
- FIX: Error 0x8007025d in Windows 10 Update. - April 22, 2024
- How to Disable Device Encryption in Windows 11/10. - April 17, 2024
- How to View Permissions on Shared Folders on Windows 10/11. - April 15, 2024


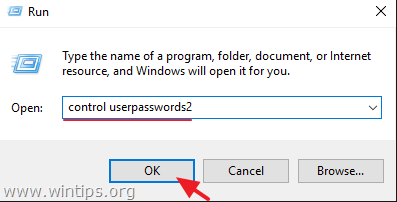

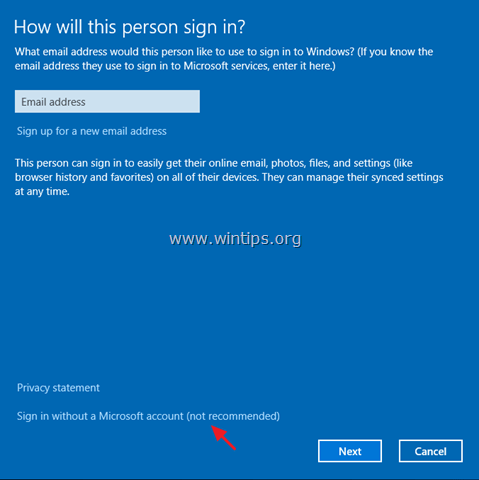
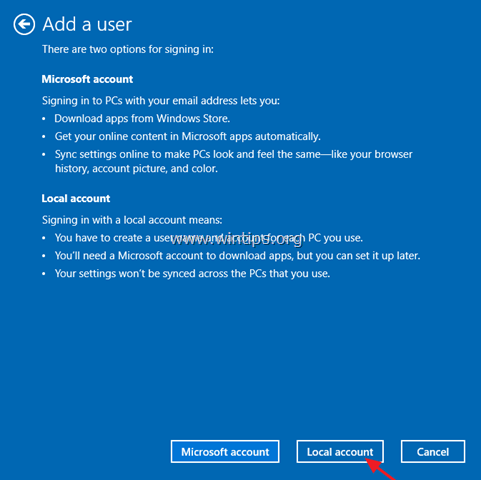
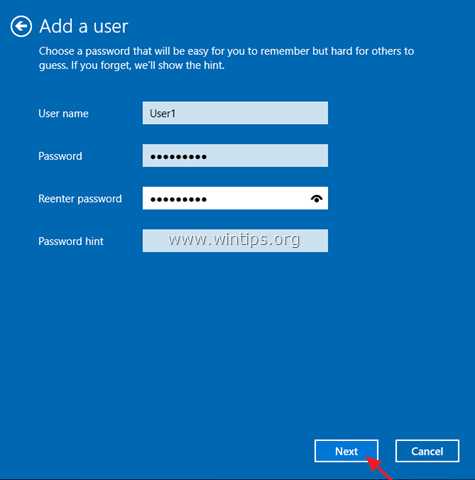
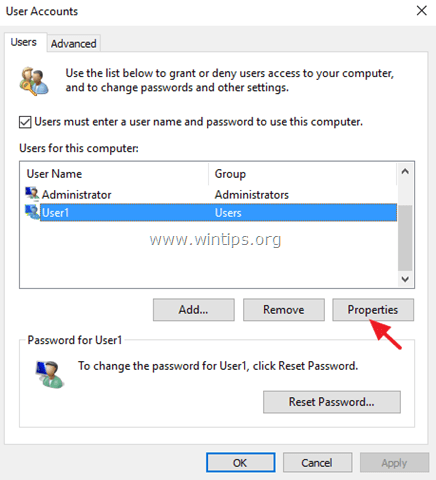
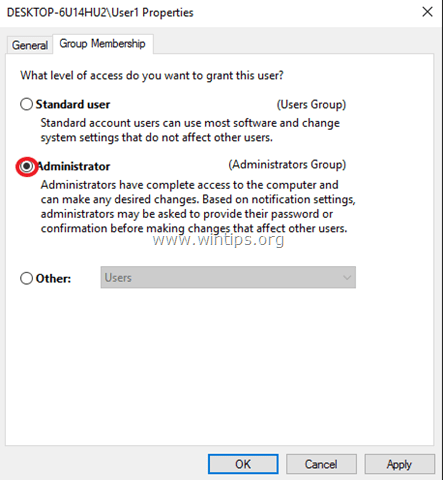
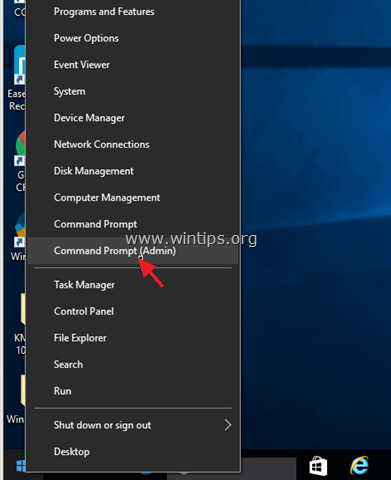
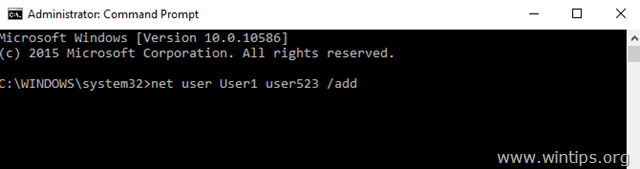
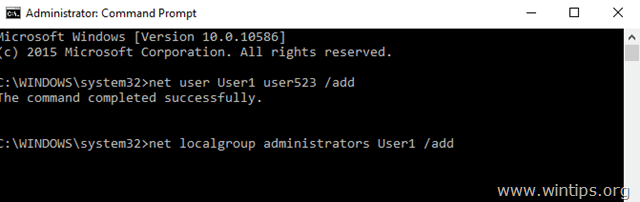




May 3, 2017 @ 4:57 pm
Thank you Very much.
You saved the day for me.