How to disable Google Chrome Automatic Update
Google Chrome performs automatic updates every few weeks in order to make Chrome browser more secure and stable. But sometimes these new versions are not very stable or they present compatibility problems in their use. For these reasons, it's better to disable the automatic update procedure to avoid such problems.
How to prevent (STOP) Chrome to Auto-Update.
Method 1: Disable Chrome Auto Update by renaming "GoogleUpdate.exe".
Info: The "GoogleUpdate.exe" is the application that used from Chrome (and other Google products) to check and install updates.
1. Navigate to the following location, depending your Windows version:
- 32bit Windows: C:\Program Files\Google\Update
- 64bit Windows: C:\Program Files (x86)\Google\Update
Note: If you cannot find the Update folder at the above location, then look at the following location:
- C:\Users\<Your_Username>\AppData\Local\Google\Chrome\Update
2. Explore the contents of the "Update" folder and rename the "GoogleUpdate.exe" to "GoogleUpdate1.exe".
3. Restart your computer.
Method 2: Disable Chrome Update through Chrome.
1. Open Google Chrome and at the “URL Address Bar”, type: chrome://plugins & press “Enter”.
2. In the listed plugins, find the plugin named “Google Update” and press the “Disable” option under it.
3. Finally restart your Chrome browser for changes to take effect.
Method 3: Disable Chrome Update through Windows Registry
1. Open Registry Editor. To do that, open the “Run” command* and in the search (run) box, type “regedit” and press “Enter”.
* How to open the “Run” command:
Windows XP:
Click on the “Start” button and choose “Run”.
Windows 7, Vista
Click on the “Start” button and click on the “search”box.
Windows 8:
Right-click on the bottom left corner and select “Run”.
2. Inside Windows Registry, navigate (from the left pane) to this key:*
- HKEY_LOCAL_MACHINE\SOFTWARE\Policies\Google\Update
* Note for Windows 8.1 users: The above key doesn't exist in Windows 8, so you have to create it (and one more key) manually: To do that:
- Navigate to this key at left pane: HKEY_LOCAL_MACHINE\SOFTWARE\Policies.
- Right click on Policies and select New Key.
- Give the name Google
- Right Click on Google key and select New Key.
- Give the name Update
- At right pane, right-click on an empty space and select New > DWORD (32-bit) Value
- Give the name UpdateDefault
- Modify the UpdateDefault value data to 0 as described below (3).
- After you modify the value date, navigate to this key at left pane: HKEY_LOCAL_MACHINE\SOFTWARE\Wow6432Node\Google
- Right click on Google key and select New Key.
- Give the name Update
- At right pane, right-click on an empty space and select New > DWORD (32-bit) Value
- Give the name UpdateDefault
- Modify the UpdateDefault value data to 0 as described below (3).
3. At the right pane, double-click at the “UpdateDefault” registry key and set its value data to “0”.
4. Press “OK” to close that window and then close (exit) Registry Editor.
That’s it.
Remember that you can always enable the Chrome automatic update feature anytime you want, simply by setting the Value Data to “1” in the same registry key (UpdateDefault).
We're hiring
We're looking for part-time or full-time technical writers to join our team! It's about a remote position that qualified tech writers from anywhere in the world can apply. Click here for more details.
- How to Disable or Remove BitLocker from Windows RE. - April 24, 2024
- FIX: Error 0x8007025d in Windows 10 Update. - April 22, 2024
- How to Disable Device Encryption in Windows 11/10. - April 17, 2024

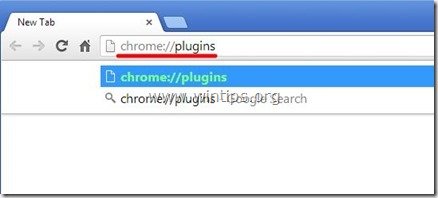
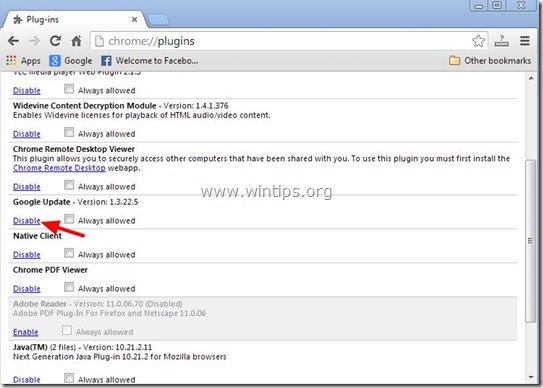
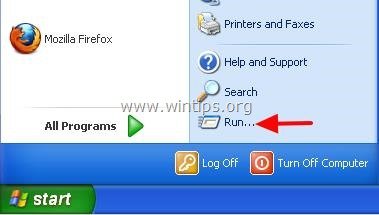
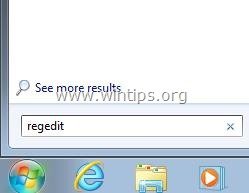

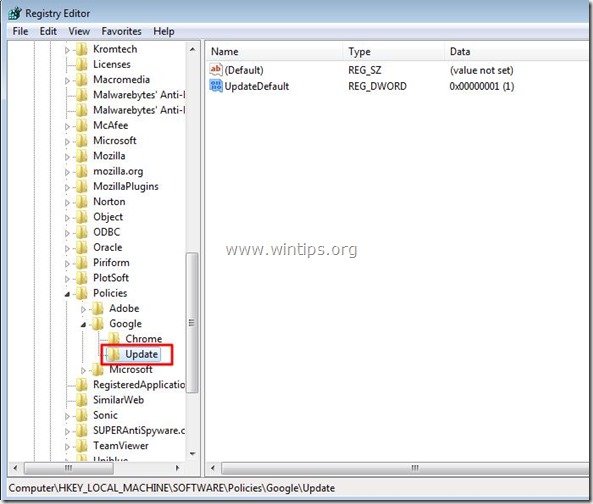
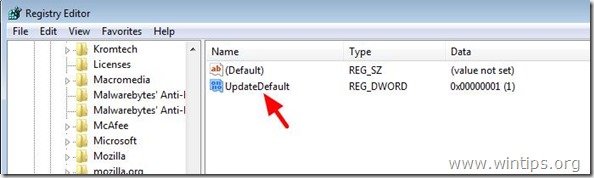
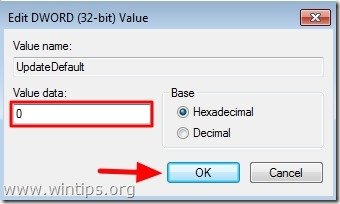




January 13, 2022 @ 9:38 pm
Nice! I hate updates – been a user since Al Gore invented the internet and I am very happy to be 'insecure'
August 31, 2018 @ 11:55 pm
Hi author. You have given good information on how to disable the chrome update. But I think it is better to update the browser as this increases the security level.
January 1, 2020 @ 3:11 pm
Well people like me who still want flash once it dies at the end of this year really appreciate this.
May 4, 2018 @ 2:50 pm
Hi, by me is already exist a HKEY_LOCAL_MACHINE\SOFTWARE\Wow6432Node\Google\Update, there are more of things (Clients, ClientsState. ClientStateMedium, PersistedPings, proxy, UsageStats). In the Update key are many Values but no UpdateDefault. What I have to do? may I remove all of the values and then add a new one for UpdateDefault?
I would be very grateful if you give me feedback.
May 5, 2018 @ 9:08 am
@Kalina: Just add the values mentioned and DO NOT delete anything else.
May 5, 2017 @ 11:03 am
Helped a lot…
December 6, 2016 @ 5:15 pm
this is a bit different …what I did… I don't even know why this works the way it does…
a. I have chrome working with google 55 (even though it originally wouldn't…
b. what I did:
…I have an "image backup" that had the old version (54) where you could still use Flash…but when I started Chrome… it automatically updated to version 55…and I could no longer make it use Flash… tried extension and all that…
…registry… stuff sites said to modify…either not in my registry… or I thought too complicated..ONLY HTML5…seened to work very well…so I didn't want to go over a lot of trouble with this issue.
…what I ended up doing: I use a backup system (Macrium) in which YOU CAN PULL "INDIVIDUAL FILES and/or Folders…OUT OF AN IMAGE BACKUP (not rewriting the whole drive, etc. (which is what Macrium is mainly for…)
…so I PULL THE "THE NON UPDATE VERSION OF GOOGLE CHROM 54 out of the backup…and put in on DESKTOP…NOW I HAVE "TWO VERSIONS OF CHROME" RUNNING SIMULTANEOUSELY (THEY ARE IN DIFFERENT DIRECTORIES THOUGH… ALL I DID WAS MOVE THE "GOOGLE FOLDER" …IT'S IN TWO DIFFERENT LOCATIONS …each with it's own shortcut…
…so I got the best of both …FLASH EXTENSIONS still work on google 54…and html5 is the only thing that works on chrome55…
in fact FLASH actually works on MY chrome55 now… don't know why that is… it didn't when I started…
regards,
flashrob
October 24, 2016 @ 7:57 pm
This was awesome but by the time I performed all the above, my Chrome had already gotten updated..:(
June 24, 2016 @ 1:47 pm
I had problem of Chrome hanging/freezing in windows 10 Pro 1511. After trying to reinstall the latest version of chrome multiple times without success, I decided to try installing an older version (I random picked Chrome43 on oldversions.com), but clearly I feared that auto update would reinstall the latest version.
The first method didn't applyed (there is no such thing as a Google update plugin in the version I installed, apparently) but the registry one seems to work. At least, when I go in "About Chrome" help page, it warns me that updates has been disabled by administrator.
Thanks !
January 24, 2016 @ 9:00 pm
I don't have that registry key, or the plugin, but Chrome still wants to update every time I open it or close it. Anyone have an answer yet? Win 7 here.
Thanks,
January 25, 2016 @ 10:31 am
@Bill: You have to create that key manually. Read the post's instructions.
December 16, 2015 @ 10:22 am
works great in windows 10 (64bit). i followed the 2nd method.
December 16, 2015 @ 10:21 am
yes now finally i am getting rid off from this shitty update of google chrome
October 17, 2015 @ 11:51 am
Thanks man it really easy. because your explanation is very good……. thanks…………….
June 24, 2015 @ 1:30 am
finally, a way to TRULY disable chrome updates when all others online suggestions FAIL! one typo above tho:
instead of "HKEY_LOCAL_MACHINESOFTWAREWow6432NodeGoogle" for xp, its:
HKEY_LOCAL_MACHINESOFTWAREWow6432NodePoliciesGoogle
April 13, 2015 @ 4:57 am
HKEY_LOCAL_MACHINE\SOFTWARE\Policies\Google\Update does not exist on windows 8.1
April 15, 2015 @ 1:07 pm
@Christoff Stonerton: Thank you for your pointing out. I have update my article for Windows 8.1 users.
October 5, 2014 @ 5:35 am
I found this article helpful but my problem is that chrome already updated before I read this and their security 'whatevers' are not allowing my Norton IDsafe and Norton toolbar, which I rely on. so to access the many sites that I had saved my passwords for in id safe, I am having to use firefox, which I am not a fan of.
My question now: Is there a way to go to the older version of chrome (36, I think), when my Norton was able to be used, and then disable updates?
Thank you for any help you can give me.
October 5, 2014 @ 9:24 am
Hello Bethany, hope this helps:
1. Uninstall Chrome from Control Panel & restart your computer.
2. Download & install an older version of Google Chrome from here: http://www.filehippo.com/download_google_chrome/history
3. Open Google Chrome and remember to stop auto-update
January 2, 2015 @ 9:56 am
The previous Chrome version is stored int he Program Files as "old_chrome.exe"
June 29, 2014 @ 11:49 am
It'll update anyway…
February 22, 2017 @ 3:42 pm
All the steps are useless
February 23, 2017 @ 3:37 pm
The article is updated. See method-1