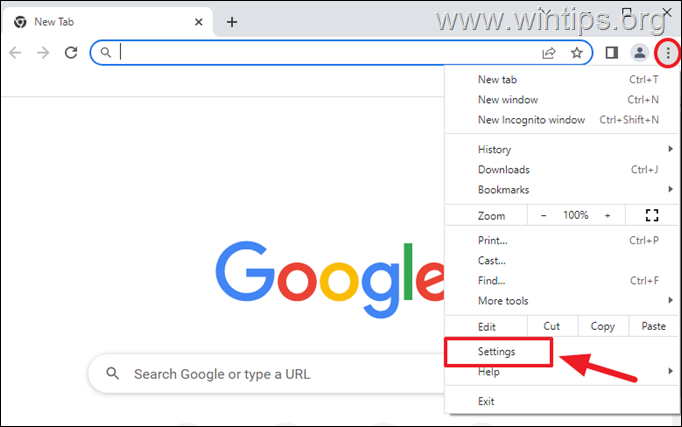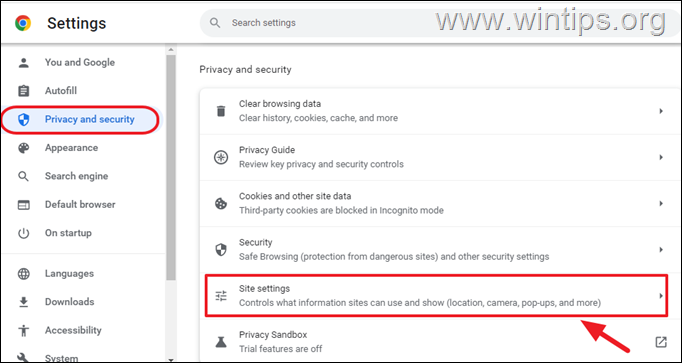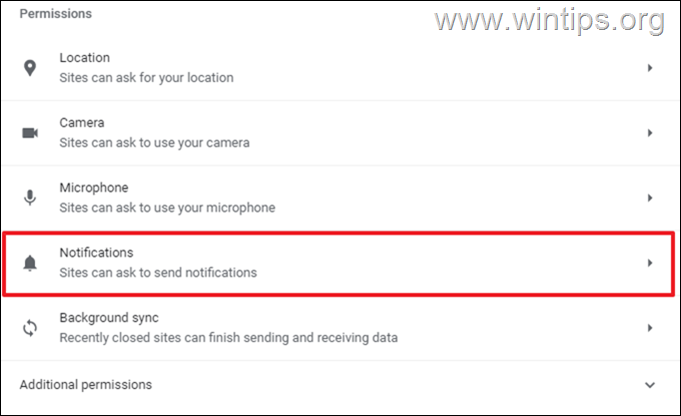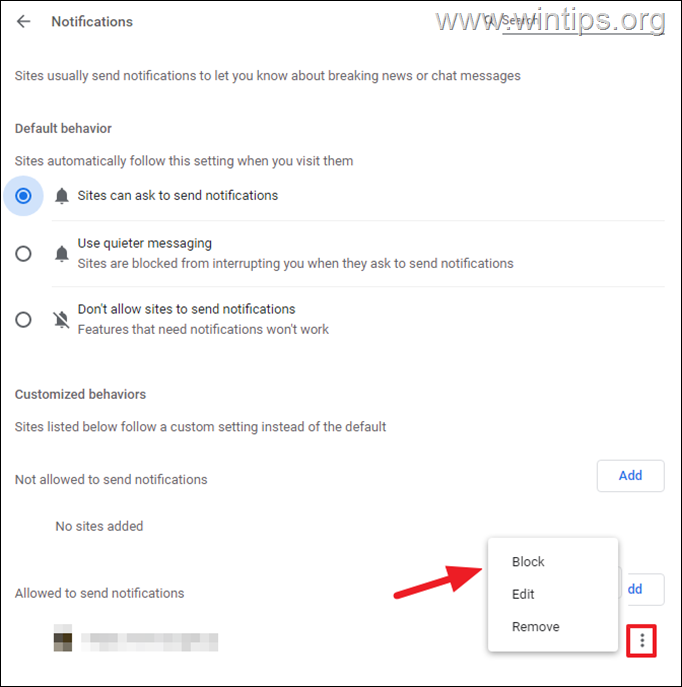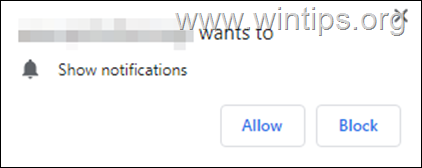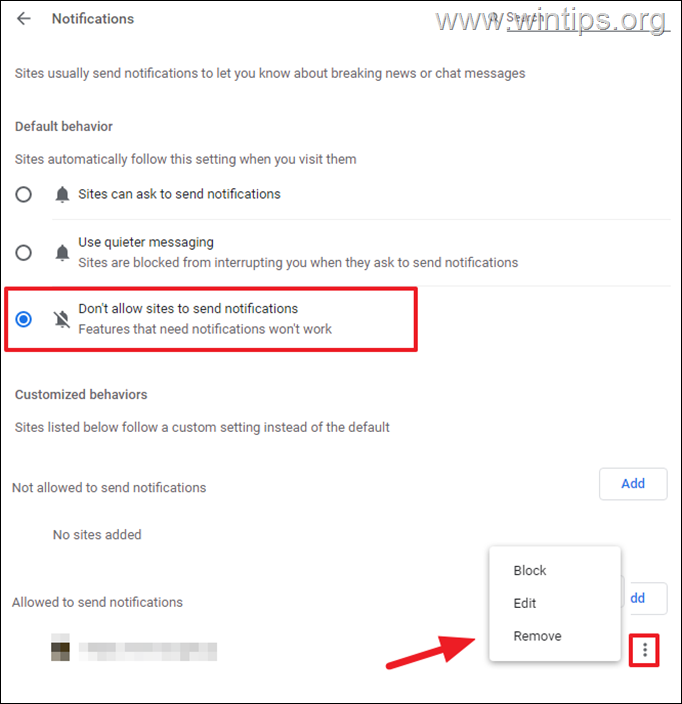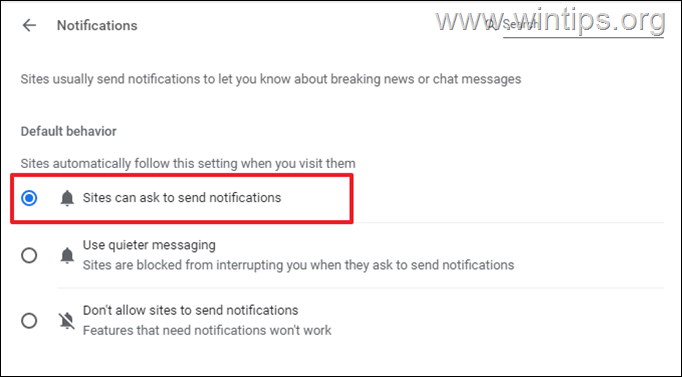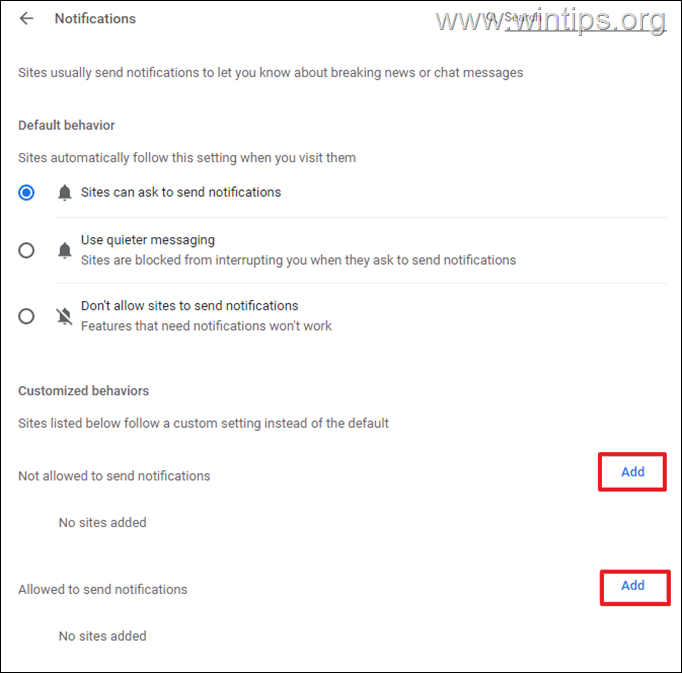Disable or Remove Chrome Notifications. (How to)
Chrome Notifications is a feature in the Chrome browser that allows websites to send notifications to users even when the website is not open in the browser. These notifications may be pop-ups, banners or sounds to inform users of updates or events related to the website. (e.g. a news site, can display a notification with a breaking news story.)
Notifications can be useful for keeping informed, but some websites start spamming you, which can be overwhelming and distracting. For this reason, users can choose to allow or block notifications from certain websites.
There are several reasons why you may want to disable or enable notifications from websites in Chrome browser:
Reasons to turn off notifications on Google Chrome:
- Getting spammed with too many notifications can be overwhelming and distracting.
- Notifications at inappropriate times, such as during a meeting or while trying to focus on a task.
- Irrelevant or useless notifications from specific websites.
- A desire for privacy and control over what information to share with websites.
Reasons to turn on notifications on Google Chrome:
- Stay informed about critical updates or events related to a website.
- Receive reminders or alerts for events or tasks.
- Take advantage of exclusive offers or deals that are only available through notifications.
- To improve the overall browsing experience by receiving relevant information in real time.
In this guide you'll find step-by-step instructions on how to enable or disable notifications in Chrome browser.
How to Enable, Disable or Remove Chrome Notifications on Windows 10/11.
How to Block Notifications from a Website in Google Chrome.
The quickest way to turn off notifications on a specific website open in your Chrome browser is to click the Padlock icon to the left of the website address and then turn the notifications switch to OFF.
The alternative way to block the notifications from specific websites in Chrome, is the following:
1. Open Chrome and click on the three dots ![]() in the browser's top-right corner. Then click Settings.
in the browser's top-right corner. Then click Settings.
2. Click on Privacy and security on the left and then click Site Settings.
4. Here scroll down and under the 'Permissions' section click Notifications..
5. Under the Allowed to send notifications section, locate the site that you don't want to receive notifications from it, and from the three dots menu next to it, choose Block or Remove.*
* Note: If you remove the site from this list, the next time you visit that site you will be asked again whether you want to allow it to send you notifications or not.
How to Disable Notifications from all Websites in Chrome.
If you want Chrome to block notifications from all the websites:
1. Navigate to the 'Notifications' page. (from Chrome menu ![]() choose Settings then Privacy and Security > Site Settings > Notifications).
choose Settings then Privacy and Security > Site Settings > Notifications).
2. Under Default behavior, select the option Don't allow sites to send notifications.
3. Then, under the Allowed to send notifications section, remove all the websites listed.
How to Enable Notifications on Chrome.
If you change your decision and you want to allow sites you visit from now on, to ask you to send notifications or not:
1. From Chrome menu ![]() , choose Settings then open Privacy and Security > Site Settings > Notifications.
, choose Settings then open Privacy and Security > Site Settings > Notifications.
2. Under Default behavior, select the option Sites can ask to send notifications. *
* Note: If you select this option, the next time you visit a website that may send notifications you will be asked whether you want to allow them or not.
How to Allow or Disallow Chrome Notifications from Specific Sites.
If you want Chrome to ignore the default setting (Default behavior) for certain websites, then open the Notifications settings page and add manually the websites that you want to allow or disallow the notifications from them.
1. From Chrome menu ![]() , choose Settings then open Privacy and Security > Site Settings > Notifications.
, choose Settings then open Privacy and Security > Site Settings > Notifications.
2. Now, under the Customized behaviors section:
- Click the Add button next to Not allowed to send notifications and enter the URL of the website you don't want to receive notifications from.
- Click the Add button next to Allowed to send notifications and enter the URL of the website you want to receive notifications from.
That's it! Let me know if this guide has helped you by leaving your comment about your experience. Please like and share this guide to help others.
We're hiring
We're looking for part-time or full-time technical writers to join our team! It's about a remote position that qualified tech writers from anywhere in the world can apply. Click here for more details.
- FIX: Numeric keypad Not Working on Windows 10/11 - July 24, 2024
- How to Share Files or Printers in Hyper-V? - July 22, 2024
- How to invoke Hyper-V Screen resolution prompt? - July 17, 2024