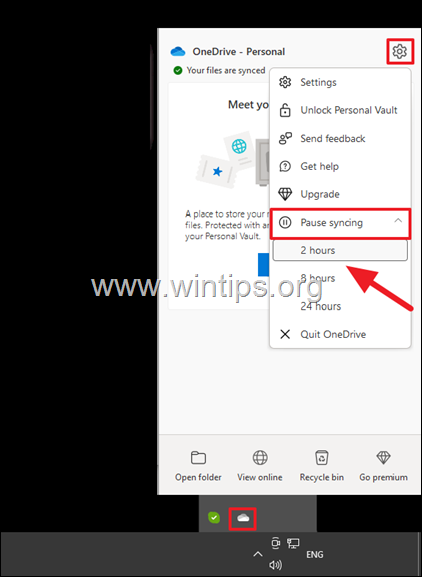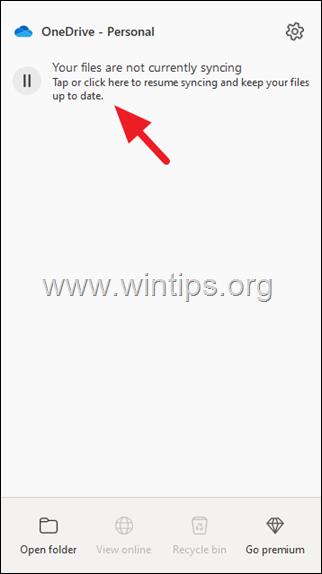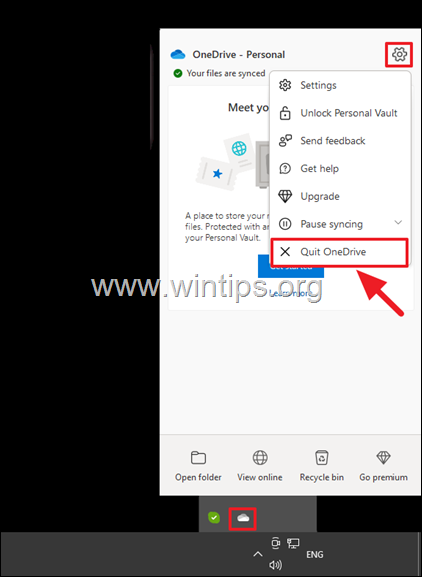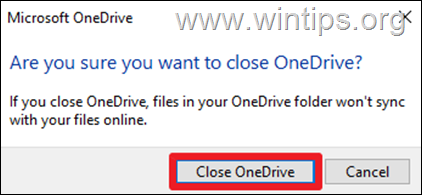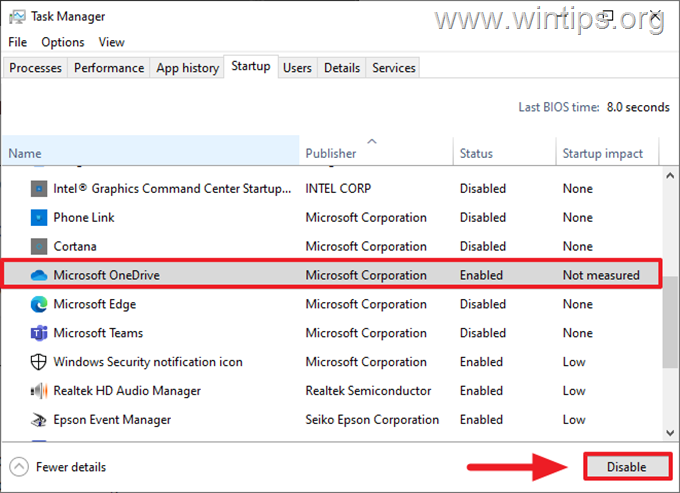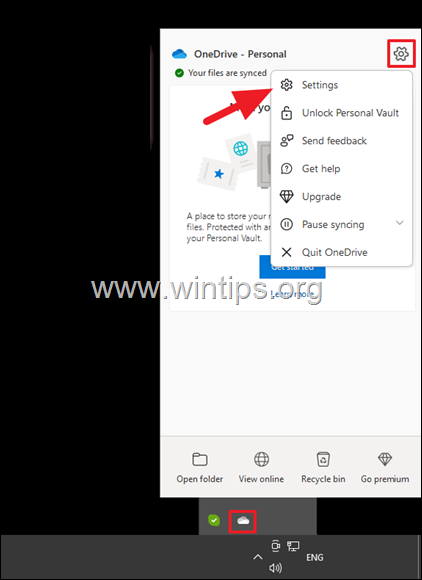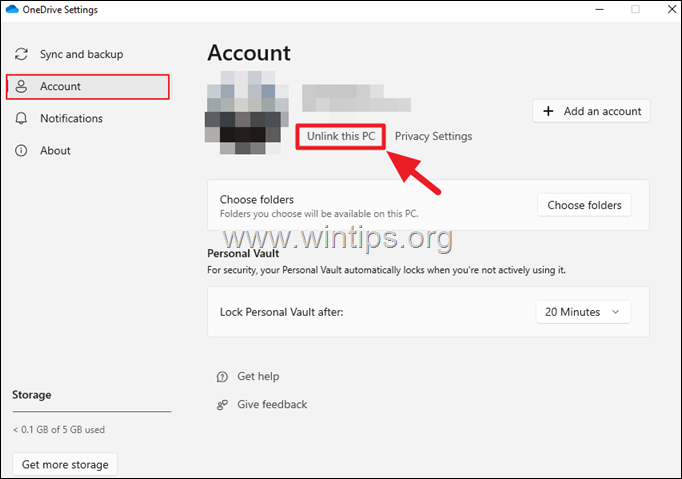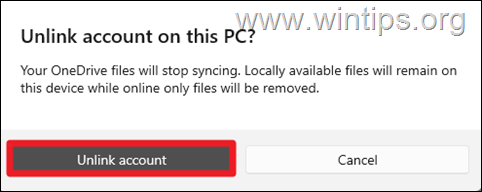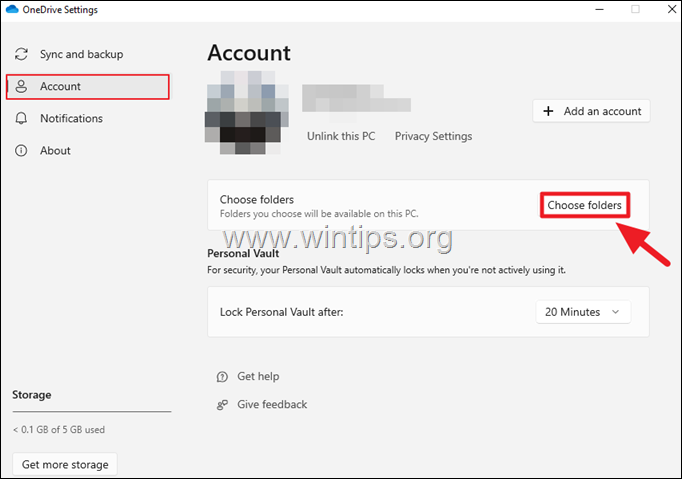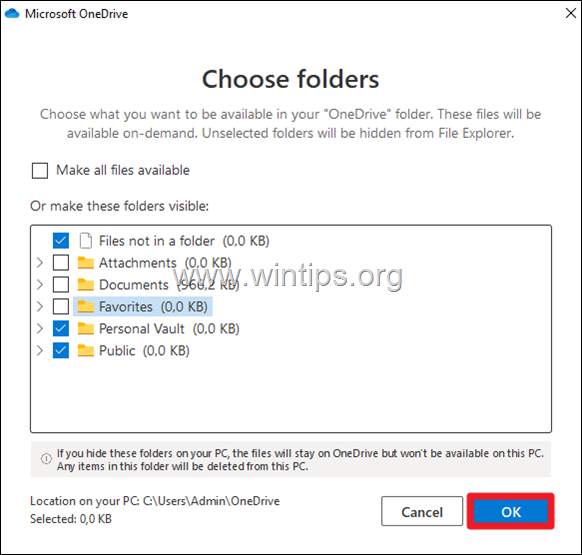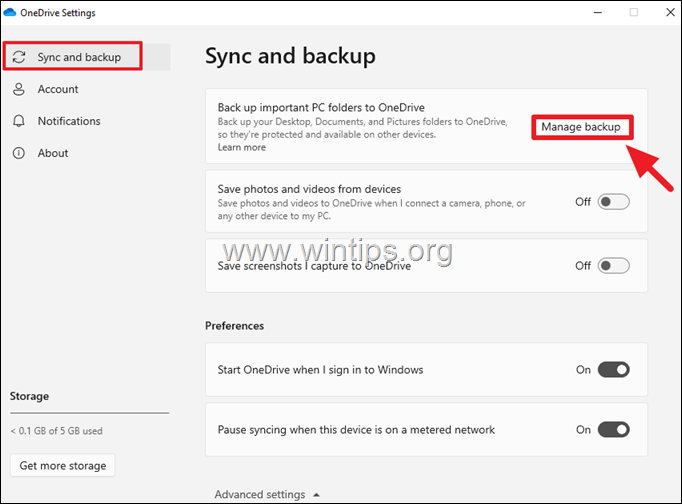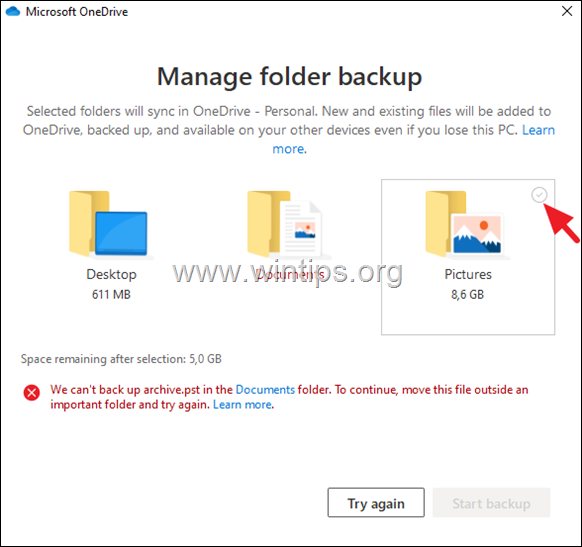How to Stop Syncing Files to OneDrive.
The OneDrive cloud service offered by Microsoft allows users to store, share and synchronize files across multiple devices. For these reasons, Microsoft has integrated into the Windows 10/11 operating systems, the OneDrive application which allows users to synchronize files stored locally on their computers to OneDrive in the cloud and vice versa.
However, there are cases where some users wish to stop syncing files with OneDrive for personal or other reasons. If you're one of them, follow the instructions in this guide, which provides several methods on how to stop syncing files in OneDrive app and how to modify the syncing options in OneDrive.
How to Stop or Pause OneDrive Syncing in Windows 10/11.
- Pause OneDrive Syncing.
- Quit or Disable OneDrive app.
- Stop OneDrive Sync by Unlinking Account.
- Stop Syncing OneDrive Cloud folders to your device.
- Stop Syncing Local folders to OneDrive in the cloud.
Method 1: Pause Syncing Files to OneDrive.
OneDrive app has the option to pause syncing your local files with OneDrive, which is very helpful if you want to temporarily stop the syncing to OneDrive and plan to resume it at a later time.
If you pause the syncing OneDrive app, the app will stop uploading or downloading your files to and from the cloud, and will not remove any files from your computer.
To pause the OneDrive syncing:
1. Click on the OneDrive icon ![]() in bottom-right corner of the taskbar.
in bottom-right corner of the taskbar.
2. Click the cogwheel icon ![]() , then click Pause syncing and from the drop-down menu, select exactly how many hours you want to stop syncing your local files with OneDrive in the cloud.
, then click Pause syncing and from the drop-down menu, select exactly how many hours you want to stop syncing your local files with OneDrive in the cloud.
3. After pausing the OneDrive syncing, the OneDrive icon will be displayed with a "pause" icon ![]() on it. To resume syncing, click the OneDrive icon, then click the pause indication to start syncing your OneDrive files again.
on it. To resume syncing, click the OneDrive icon, then click the pause indication to start syncing your OneDrive files again.
Method 2. Quit OneDrive and/or Disable OneDrive app.
The next method to stop the OneDrive app from syncing your files to the cloud is to shut down the app until the computer restarts. *
* Note: To prevent OneDrive to start the resyncing your files after restarting your PC, read the note at the end of this method.
To Quit OneDrive app:
1. Click on the OneDrive icon ![]() in bottom-right corner of the taskbar.
in bottom-right corner of the taskbar.
2. Click the cogwheel icon ![]() , then click Quit OneDrive.
, then click Quit OneDrive.
3. In the pop-up window that will ask for confirmation to close OneDrive, click Close OneDrive.*
* Note: As I mentioned earlier, if you close the OneDrive app the syncing will stop until the computer is restarted. If you want to avoid OneDrive to start syncing after restarting your PC, proceed and disable OneDrive. To do that:
a. Press CTRL + SHIFT + ESC to open Task Manager.
b. Go to Startup tab, select the Microsoft OneDrive and click Disable to prevent it to start at Windows startup.
Method 3. Stop Syncing to OneDrive by Unlinking your Account.
The best method to prevent OneDrive application to sync your files in the cloud, is to unlink your account in OneDrive app. By using this method you will keep the synchronized files on your PC (local files) and you will remove the online files in OneDrive in the cloud.
To Unlink your PC (Account) in OneDrive app:
1. Click on the OneDrive icon ![]() in bottom-right corner of the taskbar and click Settings from the context menu.
in bottom-right corner of the taskbar and click Settings from the context menu.
2. Select Account on the left* and click on Unlink this PC option.
* Note: In older OneDrive versions, select the Account tab.
3. Now, as the notification says, OneDrive files will stop syncing to the cloud and all online files will be deleted, while all local files will remain on the device. To confirm your decision click Unlink account to proceed.*
* Note: If you want to keep the files in both destinations (locally and in the cloud), use the instructions in method 2 above.
Method 4: Stop Syncing folders from OneDrive online to your Device.
If the storage size on your local device is not enough to store all your OneDrive cloud files, then you can choose which folders from OneDrive on the web you want to sync to your computer, as follows:
1. Click on the OneDrive icon ![]() in bottom-right corner of the taskbar and click Settings.
in bottom-right corner of the taskbar and click Settings.
2. Select Account on the left* and click on Choose folders option.
* Note: In older OneDrive versions, select the Account tab.
3. Here uncheck the OneDrive online folders you don't want to sync to your computer and click OK. *
* Note: If you uncheck a folder you are syncing to your computer, the folder will be removed from your computer. The folder and its contents will still be available online.
Method 5. Stop Syncing Local folders/files to OneDrive online.
By default OneDrive app syncs the Desktop, Documents and Pictures folders from your PC to OneDrive on the cloud.
If you do not want the contents of the mentioned folders to be stored on the cloud, or you are experiencing synchronization problems due to the lack of free space to store these folders on the cloud, proceed and stop syncing the Desktop, Documents and Pictures folders in OneDrive app settings. To do that:
1. Click on the OneDrive icon ![]() in bottom-right corner of the taskbar and click Settings.
in bottom-right corner of the taskbar and click Settings.
2. Select Sync and backup on the left* and click on Manage Backup.
* Note: In older OneDrive versions, select the Backup tab.
3. Here, uncheck the local folder(s) that you don’t want to sync to OneDrive online.
That's it! Which method worked for your?
Let me know if this guide has helped you by leaving your comment about your experience. Please like and share this guide to help others.
We're hiring
We're looking for part-time or full-time technical writers to join our team! It's about a remote position that qualified tech writers from anywhere in the world can apply. Click here for more details.
- FIX: Numeric keypad Not Working on Windows 10/11 - July 24, 2024
- How to Share Files or Printers in Hyper-V? - July 22, 2024
- How to invoke Hyper-V Screen resolution prompt? - July 17, 2024