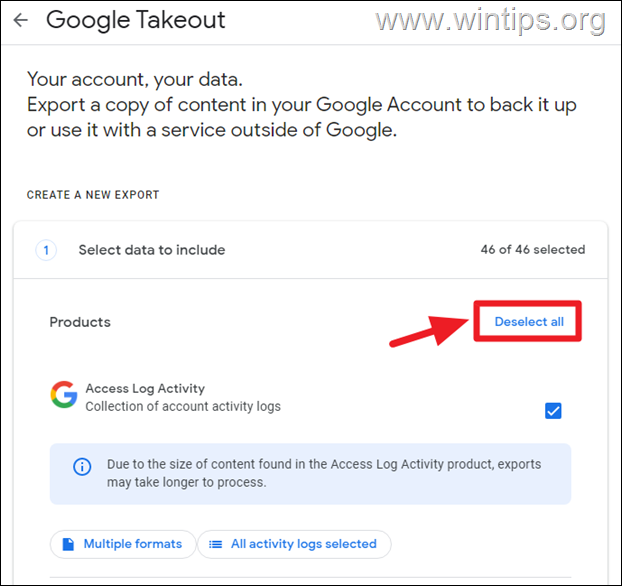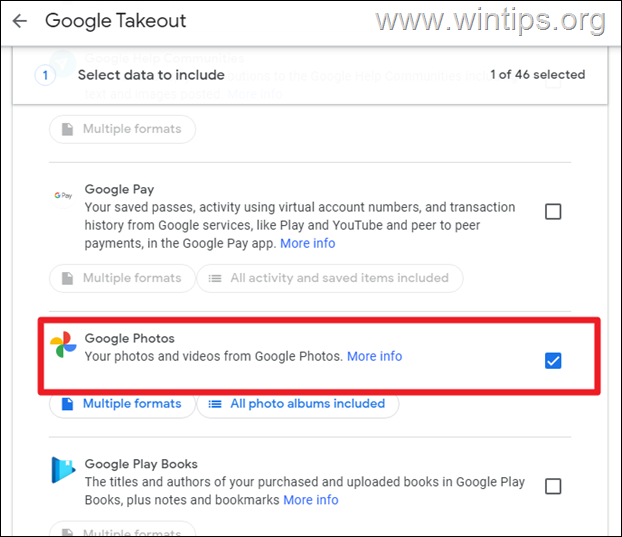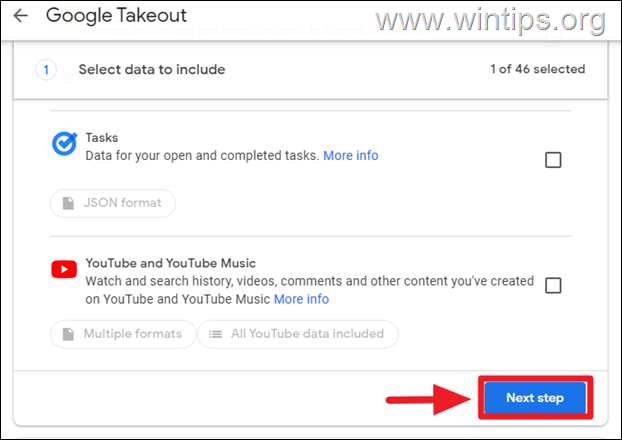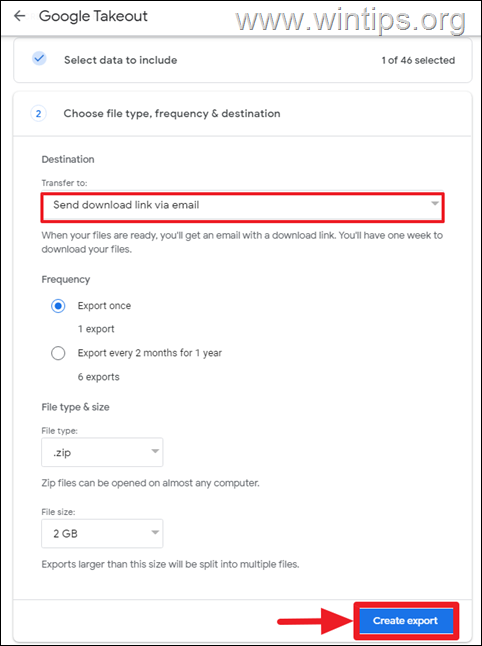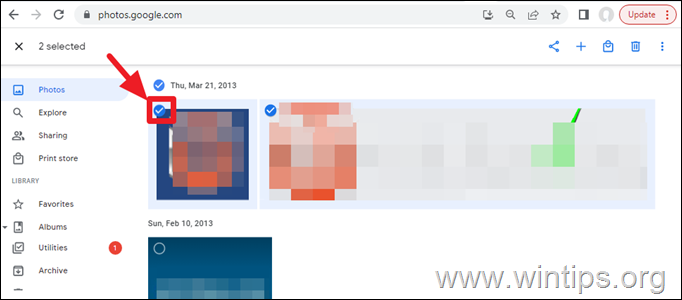How to Backup Google Photos & Videos to Hard Drive.
If you want to backup your Google Photos, continue reading below. Google Photos is a popular cloud-based photo and video storage service that allows users to easily store, organize, and share their photos and videos. However, as with any cloud-based service, there is always the risk of data loss or other issues, which is why it's important to make a backup of your photos and videos to ensure that they're safe and secure.
In this article, we'll show two (2) different methods with step-by step instructions for backing up your Google Photos and Videos to a hard drive.
How to Download and Back up your Google Photos and Videos to your Hard Drive.
Method 1: Backup Google Photos Locally with Google Takeout
The first method to download and back up your Google Photos locally and videos to your PC, is by using Google Takeout feature. Google Takeout is a free service that allows you to download a copy of your data from Google products, including Google Photos.
This method is great for those who want to have a copy of all their photos and videos in one place, as well as for those who want to store their photos and videos on an external hard drive for added protection. Here are the steps to use in Google Takeout to save your Google Photos locally to your hard disk:
1. Go to the Google Takeout page and log in to your Google account.
2. Click the Deselect all button to clear all pre-selected data.
3. Then scroll down to locate Google Photos on the list and check the relevant box.
4. Scroll down again and click on the Next step button.
5a. At the next screen select Send download link via email (default option), and then either leave the default frequency and file type & size* settings, or change them according your needs.
* Note: To find out your Google Photos storage size, go to Google Photos and look at the bottom left corner.
5b. When you're done, click the Create Export button and then wait for Google Takeout to create an archive file with your Google Photos. (This process can take some time, depending on the size of your Google Photos library.)
6. Once the export process is complete, you will receive an email notification with a link to download the exported data. Click on the link in the email to download the archive file to your hard drive and extract it to view your Google Photos.
Method 2. Download Google Photos and Videos to Hard Drive manually.
Manually transferring photos from Google Photos to a hard drive is a simple process and helps keep a backup of your photos and videos offline so you can access them at any time. To back up manually your Google Photos locally:
1. Sign in to your Google Photos account and click on the photos/videos that you want to download to select them. *
* To select multiple photos, hold down the SHIFT key while choosing the photos you want.
2. Next click on the three (3) vertical dots menu and choose Download.
3. A ZIP file names "Photos-xx.zip"will start downloading. When the download is complete, go to your "Downloads" folder and extract the downloaded ZIP file to view your Google Photos.*
* Note: It is important to note that if you have a large number of photos and videos, the download process may take some time. In addition, it is good to know that the process of manually transferring photos may take longer than using Google Takeout. However, if you only want to transfer a few photos, downloading them manually is a quick and easy way to do it.
That's it! Which method worked for you?
Let me know if this guide has helped you by leaving your comment about your experience. Please like and share this guide to help others.
We're hiring
We're looking for part-time or full-time technical writers to join our team! It's about a remote position that qualified tech writers from anywhere in the world can apply. Click here for more details.
- FIX: Numeric keypad Not Working on Windows 10/11 - July 24, 2024
- How to Share Files or Printers in Hyper-V? - July 22, 2024
- How to invoke Hyper-V Screen resolution prompt? - July 17, 2024