System Tray Icons not showing in Taskbar on Windows 10. (Solved)
If the system tray icons Power, Network, Volume, etc., not showing in Windows 10, taskbar, continue reading below to fix the issue.
In Windows, the System Tray icons at the lower right corner of the taskbar are used for quick access to system-related functions and applications. For example, the Clock icon displays the current date/time, and if you right-click on it, you have the option to adjust the date and time. Accordingly, by clicking on the Volume (Speaker) icon, you can adjust the volume level or to mute the sound.
However, in some cases the Power, Network, Volume and Clock icons do not appear in Windows 11/10 taskbar and in guide, we list all the methods to fix the issue.
How to FIX: Power, Network, Volume icons missing in Windows 10/11 System Tray. *
* Note (Important): If the system tray icons are disappeared after installing Windows Updates, then proceed to check and install any other available updates and restart your PC. Then if the problem remains, proceed and remove the latest installed update.
Method 1. Enable the System Tray icons in Taskbar settings.
If the system tray icons not showing in taskbar, proceed and check if they are turned off in the Taskbar settings and if so, enable them.
1. Right-click on the taskbar and select Taskbar settings.
2. Here, scroll down and under the Notification area, click Select which icons appear on the taskbar.
3. Here set to On all the system tray icons that you want to appear on the taskbar, and see if that fixes the issue. If not, click the arrow that points left (on the top left of this window), to go to the previous page and continue to the next step.
4. Then click Turn system icons on or off (at 'Notification area' section).
5. Here turn on the system icons you want to appear on the taskbar by setting the relevant switch to On.
Method 2. FIX System Tray Icons not showing in Notification Area using Registry.
If the above method doesn't work and you still cannot see the Volume, Network and Power icons on the taskbar, try to delete the system tray icon cache, as described below:
1. Open Registry Editor. To do that:
1. Simultaneously press the Win
+ R keys to open the run command box.
2. Type regedit and press Enter to open Registry Editor.
2. In the Registry Editor, navigate to the following location in the left pane:
- HKEY_CURRENT_USER\SOFTWARE\Classes\Local Settings\Software\Microsoft\Windows\CurrentVersion\TrayNotify
3. At the right-pane, delete the following REG_BINARY values:
- IconStreams
- PastIconsStream
3. Close the Registry Editor.
4. Press CTRL + SHIFT + ESC to open Task Manager.
5. In Processes tab, click on Windows Explorer and click Restart.
6. Hopefully, after a few seconds you'll see again the Power, Network and Volume icons on the taskbar.*
Note: If the Power, Network, and Volume icons still don't appear in the notification area, continue to next step.
7. Open the Registry Editor again and double-click to expand the HKEY_USERS key.
8. Next, expand the folder whose name ends with 1001
8. Now navigate to the following registry location:
- Software\Classes\Local Settings\Software\Microsoft\Windows\CurrentVersion\TrayNotify
9. On the right-pane delete the following two entries:
- IconStreams
- PastIconsStream
10. Close the Registry Editor and restart your system to apply the change.
Method 3. FIX System Tray icons missing by Repairing Windows 10.
If none of the above solutions work, try to repair the Windows system files, as described below:
1. Press the Windows + R keys to open the Run command box.
2. Type cmd or command prompt & press CTRL + SHIFT + ENTER to open command prompt as administrator. (Click Yes at UAC warning).
3. At the command prompt window, type the following command & press Enter:
-
-
- Dism.exe /Online /Cleanup-Image /Restorehealth
-
4. Be patient until DISM repairs component store. When the operation is completed, (you should be informed that the component store corruption was repaired), give this command and press Enter:
-
-
- SFC /SCANNOW
-
5. When SFC scan is completed, restart your computer.
That's it! Which method worked for you?
Let me know if this guide has helped you by leaving your comment about your experience. Please like and share this guide to help others.
We're hiring
We're looking for part-time or full-time technical writers to join our team! It's about a remote position that qualified tech writers from anywhere in the world can apply. Click here for more details.
- FIX: Numeric keypad Not Working on Windows 10/11 - July 24, 2024
- How to Share Files or Printers in Hyper-V? - July 22, 2024
- How to invoke Hyper-V Screen resolution prompt? - July 17, 2024

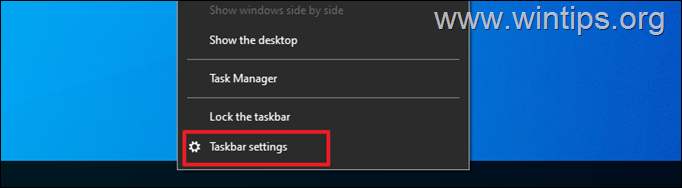
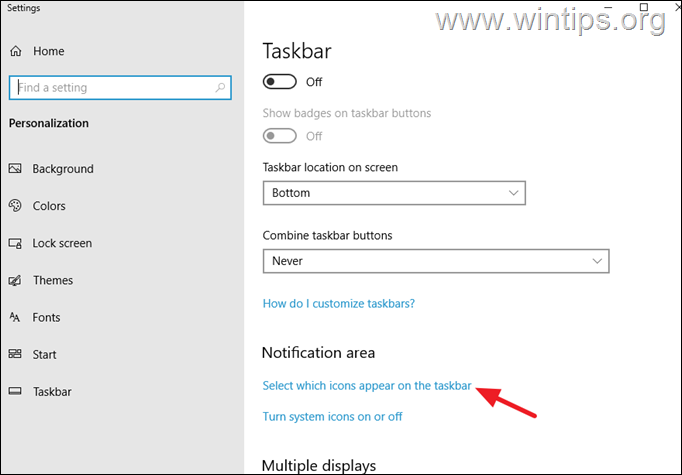
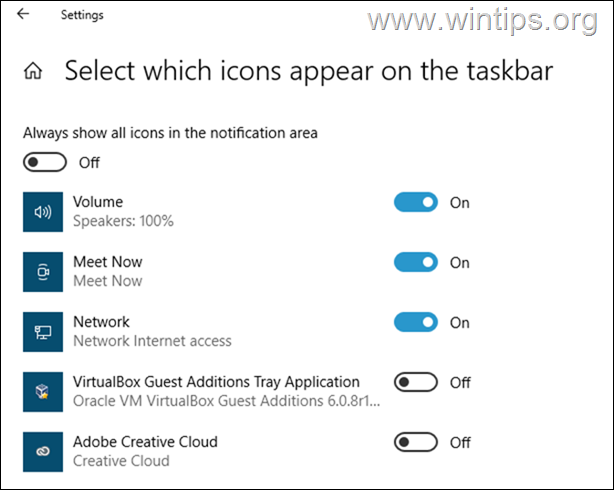
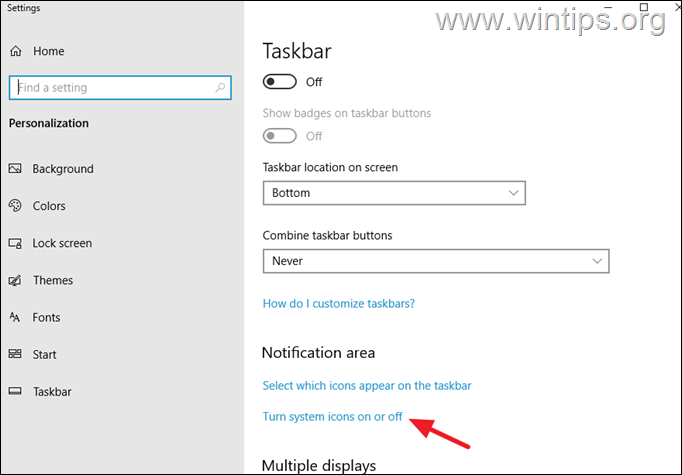
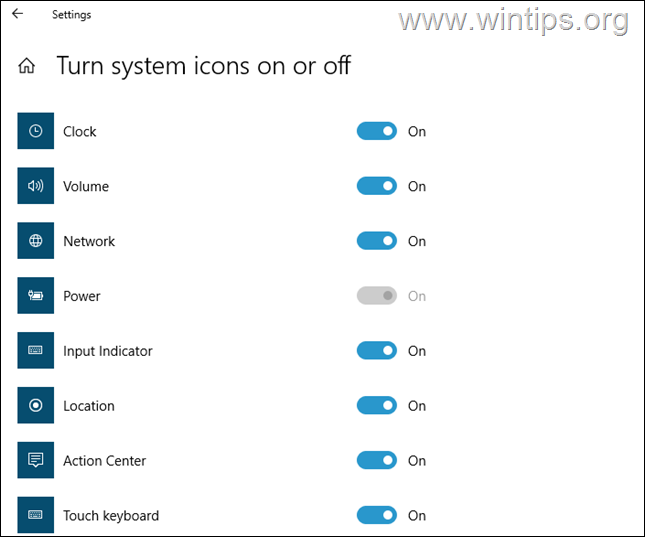

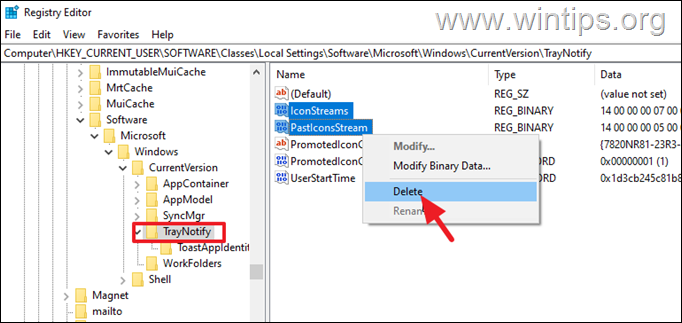
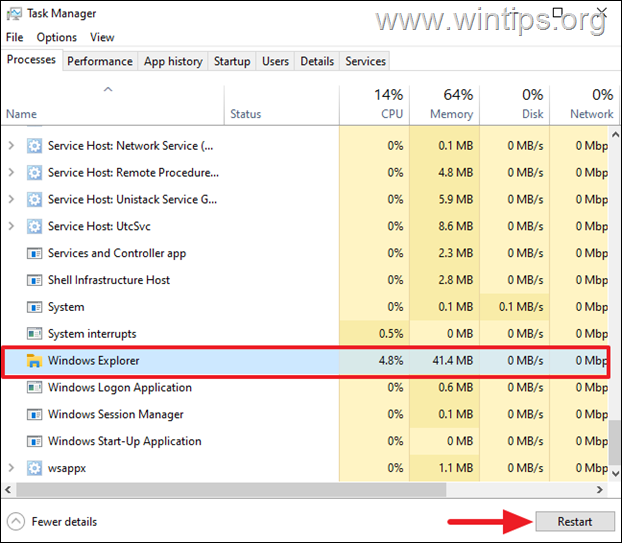
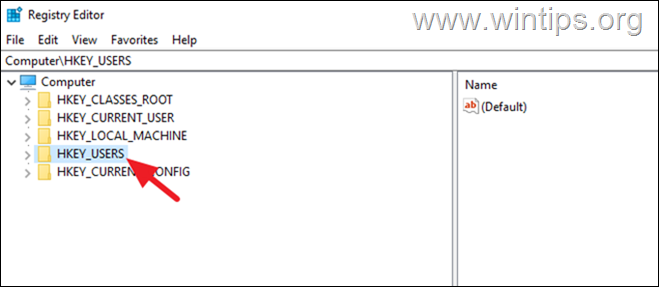
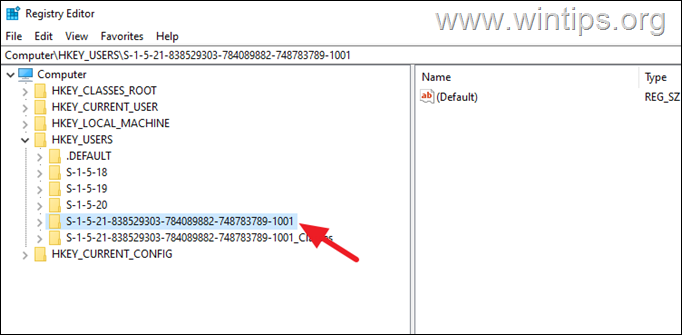
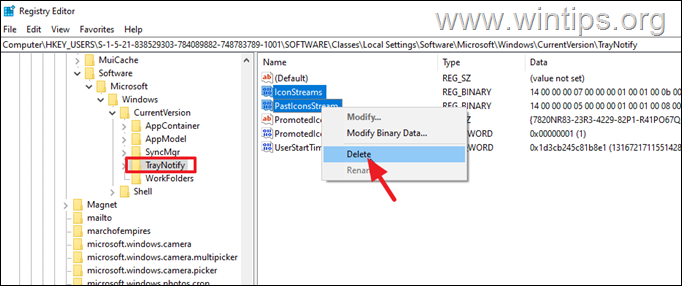







February 28, 2024 @ 4:38 am
A helpful article, but unfortunately none of the methods worked for me. *sigh*