How to Download and Install Windows 8.1
Nowadays many manufacturers don’t include a copy of Windows 8 or Windows 8.1. OS installation DVD with their systems, so it’s impossible to perform a clean install or troubleshoot your computer if you want to. Microsoft on the other hand doesn’t offer a download of Windows 8 in an ISO file, as she did before, but gives you the opportunity to download the Windows 8.1.
This tutorial is written for users that already have Windows 8 or Windows 8.1 legally on their systems and they want to download a Windows 8 or Windows 8.1 copy in a ISO file in order to perform a clean installation of the operating system using a USB or DVD disk.
How to Download and Install Windows 8.1
1 . Download the Windows 8.1 Disc Image (ISO file) from here.
2. Burn the Windows 8.1 ISO file to a DVD or to a USB.
3. Read the following article to find the installed Windows product key:
4. Boot you PC from the DVD or the USB and install Windows 8.1. *
* Notes:
1. For installation a product key is required. You can use your own product key or to use one of the following generic keys (use them only for installation):
—– WINDOWS 8 & WINDOWS 8.1 GENERIC KEYS ——–
- Windows 8.0 or 8.1: 334NH-RXG76-64THK-C7CKG-D3VPT
- Windows 8.0 N or 8.1 N: 6NPQ8-PK64X-W4WMM-MF84V-RGB89
- Windows 8.0 Professional or Windows 8.1 Professional: XHQ8N-C3MCJ-RQXB6-WCHYG-C9WKB
- Windows 8.0 Professional N or Windows 8.1 Professional N: JRBBN-4Q997-H4RM2-H3B7W-Q68KC
- Windows 8.0 Single Language or Windows 8.1 Single Language: Y9NXP-XT8MV-PT9TG-97CT3-9D6TC
2. After installation you have to use your own product key to activate Windows. To do that:
- Right-Click at My Computer & select Properties.
- Select Change Product Key (or Activate Windows) and enter the product key you own.
— Alternate method to change your product key after install —
1. Press Win + R keys.
2. At Run box type changepk & press Enter.
3. Type your product key,
3. If you bought a Windows 8.1 computer on which the OS was pre-installed from the computer manufacturer then use the get_win8key open script tool to retrieve the Windows 8.x product key from BIOS. Write down the retrieved key for backup reasons or activation problems.
4. If Windows 8 or 8.1 product is embedded in BIOS, then Windows should self-activate after installation without prompting for your key.
Additional help:
– To be able to boot from the USB or DVD device you must enter your BIOS settings, and change the boot order. To do that:
(With the Windows 8 USB or DVD bootable disk already inserted).
1. Enter the BIOS settings by pressing "DEL" or "F1" or "F2" or "F10". (The way to enter into BIOS Settings depends on the computer manufacturer.)
2. Inside Bios menu, find "Boot Order" setting. This setting is commonly found inside "Advanced BIOS Features" menu.
3a. Navigate to “First Boot Device” option press “Enter”.
3b. Navigate with your keyboard arrows to select “USB-HDD” or the DVD device as “First Boot Device” and then press “Enter”.
4. Press “ESC” to return to the BIOS main menu & select “Save and Exit Setup” to save your selections and exit from BIOS CMOS Setup Utility.
5. Continue with Windows installation.
That's it!
We're hiring
We're looking for part-time or full-time technical writers to join our team! It's about a remote position that qualified tech writers from anywhere in the world can apply. Click here for more details.
- How to Disable Device Encryption in Windows 11. - April 17, 2024
- How to View Permissions on Shared Folders on Windows 10/11. - April 15, 2024
- FIX 0x80070643 error in KB5034441 update (Solved) - April 10, 2024


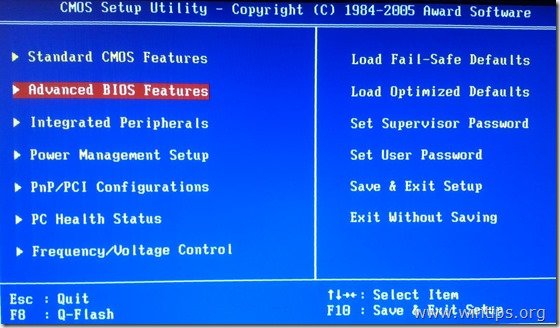
![BIOS-First-Boot-Device[3] BIOS-First-Boot-Device[3]](https://www.wintips.org/wp-content/uploads/2014/01/BIOS-First-Boot-Device3_thumb.jpg)
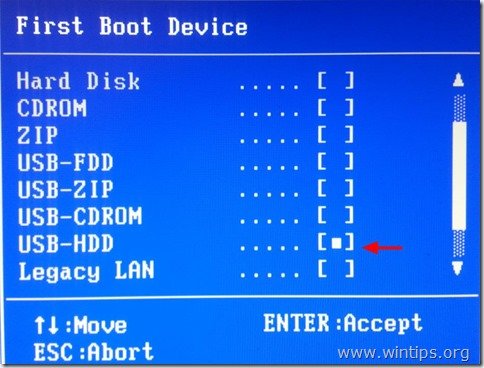






September 11, 2015 @ 6:18 pm
i want to install window 8 only since i hate window 8.1.
so i little bit confuse about option 2. all iso provided is 8.1. so how i'm going to install window 8. does there a menu that let us choose to install which window 8 during the installation using iso 8.1
September 13, 2015 @ 1:12 pm
@D: Option 2 is only for Windows 8.1 installation. For Windows 8 installation, you have to follow the instructions in Option 1.
February 11, 2015 @ 3:23 pm
You cannot run the .exe files from a Windows XP, or Vista computer and therefore cannot download Windows 8 from these operating systems. Only Windows 7 and up.
December 24, 2014 @ 12:17 pm
I was downloaded Windows 8.1 Pro iso files, but SHA-1 not matching with Microsoft Original SHA-1 codes.
December 24, 2014 @ 12:19 pm
Files downloaded using Option-2.
December 4, 2014 @ 8:06 am
Not sure I follow making of the ISOs in Option 2. Are you saying that you have to make an ISO for each and every version of 8.1, or can simply creating the "8.1" version work for ALL installs, regardless of product key? I downloaded the "8.1"—64-bit and 32-bit. However, the media creation option listed 8.1, 8.1 Pro, 8.1 N, and 8.1 Pro N, hence my confusion.
December 4, 2014 @ 10:12 am
@iladelf: You have to make an iso for each version of 8.1 if you want to have all versions. Otherwise you have to download only the ISO for the product key & licence you own.