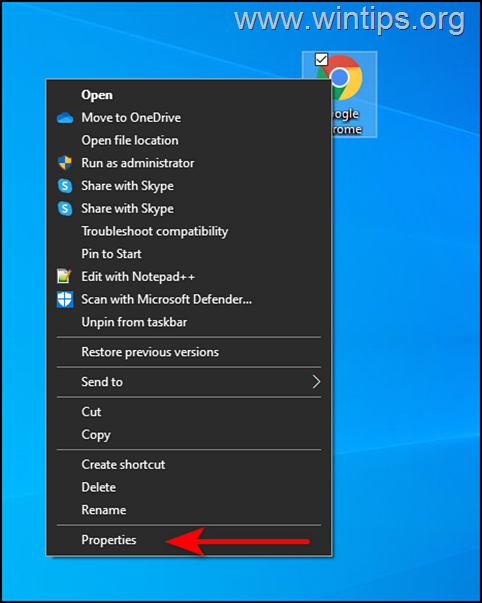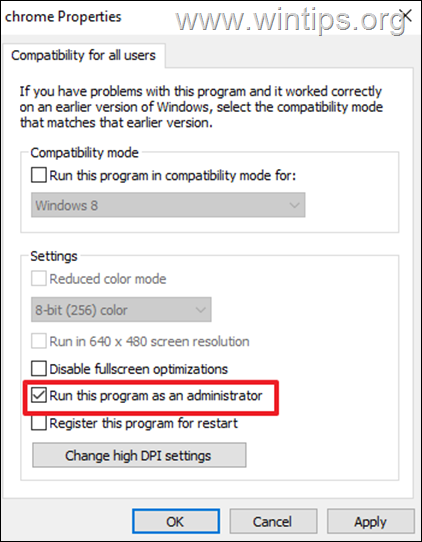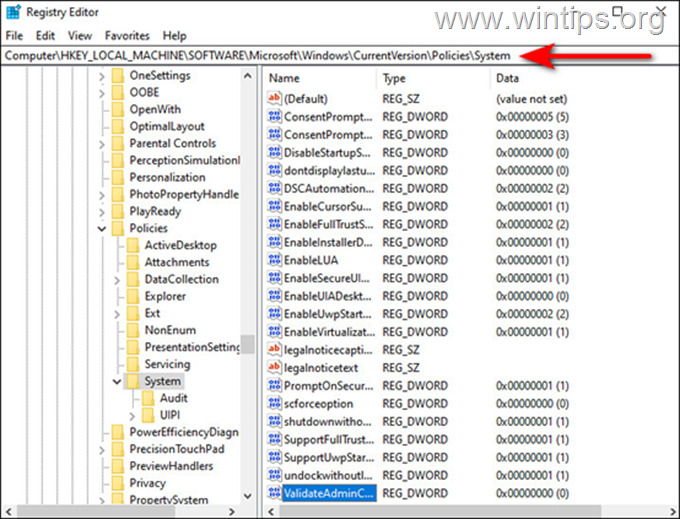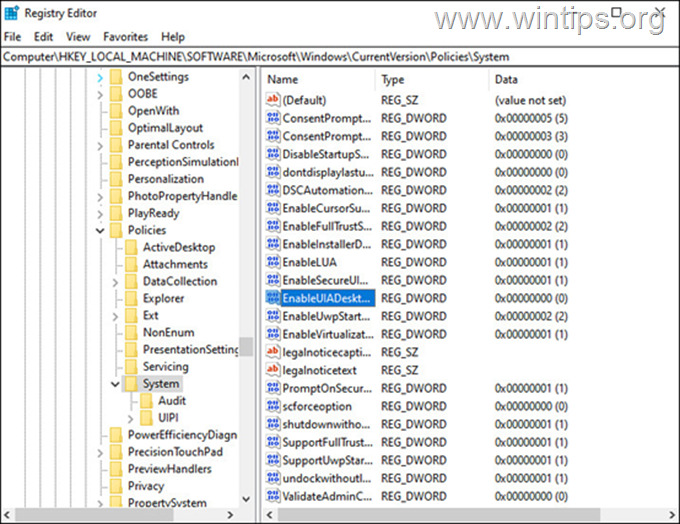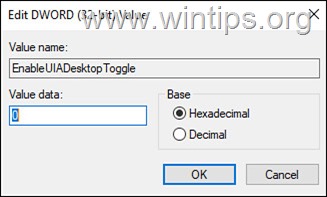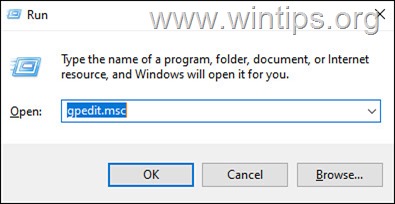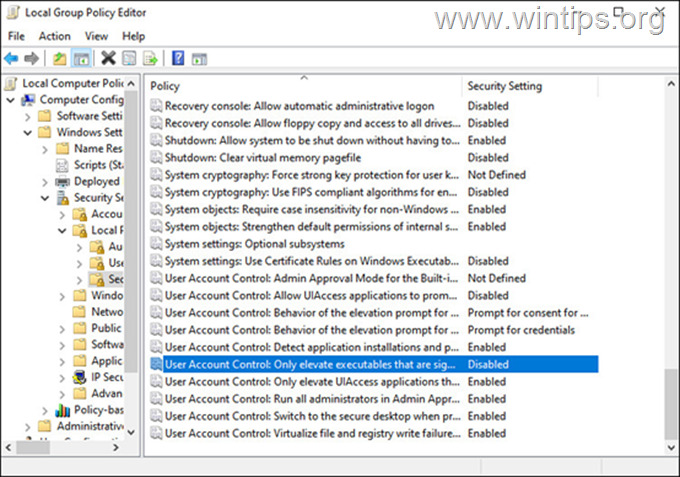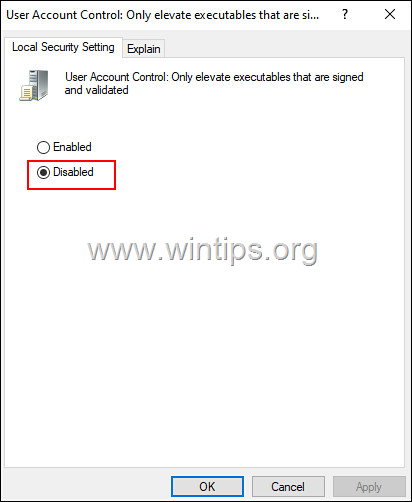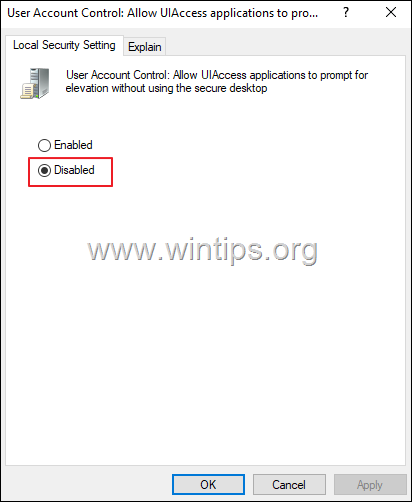FIX: A Referral Was Returned From The Server error in Windows 10. (Solved)
Recently, several users reported receiving the error "A referral was returned from the server" when trying to run programs or applications on their Windows operating system. This error can occur on all versions of Windows, including 7, 8 and 10.
The exact cause of the issue is unknown; however, many users have said that the problem starts occurring after they install the latest Windows update.
This article contains step-by-step instructions for resolving the "Referral returned by server" error when opening programs in Windows.
How to FIX: A referral was returned from the server in Windows 10.
Method 1. Check "Run this program as an administrator" in Compatibility settings.
If you face the mentioned error only when attempting to install or open a certain program, proceed and change the Compatibly settings of that program as follows: *
* Note: If you face the error in several applications, skip to method-2 below.
1. Right-click on the faulty program and select Properties from the context menu.
2. Head over to the Compatibility tab and click Change settings for all users.
3. Then, checkmark the box against the Run this program as an administrator option and then click OK twice to exit the program's properties. Check if doing so resolves the error.
Method 2. Fix Error "Referral was returned from the server" in all affected programs.
If multiple applications on your Windows 10 device are displaying the error code at hand, then follow the instructions below to fix it:
1. Simultaneously press the Windows ![]() + R keys to open the Run command box.
+ R keys to open the Run command box.
2. In the text field of the dialog box, type regedit and hit Enter to open the Registry Editor.
3. Click Yes in the UAC confirmation Prompt that appears.
4. Once you are inside the Registry Editor, navigate to the location mentioned below.
- HKEY_LOCAL_MACHINE\SOFTWARE\Microsoft\Windows\CurrentVersion\Policies\System
5a. Locate ValidateAdminCodeSignatures in the right pane double-click on it.
5b. Type 0 under Value data and hit Enter.
6a. Next, locate and double-click on EnableUIADesktopToggle in the same window.
6b. Type 0 under Value data and hit Enter.
7. Restart your PC to save the changes and then try to open the program with the error "A referral was returned from the server".
Method 3. Disable UAC Only elevate executables that are signed and validated setting in Group Policy.*
* Note: This method applies only to Windows Pro versions.
1. Simultaneously press the Windows ![]() + R keys to open the Run command box.
+ R keys to open the Run command box.
2. In the text field of the dialog box, type gpedit.msc and hit Enter to open the Group Policy Editor.
3. Once you are inside the Group Policy Editor, navigate to the location mentioned below.
- Computer Configuration -> Windows Settings -> Security Settings -> Local Policies -> Security Options.
4a. Locate and double-click on User Account Control: Only elevate executables that are signed and validated in the right pane.
4b. Select Disabled and hit OK.
5a. Now open the policy: User Account Control: Allow UIAccess applications to prompt for elevation without using the secure desktop.
5b. Check Disabled and click OK.
6. Close Group Policy Editor and restart your PC.
That's it! Which method worked for you?
Let me know if this guide has helped you by leaving your comment about your experience. Please like and share this guide to help others.
We're hiring
We're looking for part-time or full-time technical writers to join our team! It's about a remote position that qualified tech writers from anywhere in the world can apply. Click here for more details.
- How to Disable Device Encryption in Windows 11. - April 17, 2024
- How to View Permissions on Shared Folders on Windows 10/11. - April 15, 2024
- FIX 0x80070643 error in KB5034441 update (Solved) - April 10, 2024