FIX: Unable to install Games and Apps from Microsoft Store in Windows 11.
If you're running Windows 11 and you unable to install Games and Apps from Microsoft Store, continue reading below. The Microsoft Store, the official marketplace for getting apps and games, has a new design in Windows 11 and more productivity apps have been added, such as Zoom, TikTok, WordPress, etc.
Although the Microsoft Store in Windows 11 has an amazing collection of apps and games, in some cases, downloading and installing them can be frustrating or difficult.
If you're having trouble downloading or installing apps from the Microsoft Store on Windows 11, this guide has a variety of methods with step-by-step instructions to solve them.
How to fix: Microsoft Store Not Working, Cannot Download or Install Microsoft Store Apps in Windows 11.
Important: If you not be able to download or install Microsoft Store apps, and before you continue below, make sure that Windows is up to date and you're not connected to Internet through a VPN connection.
- Clear Microsoft Store cache
- Repair or Reset Microsoft Store app.
- Re-install Microsoft Store using PowerShell.
- FIX Windows corruption errors with DISM & SFC tools.
- Create a New User Account.
Method 1: FIX Microsoft Store Problems by Clearing Microsoft Store cache.
If you can't download, update, or install Microsoft Store apps, the first thing to try is to clear the Microsoft Store cache, because the cached data may prevent the app from working properly.*
* Note: The cached data of MS Store helps to launch existing games and apps faster, but when these data are corrupt, they could make Microsoft Store malfunction. So the first method to solve problems with Microsoft Store, is to clear Store app's cached data. To do that:
1. Close Microsoft Store app.
2. At the Search box type cmd and then open Command Prompt as Administrator.
3. Type wsreset and press Enter.
4. The command will run some processes in the background and after some seconds, Microsoft Store app will automatically open. Try to download and install the app again.
Method 2: Repair/Reset Microsoft Store app
If the issue persisted after clearing the cached data, try to repair or reset Microsoft Store app. This method is more advanced than clearing data cache. It will clear all the settings, preferences and login details. You don’t have to be concern about losing your games and apps, they will still be on your computer.
1. Press the Windows ![]() + I keys to launch Settings.
+ I keys to launch Settings.
2. Click Apps, then select Apps and features.
3. In App list, search for Microsoft Store and click the 3 dots ![]()
4. Click on Advanced options
5. Click the Repair button and when the repair is done check if the problem is solved. If not…
6. Click the Reset button to restore Microsoft Store on its default settings.
6a. You will see a pop-up that states: “This will automatically delete the app data on this device, including your preferences and sign-in details.” Click Reset
7. Once the process completes, you will see a check mark beside the reset button.
8. Launch Microsoft Store and see if you can download and install games and apps.
Method 3: Use Powershell to re-install Microsoft Store
A common method to fix problems with Microsoft Store, is to re-install it.
1. Click Start menu, then search for Powershell and select Run as administrator.
2. Copy and paste the command below into Powershell and press Enter.
- Get-AppXPackage *WindowsStore* -AllUsers | Foreach {Add-AppxPackage -DisableDevelopmentMode -Register "$($_.InstallLocation)\AppXManifest.xml"}
3. Once the command above has been executed, reboot your computer. Once it boots up, do not access the Store app now and proceed to the next steps.
After restart, you are required to restart the Microsoft Store Install Service. Here’s how to do it:
4. Simultaneously press the Windows ![]() + R keys to open run command box.
+ R keys to open run command box.
5. In run command box, type: services.msc and press Enter.
6a. Locate Microsoft Store Install Service, then double click on it.
6b. Ensure that the Startup type is Automatic and if not change it to Automatic.
6c. Now click the Stop button, wait for a few seconds, then click the Start button. Once the service is running, Select Apply and OK.
7. Close Services windows and try to download and install apps from MS Store.
Method 4. FIX Windows corruption errors with DISM & SFC tools.
1. Open command prompt as administrator. To do that:
1. In the Search box type: cmd or command prompt
2. Right click on the command prompt (result) and select Run as Administrator.
2. At the command prompt window, type the following command & press Enter:
- Dism.exe /Online /Cleanup-Image /Restorehealth
3. Be patient until DISM repairs component store. When the operation is completed, (you should be informed that the component store corruption was repaired), give this command and press Enter:
- SFC /SCANNOW
4. When SFC scan is completed, restart your computer.
5. Try to install apps from Microsoft Store.
Method 5: Create a New User Account.
If the problem persists, there are cases where the user profile may have been corrupted. In this case, proceed to create a new user profile and then check if you download and install application from the Microsoft Store using the new profile.
To create a new user-profile.
1. Press Windows ![]() + I keys to launch Settings
+ I keys to launch Settings
2. Click Accounts, then select Family and other users
3. Under Other users, select Add account
4. Click I don’t have this person’s sign-in information, to create a Local Account.
5. Select Add a user without Microsoft account
6. In Who’s going to use this PC section, type a username for the new account (e.g. "Test"), and click Next (leave the password box blank).
7. Select the drop-down menu, on the new Local account and click on change account type.
8. Change the account type to Administrator, then press OK.
At this point we need to sign in to the new account we just created, and then try to download and install the apps from the Microsoft Store.
9. Click the Start menu, select your user icon and then select the new user (e.g. "Test" in this example), to sign-in to the new account.
10. Wait a few minutes for Windows to create the new profile.
11. After you sign in to the new profile:
a. Launch Microsoft Store and sign in with your Microsoft account.
b. Try to download and install apps from Microsoft Store. If the problem is resolved, proceed to transfer all your data from your main profile to the new one.
That's it! Which method worked for you?
Let me know if this guide has helped you by leaving your comment about your experience. Please like and share this guide to help others.
We're hiring
We're looking for part-time or full-time technical writers to join our team! It's about a remote position that qualified tech writers from anywhere in the world can apply. Click here for more details.
- How to Disable Device Encryption in Windows 11. - April 17, 2024
- How to View Permissions on Shared Folders on Windows 10/11. - April 15, 2024
- FIX 0x80070643 error in KB5034441 update (Solved) - April 10, 2024



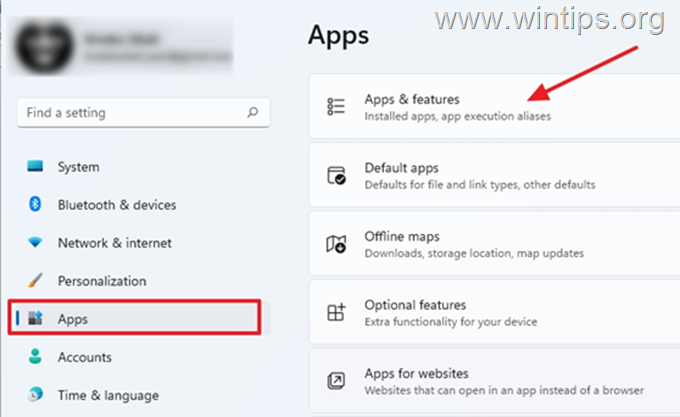




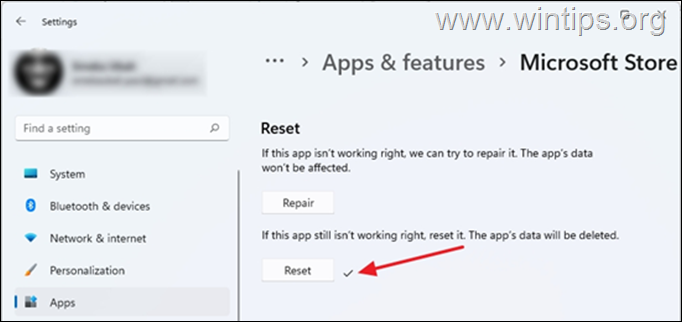

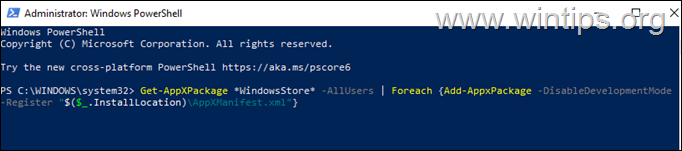
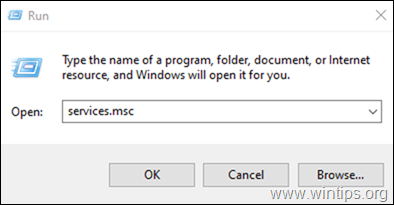







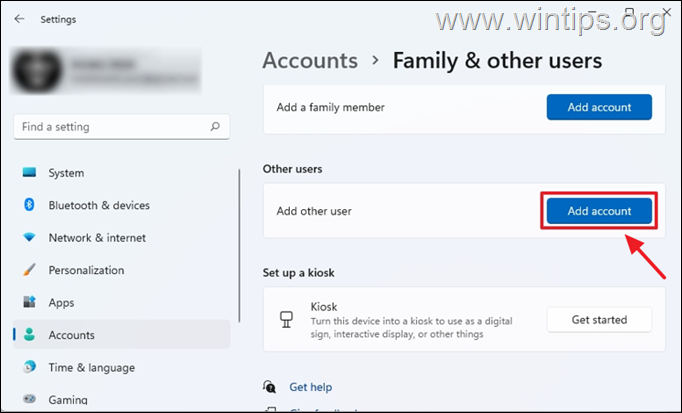

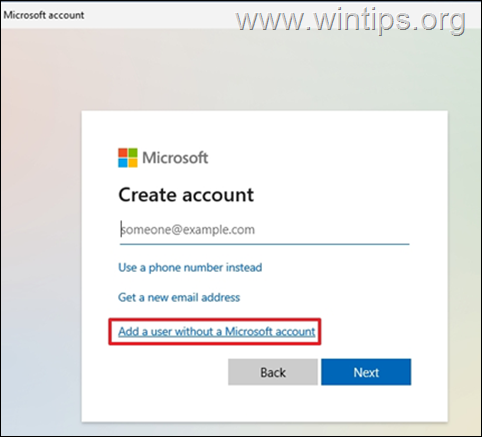


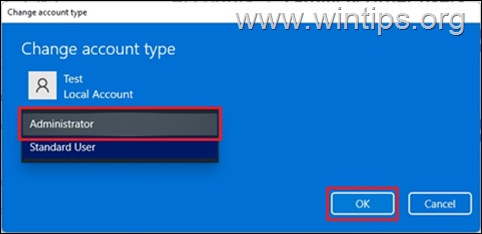
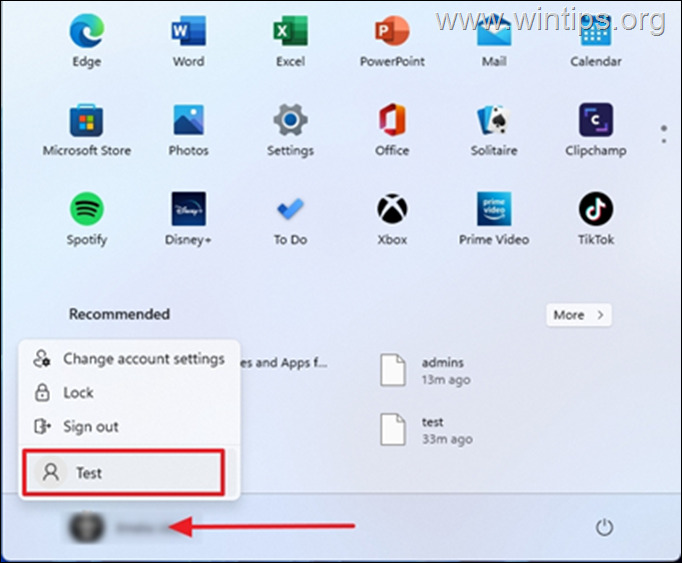




August 16, 2023 @ 2:01 am
Method 5 is the only one that worked. Thank you so much. I wish I would have done this one first. What a pain this was.