FIX Activation Error 0xC004F061 on Windows 10, 8, 7 & Vista (Solved)
If you get the activation error code 0xC004F061 when you try to activate Windows 10, 8, 7 or Vista, then you are probably trying to use an upgrade product key in a clean Windows installation or you are trying to use an already used product key to activate Windows on a different machine or hardware. In both cases you 'll receive the following error message:
"The following failure occurred while trying to use the product key:
Code: 0xC004F061
Description: The Software Licensing Service determined that this specified product key can only be used for upgrading, not for clean installs."
In this tutorial you will find instructions on how to resolve the 0xC004F061 activation error while trying to activate Windows 10, 8, 7 or Vista.
How to fix Windows activation error 0xC004F061.
To solve the Windows activation error code 0xC004F061 try one of the following:
1. Make sure that the Date, Time, Year and Time Zone settings are correct.
2. Activate Windows by using the automated telephone system. To do that:
a. Open Windows Explorer.
b. Then right click on "Computer" (My PC) item and select Properties.
b. Press "Click here to activate Windows"
c. Click "Show me other ways to Activate".
d. Click the "Use the automated phone system" and then follow the instructions provided to activate Windows.
3. Use a new product key to activate your Windows copy.
4. If you 're using an upgrade key to activate Windows, then you have to:
a. Perform a clean installation of the previous version of Windows (e.g. "Windows 7"). Do not type a product key when asked.
b. After installation, upgrade to the version that you have the upgraded product key (e.g. Windows 8)
c. After the Upgrade, use the upgrade key to activate your Windows copy.
5. Trick Windows to think that the Windows installation is an upgrade. To do that:
Step 1. Modify the "MediaBootInstall" Key in registry.
1. Open Windows Registry Editor. To do that:
2. Inside Windows Registry, navigate (from the left pane) to this key:
- HKEY_LOCAL_MACHINE/Software/Microsoft/Windows/CurrentVersion/Setup/OOBE
3. At the right pane change the MediaBootInstall value to 0 (Zero) and click OK. *
* Info: If MediaBootInstall value = 1, that means that Windows was installed via ISO/DVD. If MediaBootInstall = 0, then Windows was an upgrade.
4. Close Registry Editor and proceed to next step.
Step 2. Reset the activation timers.
1. Open command prompt with Administrative privileges. To do that:
In Windows 7 & Vista go to:
- Start > All Programs > Accessories
- Right-click to “Command prompt” item and choose “Run as administrator”.
In Windows 10, 8 & 8.1:
- Right-click at the screen's bottom-left corner (Start menu) and from the pop-up menu, choose “Command Prompt (Admin)”.
2. In command prompt window type the following command and press Enter:
- slmgr /rearm
3. Restart your computer.
4. After the restart, proceed to the activation of Windows. The 0xC004F061 error should be gone!
You 're done! Let me know if this guide has helped you by leaving your comment about your experience. Please like and share this guide to help others.
We're hiring
We're looking for part-time or full-time technical writers to join our team! It's about a remote position that qualified tech writers from anywhere in the world can apply. Click here for more details.
- How to Disable Device Encryption in Windows 11. - April 17, 2024
- How to View Permissions on Shared Folders on Windows 10/11. - April 15, 2024
- FIX 0x80070643 error in KB5034441 update (Solved) - April 10, 2024



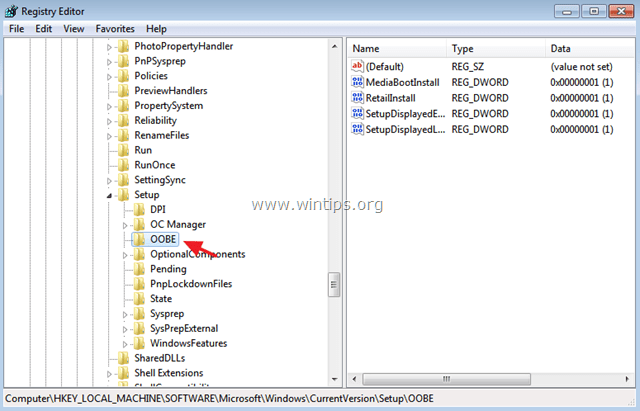
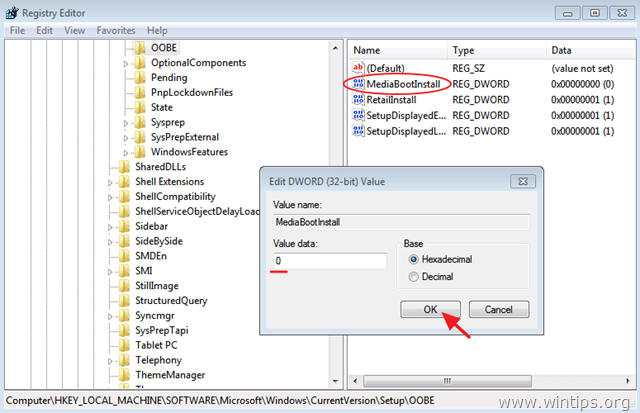
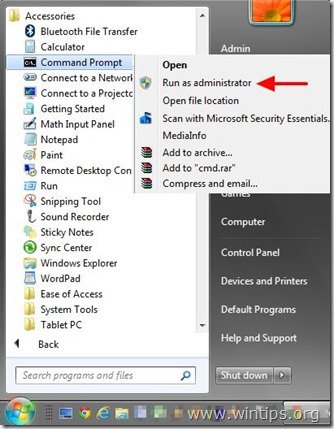
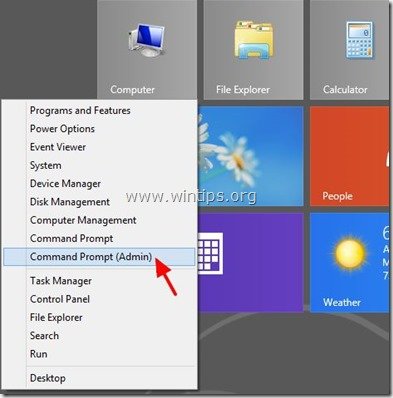
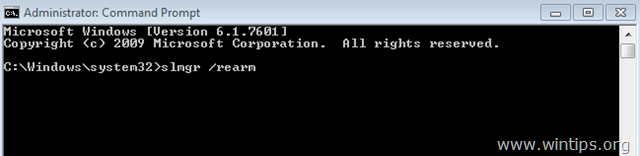




June 9, 2017 @ 8:47 pm
Windows 10 does not have the key Computer\HKEY_LOCAL_MACHINE\SOFTWARE\Microsoft\Windows\CurrentVersion\Setup\OOBE MediaBootInstall.
There is InstallType only (set t 2 if made an upgrade from Win 8 to 10)