FIX: 'Anyone with the link' option is Greyed Out on SharePoint (Solved)
If you try to share a folder or file in SharePoint and the "Anyone with the link" is Greyed Out (disabled), then continue reading below to solve the problem. In SharePoint Online, you can share a folder (or a single file) by using the 'Share' option from the menu, to other users inside your organization or to external users, by sending them an email invitation with the link to the shared folder/file.
By default, the people on your organization, has the permission to access your SharePoint shared files, but for the people outside your organization, you have to enable the External Sharing on the SharePoint site, because -by default- is disabled.
In this tutorial you'll learn how to enable the "Anyone with the link" sharing option (External sharing) on SharePoint, for the users outside your Organization.
How to FIX: SharePoint Sharing Option 'Anyone with the link' is Greyed Out.
In order to enable the "Anyone with the link" option in SharePoint, follow the steps below:
Step 1. Enable the External Sharing at the Organization level.
In order to allow external sharing on any site on SharePoint, you must allow it first at the organization level. To do that:
1. Login to Office 365 Admin center and click SharePoint.
2. In SharePoint admin center click Sharing on the left, and then…
a. Drag the bar under the SharePoint to the top (Anyone). *
b. Select the "Anyone with the link option".
c. Select the permission level for the shared files. (View or Edit)
d. Scroll down and click Save.
* Info: The 'Anyone' option will allow users to share files and folders by using links that let anyone who has the link access the files or folders without authenticating. This setting also allows users to share sites with new and existing guests who authenticate.
Step 2. Enable the External Sharing for the SharePoint Site.
The next step, is to enable the External Sharing on the site that contains the file or folder that you want to share with anyone with the link. To do that:
1. In SharePoint admin center, click Sites and then Active sites.
2. Select the Site that you want to share files from, and click Sharing.
3. From External sharing options, choose Anyone and click Save.
4. That's it. Now open the SharePoint site, navigate to the Documents library, select the file or folder that you want to Share and you'll see that the "Anyone with the link" option is enabled. *
* Info: By choosing 'Anyone with the link', users with the link (inside or outside your organization) can access files and folders without having to sign in or provide a code. These users can only view or edit (if you "Allow Editing" in link settings), the specific file or folder you shared using the "Anyone with the link" option.
That's it! Let me know if this guide has helped you by leaving your comment about your experience. Please like and share this guide to help others.
We're hiring
We're looking for part-time or full-time technical writers to join our team! It's about a remote position that qualified tech writers from anywhere in the world can apply. Click here for more details.
- How to Disable or Remove BitLocker from Windows RE. - April 24, 2024
- FIX: Error 0x8007025d in Windows 10 Update. - April 22, 2024
- How to Disable Device Encryption in Windows 11/10. - April 17, 2024


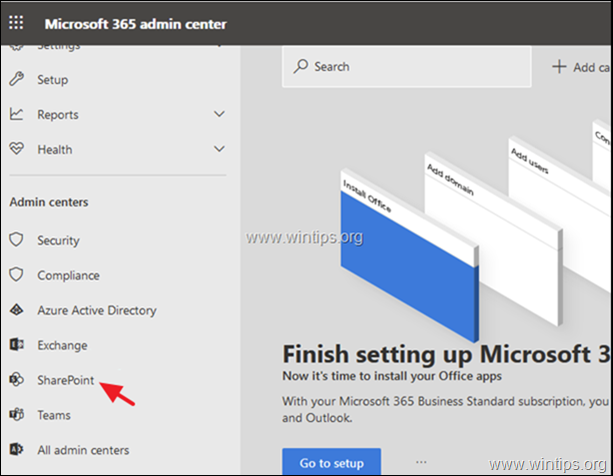
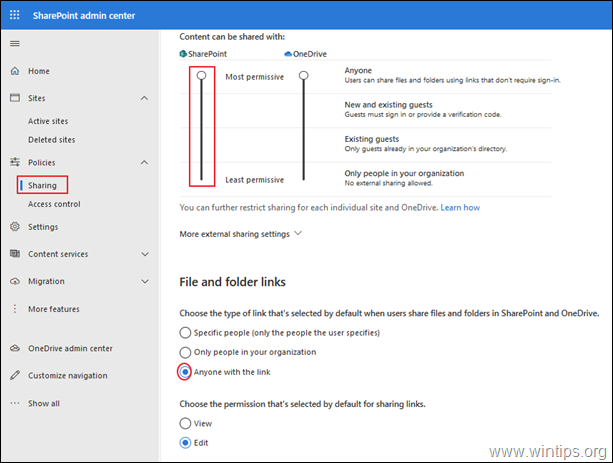
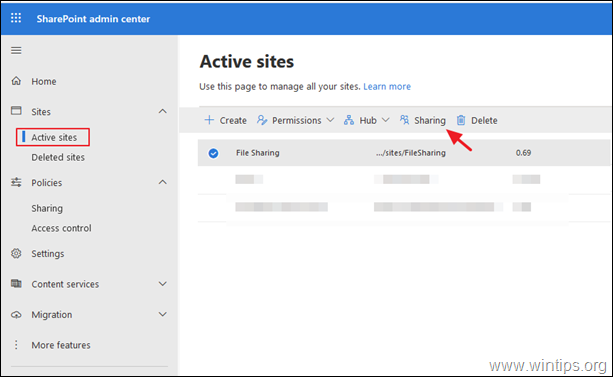

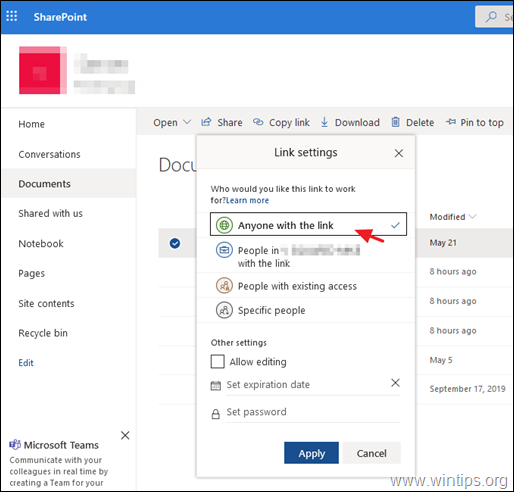




May 23, 2022 @ 9:32 pm
It worked perfectly! Many thanks!!!